از طریق منوی جستجو مطلب مورد نظر خود در وبلاگ را به سرعت پیدا کنید
نصب و پیکربندی DataGrip روی اوبونتو 20.04 LTS
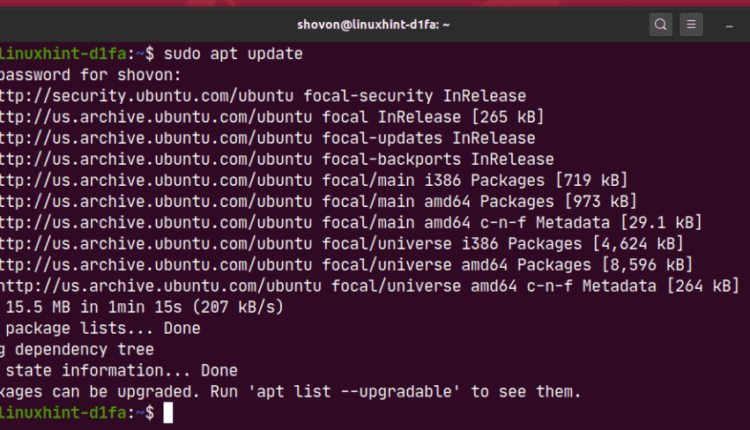
سرفصلهای مطلب
در این مقاله قصد دارم روش نصب و پیکربندی DataGrip IDE را به شما نشان دهم روی اوبونتو 20.04 LTS. بنابراین، بیایید شروع کنیم.
نصب اوبونتو میک
شما به راحتی می توانید DataGrip IDE را با استفاده از Ubuntu Make نصب کنید روی اوبونتو 20.04 LTS. اوبونتو Make در مخزن بسته رسمی Ubuntu 20.04 LTS موجود است.
ابتدا کش مخزن بسته APT را به صورت زیر به روز کنید:

اکنون اوبونتو Make را با دستور زیر نصب کنید:

برای تأیید نصب، فشار دهید Y و سپس فشار دهید <ورود>.

اوبونتو Make باید نصب شود.

اکنون دستور زیر را اجرا کنید تا بررسی کنید که آیا ساختن دستور موجود است:

نصب DataGrip:
با استفاده از دستور umake زیر می توانید به راحتی DataGrip را نصب کنید:

به طور پیش فرض، DataGrip IDE باید در مسیر نصب شود $HOME/.local/umake/ide/datagrip. در صورت تمایل می توانید آن را تغییر دهید. اما مسیر پیش فرض به اندازه کافی خوب است. شما مجبور نیستید آن را تغییر دهید.
پس از اتمام کار، فشار دهید <ورود>.

Ubuntu Make باید DataGrip را از اینترنت دانلود کند.

در این مرحله، DataGrip باید نصب شود.

اکنون مجوز اجرا را به صورت زیر به فایل دسکتاپ DataGrip اضافه کنید:

در نهایت، کامپیوتر خود را مجددا راه اندازی کنید تا تغییرات اعمال شوند.
هنگامی که رایانه شما بوت شد، می توانید از منوی برنامه Ubuntu 20.04 LTS به DataGrip دسترسی پیدا کنید.

حذف نصب DataGrip:
اگر می خواهید DataGrip IDE را حذف کنید، دستور زیر را اجرا کنید:

DataGrip باید از دستگاه Ubuntu 20.04 LTS شما حذف شود.

ارتقا DataGrip:
اگر نسخه جدیدی از DataGrip موجود باشد، DataGrid IDE به شما اطلاع خواهد داد. می توانید DataGrip IDE را از خود IDE ارتقا دهید.
Ubuntu Make هیچ روشی برای ارتقای DataGrip IDE ارائه نمی دهد. اگر به شدت می خواهید DataGrip را با استفاده از اوبونتو میک ارتقا دهید، می توانید از یک ترفند کوچک استفاده کنید. فقط DataGrip را حذف کرده و دوباره با استفاده از اوبونتو میک نصب کنید.
برای حذف DataGrip دستور زیر را اجرا کنید:

برای نصب مجدد DataGrip دستور زیر را اجرا کنید:

پیکربندی اولیه DataGrip:
ابتدا DataGrip را از منوی برنامه Ubuntu 20.04 LTS شروع کنید.

حالا، بررسی کنید من تأیید می کنم که شرایط این قرارداد کاربر را خوانده و می پذیرم و کلیک کنید روی ادامه هید.

اکنون، ممکن است انتخاب کنید که داده ها را با JetBrains به اشتراک بگذارید یا نه.

DataGrip در حال بارگیری است.

اکنون باید DataGrip IDE را فعال کنید. می توانید مجوزها را از جت برینز.

اگر میخواهید قبل از خرید لایسنس، DataGrip را امتحان کنید، انتخاب کنید به صورت رایگان ارزیابی کنید و کلیک کنید روی ارزیابی کنید. 30 روز آزمایشی با دسترسی به تمام ویژگی های DataGrip دریافت خواهید کرد.

اکنون، انتخاب کنید دارکولا (UI تیره) یا سبک (UI روشن) تم UI بسته به روی ترجیح داده و کلیک کنید روی بعدی: گزینه های پایگاه داده.

اکنون، گویش پیشفرض SQL (برای تکمیل خودکار عبارات SQL) و یک فهرست اسکریپت (اختیاری) را انتخاب کنید. دایرکتوری اسکریپت درست مانند دایرکتوری پروژه است. می توانید فایل های SQL پایگاه داده خود را در آنجا نگه دارید و از DataGrip به آنها دسترسی داشته باشید.
پس از اتمام کار، کلیک کنید روی شروع به استفاده از DataGrip کنید.

شما باید موارد زیر را ببینید نکته روز پنجره اگر توصیه های روزانه نمی خواهید روی ویژگی های مختلف DataGrip را بررسی کنید نکاتی را نشان ندهید و کلیک کنید روی بستن.

پنجره اصلی DataGrip باید نمایش داده شود.

استفاده اساسی از DataGrip IDE:
در این بخش قصد دارم روش استفاده از DataGrip را به شما نشان دهم. من به یک پایگاه داده MariaDB متصل خواهم شد و به شما نشان می دهم که چگونه آن را با استفاده از DataGrip مدیریت کنید.
ابتدا باید یک منبع داده به DataGrip اضافه کنید. برای انجام این کار، از پایگاه داده برگه، کلیک کنید روی را + را فشار دهید و انتخاب کنید داده ها Source > MariaDB.

ممکن است فایل های درایور شما از دست رفته باشد. کلیک روی دانلود برای دانلود آنها

اکنون پایگاه داده خود را تایپ کنید میزبان، بندر، کاربر، کلمه عبور، پایگاه داده نام و کلیک کنید روی تست اتصال.

اگر نمی توانید به پایگاه داده متصل شوید، پیام های خطا را مشاهده خواهید کرد.
اگر همه چیز خوب پیش برود باید علامت تیک را ببینید.
هنگامی که علامت تیک را مشاهده کردید، کلیک کنید روی خوب.

شما باید به دیتابیس متصل باشید. یک پایگاه داده console باید باز شود. میتوانید هر عبارت SQL را در اینجا تایپ کنید و با تایپ کردن، تکمیل خودکار دریافت خواهید کرد.

هنگامی که یک عبارت SQL را تایپ کردید، مکان نما را قرار دهید روی خط و فشار دهید

پایگاه های داده در DataGrip به عنوان طرحواره ها نیز شناخته می شوند. من دارم یک تست پایگاه داده در اینجا
برای ایجاد جدول، کلیک راست کنید (موس) روی پایگاه داده خود را کلیک کنید روی جدید > جدول.

یک پنجره جدید باید باز شود.
اکنون نام جدول را تایپ کنید. کلیک روی را + دکمه اضافه کردن یک ستون جدید به جدول.

اکنون می توانید نام ستون، نوع داده و مقدار پیش فرض ستون را تایپ کنید. می توانید برخی از گزینه های ستون اضافی را نیز بررسی کنید.

می توانید هر تعداد ستون که می خواهید اضافه کنید.

برای حذف یک ستون، آن را انتخاب کرده و کلیک کنید روی را – دکمه.

همچنین می توانید موقعیت ستون ها را با استفاده از کلیدهای جهت دار بالا و پایین تغییر دهید.

می توانید کلیدهای جدول را از طریق مدیریت کنید کلیدها برگه

شما می توانید فهرست های جدول را از طریق مدیریت کنید شاخص ها برگه

می توانید کلیدهای خارجی جدول را از قسمت مدیریت کنید کلیدهای خارجی برگه

پس از اتمام کار، کلیک کنید روی را اجرا کردن دکمه.

را کاربران جدول باید ایجاد شود

حالا دوبار کلیک کنید روی را کاربران جدول برای باز کردن ویرایشگر داده. برای افزودن یک ردیف جدید، کلیک کنید روی را + دکمه.

حالا دوبار کلیک کنید روی ستون و مقدار ستون را تایپ کنید. را <تولید شده> مقادیر ستون به طور خودکار تولید می شود.

می توانید هر تعداد ردیف که می خواهید اضافه کنید. پس از اتمام کار، کلیک کنید روی نماد علامت گذاری شده برای ذخیره تغییرات در پایگاه داده.

همانطور که می بینید، شناسه ها به طور خودکار تولید می شوند.

پیکربندی DataGrip:
برای پیکربندی DataGrip، به فایل > تنظیمات.



می توانید UI را تغییر دهید موضوع از ظاهر و رفتار > ظاهر برگه


می توانید طرح رنگ ویرایشگر را از قسمت تغییر دهید ویرایشگر > طرح رنگی برگه


می توانید فونت ویرایشگر و تنظیمات فونت را از قسمت تغییر دهید ویرایشگر > فونت برگه شما همچنین می توانید بررسی کنید پیوندهای فونت را فعال کنید برای فعال کردن نمادهای فونت اضافی


می توانید بسته بندی کلمه را از قسمت فعال کنید ویرایشگر > عمومی برگه برای انجام این کار، بررسی کنید این فایل ها را نرم ببندید و پسوند فایل را اضافه کنید (به عنوان مثال *.sql) که می خواهید بسته بندی کلمه را برای آن فعال کنید. هر پسوند فایل را با استفاده از نقطه ویرگول (;) به صورت زیر جدا کنید.


همچنین می توانید تنظیمات DataGrip را با استفاده از کادر جستجو همانطور که در تصویر زیر مشخص شده است جستجو کنید.


هنگامی که پیکربندی DataGrip را انجام دادید، کلیک کنید روی خوب برای اعمال تغییرات


بنابراین، روش نصب، استفاده و پیکربندی DataGrip IDE به این صورت است. با تشکر از خواندن این مقاله.
لطفا در صورت وجود مشکل در متن یا مفهوم نبودن توضیحات، از طریق دکمه گزارش نوشتار یا درج نظر روی این مطلب ما را از جزییات مشکل مشاهده شده مطلع کنید تا به آن رسیدگی کنیم
زمان انتشار: 1403-01-04 21:19:03



