از طریق منوی جستجو مطلب مورد نظر خود در وبلاگ را به سرعت پیدا کنید
نصب Komodo IDE و Komodo Edit روی اوبونتو
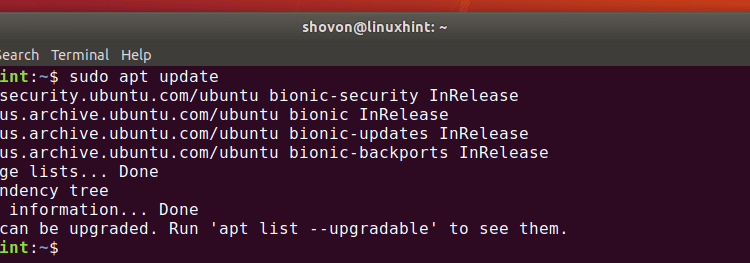
سرفصلهای مطلب
Komodo IDE از ActiveState است، شرکتی که پشت ActiveState Perl، Python، قرار دارد. Ruby توزیع Komodo IDE از بسیاری از زبان های برنامه نویسی و کتابخانه ها پشتیبانی می کند.
اگر به دنبال یک IDE ساده برای برنامه نویسی هستید، باید Komodo IDE را امتحان کنید.
Komodo IDE رایگان نیست. اما می توانید آن را از ActiveState خریداری کنید. اگر Komodo IDE را دوست دارید اما نمی خواهید برای آن هزینه ای بپردازید، می توانید از Komodo Edit استفاده کنید. Komodo Edit نیز از ActiveState است، اما منبع باز و رایگان است. Komodo Edit دارای بسیاری از ویژگی های Komodo Edit است.
در این مقاله قصد دارم روش نصب Komodo IDE و Komodo Edit را به شما نشان دهم روی اوبونتو بنابراین، بیایید شروع کنیم.
نصب بسته های وابستگی:
Komodo IDE و Komodo Edit هر دو بستگی دارند روی libgtk2.0. ممکن است نصب نباشد روی دستگاه اوبونتو شما اما، در مخزن بسته رسمی اوبونتو موجود است. بنابراین، نصب آن آسان است.
ابتدا کش مخزن بسته APT را با دستور زیر به روز کنید:

اکنون libgtk2.0 را با دستور زیر نصب کنید:

libgtk2.0 باید نصب شود. در مورد من، قبلاً نصب شده است.

ایجاد یک حساب ActiveState:
برای استفاده از Komodo IDE، باید یک حساب ActiveState داشته باشید. شما می توانید آن را به صورت رایگان از وب سایت رسمی ActiveState.

نصب Komodo IDE:
برای دانلود نرم افزار Komodo IDE به آدرس زیر مراجعه کنید دانلود رسمی Komodo IDE page از مرورگر مورد علاقه شما
اکنون، کلیک کنید روی پیوند 64 بیتی همانطور که در تصویر زیر مشخص شده است.

اکنون، انتخاب کنید ذخیره فایل و کلیک کنید روی خوب.

مرورگر شما باید شروع به دانلود بایگانی نصب کننده Komodo IDE کند.

پس از اتمام دانلود، به قسمت مورد نظر بروید ~/دانلود دایرکتوری به شرح زیر

آرشیو Komodo IDE باید آنجا باشد.

حالا آرشیو Komodo IDE را با دستور زیر استخراج کنید:

پس از استخراج آرشیو Komodo IDE، یک دایرکتوری جدید باید ایجاد شود.

حالا به سی دی بروید Komodo-IDE-11.1.1-91089-linux-x86_64/ دایرکتوری به شرح زیر

اکنون نصب کننده Komodo IDE را به صورت زیر اجرا کنید:

اکنون مسیر دایرکتوری را که می خواهید Komodo IDE نصب کنید تایپ کرده و فشار دهید <ورود>.

من قصد دارم Komodo IDE را نصب کنم روی ~/.opt/Komodo-IDE-11

Komodo IDE باید نصب شود.

اکنون می توانید Komodo IDE را در منوی برنامه های اوبونتو پیدا کنید. کلیک روی لانچر Komodo IDE 11 برای راه اندازی Komodo IDE.

همانطور که برای اولین بار کومودو IDE را اجرا می کنید، باید آن را پیکربندی کنید.
تنظیمات ظاهر و ادغام را از اینجا پیکربندی کنید و کلیک کنید روی بعد.

تنظیمات Indentation and Automation را از اینجا پیکربندی کنید و کلیک کنید روی بعد.

اکنون، Komodo IDE زبان ها و کتابخانه های نصب شده را شناسایی می کند روی کامپیوتر خود را بر اساس آن پیکربندی کنید. کلیک روی بعد.

اکنون، کلیک کنید روی پایان.

از شما خواسته می شود که وارد شوید. اعتبار حساب ActiveState خود را وارد کرده و کلیک کنید روی ورود.

پس از ورود به سیستم، می توانید از Komodo IDE استفاده کنید. اگر مجوزهای ActiveState را خریداری نکرده اید، همچنان می توانید از Komodo IDE در حالت آزمایشی استفاده کنید.

نصب کومودو ویرایش:
Komodo Edit یک جایگزین رایگان برای Komodo IDE است.
برای دانلود کومودو ادیت به ادامه مطلب بروید دانلود رسمی Komodo Edit page از مرورگر ما مورد علاقه شما.
اکنون، کلیک کنید روی لینک دانلود 64 بیتی که در تصویر زیر مشخص شده است.

اکنون، انتخاب کنید ذخیره فایل و کلیک کنید روی خوب.

مرورگر شما باید بایگانی نصب کننده Komodo Edit را دانلود کند.

پس از اتمام دانلود، به قسمت مورد نظر بروید ~/دانلود دایرکتوری با دستور زیر:

آرشیو نصب کننده Komodo Edit باید آنجا باشد.

حالا با دستور زیر آرشیو Komodo Edit را استخراج کنید:

هنگامی که بایگانی نصب کننده Komodo Edit استخراج شد، یک دایرکتوری جدید باید ایجاد شود.

اکنون، به مسیر بروید komodo-edit-11.1.1.1-18206-linux-x86_64/ دایرکتوری به شرح زیر

اکنون ، نصب ویرایش Komodo را به شرح زیر اجرا کنید:

اکنون مسیری را که می خواهید Komodo Edit را نصب کنید تایپ کرده و فشار دهید <ورود>.

من قصد دارم آن را در مسیر نصب کنم ~/.opt/Komodo-Edit-11

ویرایش Komdo باید نصب شود.

اکنون، شما باید بتوانید Komodo Edit را در منوی برنامه های اوبونتو پیدا کنید. کلیک روی لانچر کومودو ویرایش برای شروع آن.

همانطور که برای اولین بار کومودو ویرایش را اجرا می کنید، باید کومودو ویرایش را پیکربندی کنید.
تنظیمات ظاهر و ادغام را از اینجا پیکربندی کنید و کلیک کنید روی بعد.

اکنون تنظیمات Indentation and Automation را از اینجا پیکربندی کنید و کلیک کنید روی بعد.

اکنون، کلیک کنید روی پایان.

ویرایش Komodo باید شروع شود. اکنون، می توانید توسعه پروژه خود را با کومودو ویرایش شروع کنید.

بنابراین، به این ترتیب Komodo IDE و Komodo Edit را نصب می کنید روی اوبونتو با تشکر از خواندن این مقاله.
لطفا در صورت وجود مشکل در متن یا مفهوم نبودن توضیحات، از طریق دکمه گزارش نوشتار یا درج نظر روی این مطلب ما را از جزییات مشکل مشاهده شده مطلع کنید تا به آن رسیدگی کنیم
زمان انتشار: 1403-01-05 09:02:02



