از طریق منوی جستجو مطلب مورد نظر خود در وبلاگ را به سرعت پیدا کنید
نمایش تصویر در ترمینال اوبونتو
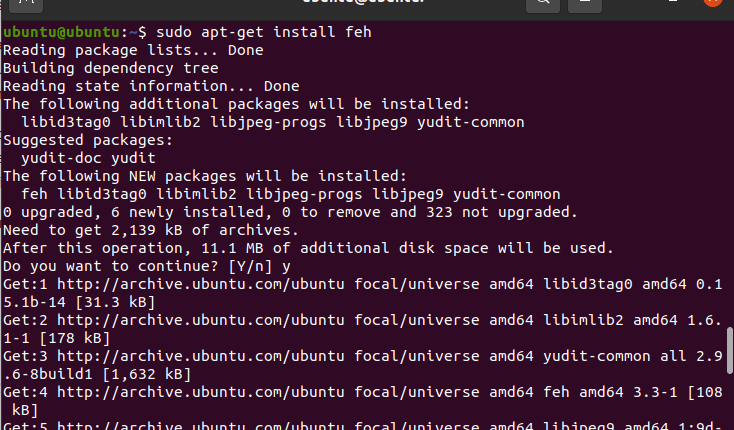
سرفصلهای مطلب
اکثر کاربران لینوکس از طرفداران بزرگ ترمینال هستند و بنابراین از آن برای انجام کارهای روزمره استفاده می کنند روی سیستم عامل آنها با این حال، ترمینال قادر به نمایش تصاویر گرافیکی مانند برنامه هایی با رابط کاربری کامل رابط کاربری گرافیکی نیست. این ما را به هدف این راهنما می رساند – ما نشان خواهیم داد که چگونه می توانید تصاویر را در ترمینال نشان دهید روی اوبونتو
شروع شدن
ما چندین روش مختلف را به شما نشان خواهیم داد که می توانید از آنها برای نمایش تصاویر در ترمینال استفاده کنید. بیشتر تمرکز ما خواهد بود روی نصب و استفاده از ابزارهای شخص ثالث، به جز یک روش که می توانید از یک دستور داخلی برای رسیدن به همان کار استفاده کنید. بیایید بحث خود را در قالب یک لیست برای دسترسی به آن بشکنیم.
- با استفاده از Feh
- با استفاده از Viu
- با استفاده از FIM
- با استفاده از یک دستور داخلی
این تقریباً تمام نکات اصلی این راهنما را پوشش می دهد، بنابراین بدون هیچ مقدمه دیگری، بیایید وارد آن شویم!
با استفاده از Feh
Feh ابزار کوچکی است که می توانید آن را نصب کنید روی سیستم شما برای نمایش تصاویر در ترمینال. همانطور که به زودی به شما نشان خواهیم داد می توان آن را از طریق مخازن رسمی اوبونتو نصب کرد. اما قبل از آن، اجازه دهید در مورد برخی از ویژگی هایی که این نمایشگر تصویر ارائه می دهد صحبت کنیم.
Feh از حالت های مختلف مشاهده تصویر، لیست فایل ها، میانبرهای صفحه کلید و ماوس قابل تنظیم، سیگنال ها، شرح تصاویر، terminal ورودی، و خیلی بیشتر. برخی از حالت های مشاهده نمایش اسلاید، مونتاژ، چند نمای و نمایه هستند.
قبل از اینکه به روش استفاده از این ویژگی های عالی بپردازیم، اجازه دهید بسته را نصب کنیم. یک جلسه ترمینال جدید را از طریق منوی Activities یا با فشار دادن Ctrl + Alt + T باز کنید روی صفحه کلید شما اولین قدم این است که دستور زیر را وارد کنید.

شما باید مخزن چندجهانی را اضافه کنید، بنابراین اگر قبلاً این کار را نکرده اید، قبل از نصب Feh، حتماً دستور زیر را اجرا کنید.
پس از نصب نمایشگر تصویر، اکنون به شما نشان خواهیم داد که چگونه می توانید از آن استفاده کنید. ابتدا دایرکتوری فعلی خود را به پوشه ای که می خواهید عکسی را که می خواهید نمایش دهید، تغییر دهید. مرحله بعدی اجرای دستور زیر است.
برای مثال داریم:

برای خروج از تصویر می توانید کلید “q” را فشار دهید.
از این برنامه می توان برای انجام بسیاری از کارها استفاده کرد زیرا دارای حالت های مختلف مشاهده است. کلیک اینجا برای دیدن مستندات کامل در صورت علاقه همچنین می توانید دستور زیر را اجرا کنید تا راهنمایی در مورد استفاده را ببینید.
با استفاده از Viu
بعد روی لیست بینندگان تصویر ما Viu است. می توانید از این منبع باز استفاده کنید command-line ابزاری برای نمایش تصاویر در ترمینال. برخی از بسیاری از قالبهای تصویر در دسترس عبارتند از .jpg، .png، .igif، و موارد دیگر.
در اصل، Viu قسمت جلویی برنامه شناخته شده به عنوان Viuer است. بین دو پروتکل گرافیکی برای استفاده انتخاب می کند – iTerm و Kitty. Viu قادر به نمایش GIF های متحرک، استفاده از ابعاد سفارشی و کنترل شفافیت به کاربر است. همچنین می توانید رسانه ها را از طریق stdin به Viu وارد کنید.
حالا بیایید حرکت کنیم روی به قسمت نصب Viu به زبان برنامه نویسی معروف به Rust نوشته شده است، بنابراین می توان آن را با استفاده از مدیر بسته Cargo بارگیری کرد. اگر قبلاً آن را ندارید، دستور زیر را برای نصب آن اجرا کنید.
نصب آن باید چند لحظه طول بکشد. پس از اتمام، دستور زیر را برای نصب Viu اجرا کنید.

اکنون که Viu را با موفقیت نصب کردیم، قدم بعدی شروع به استفاده از آن است. برای مشاهده تفکیک دستورالعمل ها دستور زیر را اجرا کنید روی استفاده از آن

همانطور که برای Feh انجام دادیم، میتوانیم دستور زیر را برای نمایش یک تصویر از طریق Viu اجرا کنیم.
با این گفته، ما تقریباً همه چیزهایی که در مورد Viu باید بدانید را پوشش داده ایم. در صورت تمایل به بازدید از مستندات page و در مورد این ابزار بیشتر بدانید.
با استفاده از FIM
FIM، مخفف FrameBuffer Improved، بسیار قابل تنظیم است command-line ابزاری که به کاربران اجازه می دهد تصاویر را در ترمینال نمایش دهند. تقریباً می تواند هر نوع محتوای گرافیکی را نمایش دهد روی خط فرمان و برای همه دوستداران ترمینال بسیار مفید است.
FIM دارای ویژگی های جالب بسیاری است که برخی از آنها عبارتند از اتصالات کلید قابل تنظیم توسط کاربر، نام مستعار دستورات، نمایش تگ EXIF، متغیرهای داخلی، جهت گیری EXIF و بسیاری موارد دیگر.
علاوه بر این، این ابزار بسیار صفحه کلید محور است. هیچ دکمه یا منویی برای استفاده وجود ندارد و این مسئولیت کاربر است که اتصالات کلید سفارشی را برای اهداف مختلف تنظیم کند.
حالا بیایید FIM را با اجرای دستور زیر نصب کنیم.
نصب آن باید چند لحظه طول بکشد. پس از اتمام، دستور زیر را اجرا کنید تا ببینید چگونه می توانید از FIM استفاده کنید.

با اجرای دستور زیر می توانیم یک تصویر را نمایش دهیم.
به یاد داشته باشید که دایرکتوری فعلی خود را در جایی تنظیم کنید که تصاویر در آن قرار می گیرند، در غیر این صورت، ابزار قادر به یافتن فایل ها نخواهد بود.

اگر میخواهید ویژگیهای این ابزار عالی را بیشتر بررسی کنید، دستور زیر را اجرا کنید تا مستندات آن را ببینید.

با این گفته، به پایان بحث خود در مورد FIM می رسیم.
با استفاده از یک دستور داخلی
اکنون که چندین برنامه کاربردی شخص ثالث را پوشش دادهایم، بیایید در مورد یک دستور داخلی که همان کار را انجام میدهد صحبت کنیم.
اگر به شما بگوییم راهی برای مرتب کردن دوبار کلیک کردن روی یک فایل تصویری در ترمینال وجود دارد، چه؟ خوب، مطمئناً یک روش وجود دارد. برای این کار می توانید از xdg-open استفاده کنید. ابتدا دایرکتوری فعلی را در جایی که فایل مورد نظر خود را قرار داده اید تنظیم کنید. سپس دستور زیر را اجرا کنید.

همانطور که می بینید، ما از طریق یک دستور داخلی به نتایج مشابهی دست یافته ایم. ما اصلا نیازی به نصب نرم افزاری نداشتیم. به سادگی یک فرمان را اجرا کنید و می توانید هر تصویر دلخواه خود را نمایش دهید روی پایانه.
بنابراین، چه بخواهید از این دستور استفاده کنید و چه از یک ابزار شخص ثالث، ما شما را به هر دو مجهز کرده ایم!
نتیجه
در این مقاله چندین روش برای نمایش تصاویر در ترمینال بررسی کردیم روی اوبونتو ما به سه مورد متفاوت نگاه کردیم command-line ابزارهای کمکی، و سپس یک فرمان داخلی که کار را نیز انجام می دهد.
لطفا در صورت وجود مشکل در متن یا مفهوم نبودن توضیحات، از طریق دکمه گزارش نوشتار یا درج نظر روی این مطلب ما را از جزییات مشکل مشاهده شده مطلع کنید تا به آن رسیدگی کنیم
زمان انتشار: 1403-01-02 08:52:03



