از طریق منوی جستجو مطلب مورد نظر خود در وبلاگ را به سرعت پیدا کنید
ویژگی های دیده نشده وردپرس: آنچه ممکن است از دست بدهید
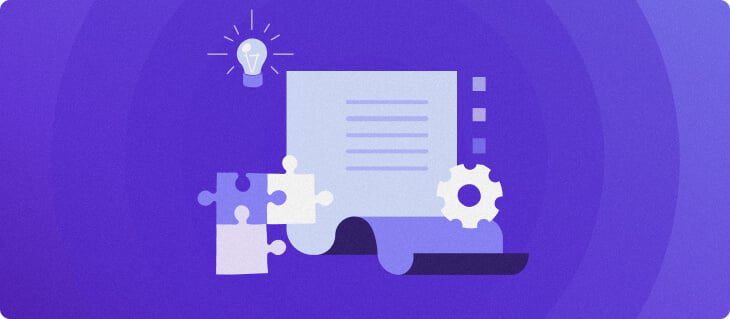
سرفصلهای مطلب
چه یک کاربر باتجربه وردپرس باشید و چه تازه شروع به کار کرده اید، ممکن است برخی از ویژگی های پنهان وردپرس را نادیده بگیرید.
آنچه از دست می دهید – یا نمی فهمید – ممکن است بر توانایی شما برای کار موثر با وردپرس تأثیر بگذارد. در بدترین حالت، باعث ناامیدی و اتلاف وقت زیادی می شود.
در این مقاله، برخی از ویژگیهایی را که ممکن است در هسته وردپرس از دست داده باشید، توضیح خواهم داد. امیدواریم که آنها بتوانند گردش کار شما را بهبود بخشند و به شما کمک کنند تا بیشترین بهره را از وردپرس ببرید.
آنچه ممکن است در قسمت مدیریت وردپرس از دست بدهید
بیایید به ویژگی هایی نگاه کنیم که ممکن است در قسمت مدیریت وردپرس کمتر آشکار باشند. منظور من به همه چیزهایی است که هنگام ورود به سایت خود می بینید، خارج از آنچه هنگام کار با a می بینید page یا پست یا در ویرایشگر سایت با موضوع بلوک ارسال کنید.
شما این شش ویژگی پنهان را مشاهده خواهید کرد، صرف نظر از اینکه چه افزونه هایی را اجرا می کنید یا از ویرایشگر بلوک گوتنبرگ یا page سازنده مانند Divi یا Elementor.
برای مثال هایم، من از وردپرس 6.5 با موضوع بیست و بیست و چهار استفاده می کنم.
1. داشبورد
در حالی که ممکن است زمان زیادی را در آنجا صرف نکنید، اولی page می بینید که پس از ورود به سیستم از بخش های کشیدن و رها کردن پشتیبانی می کند. هر یک از این بخش ها را می توان پنهان، جابجا کرد و به دلخواه سازمان داد.

در اینجا، من منتقل شده است فعالیت بخش پایین ستون سمت راست.


به سادگی با کشیدن آن بخش، همانطور که در بالا مشاهده شد، آن را به مکان مورد نظر خود منتقل کردم.
2. گزینه های صفحه
بسیاری از صفحات در قسمت مدیریت وردپرس دارند گزینه های صفحه نمایش که ممکن است از آن آگاه نباشید
در صفحاتی که این ویژگی را دارند، دکمه ای را در گوشه بالا سمت راست مشاهده خواهید کرد. وقتی در را باز کردید گزینه های صفحه نمایش لینک، گزینه های مختلفی را مشاهده خواهید کرد که می توانید از آنها برای سفارشی سازی استفاده کنید page. بسته به گزینه ها ممکن است متفاوت باشد روی را page.
در مثال بالا، من را باز کردم نوشته ها page در قسمت مدیریت وردپرس


هنگامی که من انتخاب کردم گزینه های صفحه نمایش دکمه، می توانستم ببینم کدام ستون ها من می خواستم در لیست نشان داده یا پنهان کنم نوشته ها. همچنین میتوانم تعداد موارد پستی را که میخواهم نمایش دهم به جای تنظیم پیشفرض تغییر دهم 20. علاوه بر این، من می توانم آن را تغییر دهم حالت مشاهده بین نمای فشرده و نمای گسترده.
پس از ایجاد تغییرات، فراموش نکنید که روی آن کلیک کنید درخواست دادن را فشار دهید و انتخاب کنید گزینه های صفحه نمایش برای بستن دوباره آن را فشار دهید.
در اینجا صفحات دیگری در قسمت مدیریت وردپرس وجود دارد که در آنها خواهید یافت گزینه های صفحه نمایش دکمه:
- داشبورد
- همه پست ها
- دسته بندی ها
- برچسب ها
- تمام صفحات
- رسانه ها
- نظرات
- منوها
- پلاگین ها
- کاربران
3. ویرایش سریع
ویرایش سریع به شما امکان می دهد تغییراتی در a ایجاد کنید page یا بدون نیاز به باز کردن ویرایشگر در یک برگه یا پنجره جداگانه پست کنید.
در اینجا برخی از چیزهایی است که می توانید با آنها تغییر دهید ویرایش سریع:
- عنوان صفحه
- URL
- تاریخ یا زمان انتشار
- نویسنده
- دسته ها، برچسب ها، اجازه ارسال نظر (فقط پست ها)
- وضعیت


پس از انجام تغییرات، گزینه را انتخاب کنید به روز رسانی دکمه.
4. اقدامات انبوه
این ویژگی مانند است ویرایش سریع، اما زمانی استفاده می شود که می خواهید تنظیمات را برای بیش از یک صفحه یا پست تغییر دهید.
به عنوان مثال، شما می خواهید نویسنده را برای چندین صفحه تغییر دهید. یا شاید لازم باشد برای چندین پست وضعیت را از Published به پیش نویس تغییر دهید. به جای رفتن به ویرایشگر صفحه یا پست برای هر کدام page یا پست، استفاده کنید اعمال توده برای ویرایش تنظیمات برای چندین صفحه یا پست.
در اینجا، من انتخاب کردم اعمال توده کشویی را انتخاب کنید ویرایش کنید گزینه. سپس، من را انتخاب کردم درخواست دادن دکمه.


اسکرین شات بالا گزینه هایی را نشان می دهد که در دسترس من بود. همانطور که می بینید، آنها بسیار شبیه به موارد موجود در هستند ویرایش سریع. اگر می خواهید تغییرات را به یک پست انتخابی برگردانید یا page، انتخاب کنید ایکس دکمه سمت چپ پست یا page عنوان. پس از انجام، انتخاب کنید به روز رسانی.
شما همچنین خواهید دید اعمال توده ویژگی روی صفحات دیگر در WP Admin.
5. نظرات
اگر اجازه کامنت بدهید روی برای جلوگیری از هرزنامه و خطرات امنیتی، باید وبلاگ خود را تعدیل کنید.
در نظرات در بخش مدیریت وردپرس، گزینه های تعدیل نظرات ممکن است واضح نباشد. همانطور که در زیر نشان داده شده است، باید ماوس را روی آن منطقه نگه دارید تا کارهایی را که می توانید در مورد نظر انجام دهید، آشکار کنید.


اینها گزینه هایی هستند که می توانید برای هر نظر انتخاب کنید:
- تایید / عدم تایید
- پاسخ
- ویرایش سریع
- ویرایش کنید
- تاریخ
- هرزنامه ها
- زباله ها
6. سلامت سایت
در داخل ابزار بخش مدیریت وردپرس شما راهی سریع برای بررسی است روی شرایط سایت شما که به دو قسمت تقسیم می شود.
این وضعیت page به شما می گوید برای بهبود امنیت و عملکرد سایت خود چه کاری می توانید انجام دهید. این اطلاعات page یک نمای کلی از پیکربندی سایت شما، نوع سرور مورد استفاده و سایر جزئیات فنی ارائه می دهد. این اطلاعات آسان است export و در صورت لزوم به اشتراک بگذارید


آنچه ممکن است در ویرایشگر صفحه از دست داده باشید
اگر با ویرایشگر بلاک وردپرس، معروف به گوتنبرگ، کار میکنید، برخی چیزها چندان واضح نیستند. در اینجا ویژگی هایی است که اگر از یک تم بلوک استفاده می کنید و در ویرایشگر سایت کار می کنید، خواهید دید.
1. دستور Slash (/).
اگر شما انتخاب کرده اید درج کننده هر بار که می خواهید یک بلوک اضافه کنید، ناخواسته وقت خود را تلف کرده اید. یک راه سریعتر برای درج یک بلوک، وارد کردن یک است اسلش (/).
فرض کنید می خواهید یک تصویر را در خود وارد کنید page. سریعترین راه برای انجام این کار با تایپ کردن «/تصویر“، همانطور که در زیر نشان داده شده است.


2. نوار ابزار متصل
بسیاری از مردم از نوار ابزار بلوک که شناور یا نشسته است، حواسشان پرت می شود روی بالای محتوا در حین کار. منظور من این است.


خوشبختانه راهی برای رفع آن وجود دارد. انتخاب کنید سه نقطه گزینه در گوشه سمت راست بالا، و چندین گزینه را مشاهده خواهید کرد. سپس، را انتخاب کنید نوار ابزار بالا گزینه ای برای نصب نوار ابزار در بالای صفحه page.


3. حالت تمام صفحه
ممکن است با صفحهای کار کنید که نوار کناری سمت چپ را در ناحیه مدیریت وردپرس شما نمایش میدهد.


برای حذف نوار کناری، را انتخاب کنید سه نقطه گزینه در گوشه سمت راست بالا سپس، را انتخاب کنید حالت تمام صفحه گزینه.


4. حالت بدون حواس پرتی
اگر همه عناصر رابط کاربری Block Editor شما را اذیت می کنند، راه حلی برای شما وجود دارد. این بدون حواس پرتی ویژگی، یکی دیگر از گزینه ها هنگام گسترش سه نقطه دکمه، به شما امکان می دهد تمام عناصر UI را خارج از منطقه ویرایش حذف کنید.


برای نمایش نوار ابزار بلوک و سایر کنترلها، کافیست ماوس را روی بالای آن قرار دهید page برای نشان دادن این ویژگی ها


5. حالت Spotlight
اگر نیاز به تمرکز دارید روی یک بلوک واحد در حین کار، حالت Spotlight بهترین گزینه شماست


فقط کلیک کنید روی بلوکی که می خواهید با آن کار کنید، برجسته می شود.
6. جایگزینی تصویر از طریق کشیدن و رها کردن
ممکن است با روش هایی برای افزودن تصویر به صفحات یا پست های خود آشنا باشید. اما آیا می دانستید که می توانید یک تصویر را بکشید و رها کنید تا جایگزین تصویر دیگری شود؟


در تصویر بالا، من یک تصویر داشتم روی دسکتاپ من که از آن برای جایگزینی تصویر استفاده می کنم روی من page.


فقط آن را کشیدم و روی تصویر انداختم روی را page.


این تمام چیزی است که در آن وجود دارد. تصویر جدید نیز به طور خودکار به کتابخانه رسانه اضافه خواهد شد.
7. تنظیم مجدد بلوک ها با استفاده از نمای فهرست
یک راه بسیار موثر برای کار با Block Editor، سازماندهی طرحبندی و بلوکها با استفاده از آن است نمایش لیست. و اکنون، می توانید نام اکثر بلوک ها را تغییر دهید نمایش لیست تا آنچه را که هستند بهتر نشان دهند.
پس از انتخاب سه نقطه گزینه را در گالری بلوک انتخاب کردم تغییر نام دهید گزینه در منوی پرواز به بیرون سپس، نام بلوک گالری را به «گالری آمریکایی» تغییر دادم.


گالری بلوک تغییر نام یافته به اینجا رفت.


8. گروه بندی چند بلوک با استفاده از نوار ابزار بلوک
توانایی گروه بندی بلوک ها و تشکیل یک طرح بندی خاص را می توان با انتخاب بلوک های مجاور و سپس استفاده از نوار ابزار برای قرار دادن آن بلوک ها در یک گروه انجام داد.
در اینجا، دو پاراگراف را که میخواستم در یک گروه قرار دهم انتخاب کردم.


اکنون، من دو پاراگراف را در یک بلوک گروهی دارم.


9. دکمه انتشار دو مرحله ای را خاموش کنید
اگر دوست ندارید انتخاب کنید انتشار دو بار هنگام انتشار یک صفحه یا پست، یک راه آسان برای تغییر آن به یک عملیات یک کلیک وجود دارد.
ابتدا، را انتخاب کنید سه نقطه دکمه. بعد، انتخاب کنید اولویت ها. در نهایت، آن را خاموش کنید فعال کردن چک های پیش از انتشار تعویض.


آنچه ممکن است در ویرایشگر سایت از دست بدهید
برای استفاده از ویژگی های زیر، باید از یک تم بلوک استفاده کنید. تم بلوکی نوعی تم وردپرس است که به شما امکان میدهد هر جنبهای از سایت خود را با بلوک ایجاد، ویرایش و مدیریت کنید.
1. تنظیم جایگاه(های) تصویر در یک الگو
فرض کنید باید یک الگو یا الگوی ایجاد کنید که دوباره مورد استفاده قرار گیرد. شما نمیخواهید تصاویر ساختگی پیشفرض را وارد کنید، زیرا زمانی که از الگو یا الگو استفاده میشود، باید آنها را با تصاویر واقعی جایگزین کنید.
بنابراین، بهترین روش استفاده از مکاننمای تصویر است. خوشبختانه، ایجاد و استفاده از آنها ساده است.
در اینجا، من یک الگو درست کردم که میتوانم از آن در هر جایی دوباره استفاده کنم روی سایت با تصویری که در سمت چپ متن تراز شده است. توجه داشته باشید که در تنظیمات تصویر، نسبت تصویر را به 4:3 تغییر دادم تا هر تصویر دیگری که انتخاب می کنم به طور خودکار از آن تنظیم استفاده کند.


با کلیک کردن در هر نقطه ای خارج از کادر تصویر، یک مکان نگهدار تصویر ارائه می شود. همیشه میتوانید بگویید که یک مکاننمای تصویر دارید، زیرا کادر دارای یک خط مورب از طریق آن است.


این ویژگی در ویرایشگر صفحه یا پست نیز موجود است، حتی اگر با تم کلاسیک یا غیر بلوکی کار میکنید. اما برای استفاده بهینه، بهتر است از آن با یک تم بلوک استفاده کنید – تنها نوع تمی که از ویرایشگر سایت پشتیبانی می کند.
2. کتاب سبک
یکی از ویژگی هایی که فقط با تم های بلوک یافت می شود، Style Book است. این به شما امکان می دهد سبک ها را تنظیم کنید: رنگ، صورت فونت، ابعاد و موارد دیگر برای کل سایت.
را بیابید سبک ها بخش در ویرایشگر سایت سپس، کلیک کنید روی را چشم نمادی که دسترسی به Style Book را فراهم می کند.


روی هر نقطه از بوم طراحی کلیک کنید و میتوانید همه سبکها را در Style Book ویرایش کنید.
کتاب سبک در این بخش ها سازماندهی شده است:
- متن
- رسانه ها
- طرح
- ابزارک ها
- موضوع


من می خواستم رنگ پس زمینه دکمه ها را تغییر دهم، بنابراین آن را انتخاب کردم طرح برگه، که من را به این سو رساند page.


در نهایت، دکمه ای را انتخاب کردم که تنظیمات بلوک دکمه را باز می کند، جایی که رنگ جدیدی برای پس زمینه انتخاب کردم.
هر گونه تغییر ایجاد شده در Style Book را می توان لغو کرد روی زمانی که با یک بلوک در ویرایشگر صفحه یا پست کار می کنید، به صورت بلوک به بلوک.
3. تجدید نظر
در وردپرس 6.4 معرفی شده و در وردپرس 6.5 گسترش یافته است، توانایی بازگرداندن تغییرات ایجاد شده در قسمت های زیر از ویرایشگر سایت:
- کتاب سبک
- قالب ها
- الگوها
برای دسترسی به ویرایشها در Style Book، را انتخاب کنید ساعت نماد در گوشه سمت راست بالا آنها از جدیدترین نسخهها فهرست شدهاند و هر ویرایش نشان میدهد که کدام کاربر این تغییر را انجام داده است.
در اینجا، طرحی را که ایجاد کردم انتخاب کردم روی یک تاریخ معین


حالا می بینید که سبک رنگ را تغییر دادم. برای بازگشت به این سبک، من را انتخاب کردم درخواست دادن دکمه. برای پذیرش سبک، من را انتخاب کردم صرفه جویی دکمه.


باز هم، این ویژگی فقط در قالب بلوکی که از ویرایشگر سایت پشتیبانی میکند، در دسترس است.
4. صادرات و واردات یک الگو
اگر الگویی ایجاد می کنید که می خواهید برای سایت دیگری استفاده کنید یا آن را با دیگران در آن به اشتراک بگذارید wordpress.org مخزن الگوها، تو می توانی export آن را به عنوان یک JSON فایل. در اینجا، من در بخش الگوهای ویرایشگر سایت هستم، جایی که پنج الگوی ساخته شده را می بینم.


پس از انتخاب 3 نقطه گزینه، من انتخاب کردم export پرونده.
در سایت جدید دوباره به قسمت Patterns رفتم و آن را انتخاب کردم به علاوه علامت، که جعبه را باز کرد import را JSON فایل.


این تمام چیزی است که در آن وجود دارد.
اگه نیاز داشتی به export یک موضوع، حتما مقاله ما را بررسی کنید روی چگونه export یک تم وردپرس
نتیجه
در حالی که وردپرس به خود افتخار می کند روی از آنجایی که شهودی است، بسیاری از ویژگی ها به راحتی از دست می روند. این می تواند شما را از یادگیری روش استفاده موثر از آن باز دارد.
همانطور که می بینید، لازم نیست اینطور باشد. در این مقاله، راههای زیادی را بررسی کردهایم که میتوانید از ویژگیهای پنهان وردپرس برای سرعت بخشیدن به گردش کار خود استفاده کنید. بنابراین، دفعه بعد که با وردپرس کار می کنید، استفاده از این نکات و ترفندها را فراموش نکنید!
لطفا در صورت وجود مشکل در متن یا مفهوم نبودن توضیحات، از طریق دکمه گزارش نوشتار یا درج نظر روی این مطلب ما را از جزییات مشکل مشاهده شده مطلع کنید تا به آن رسیدگی کنیم
زمان انتشار: 1403-03-28 18:08:05



