از طریق منوی جستجو مطلب مورد نظر خود در وبلاگ را به سرعت پیدا کنید
پیکربندی شبکه اوبونتو 20.04
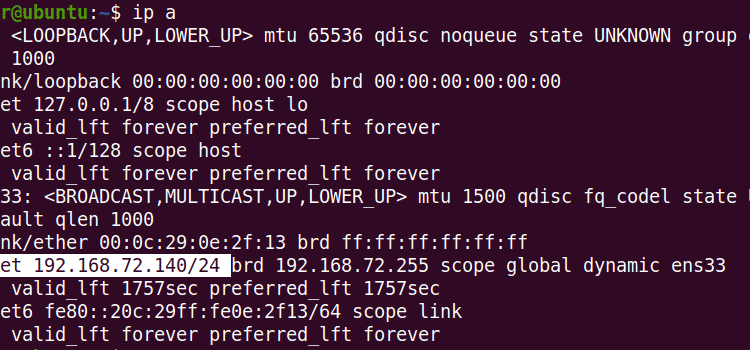
سرفصلهای مطلب
چه مدیر لینوکس باشید و چه کاربر معمولی، باید اصول اولیه پیکربندی شبکه در سیستم لینوکس خود را بدانید. ممکن است هنگام عیب یابی مشکلات اتصال داخلی و خارجی مفید باشد. دانش اولیه شامل دانستن نام رابط، پیکربندی IP فعلی و نام میزبان است. همچنین، باید بدانید که چگونه تنظیمات پیش فرض را به تنظیمات سفارشی تغییر دهید.
در این مقاله روش انجام تنظیمات اولیه شبکه در سیستم اوبونتو را توضیح خواهیم داد. ما استفاده خواهیم کرد command-line ترمینال برای اجرای دستورات برای باز کردن ترمینال خط فرمان در اوبونتو، از میانبر صفحه کلید Ctrl+Alt+T استفاده کنید.
در این مقاله به روش انجام موارد زیر می پردازیم:
- مشاهده آدرس IP فعلی
- آدرس IP ثابت را تنظیم کنید
- آدرس IP پویا را تنظیم کنید
- مشاهده نام میزبان فعلی
- تغییر نام میزبان
توجه: ما دستورات و روال ذکر شده در این مقاله را اجرا کرده ایم روی سیستم اوبونتو 20.04
مشاهده آدرس IP فعلی
برای مشاهده آدرس IP فعلی دستگاه خود، می توانید از یکی از دستورات زیر استفاده کنید:
یا

با اجرای هر یک از دستورات بالا، اطلاعات آدرس IP نمایش داده می شود. نام رابط را از خروجی دستور بالا یادداشت کنید.
آدرس IP استاتیک را تنظیم کنید
در روش زیر روش تنظیم IP استاتیک در سیستم اوبونتو را خواهیم دید.
اوبونتو 20.04 از netplan به عنوان مدیر شبکه پیش فرض استفاده می کند. فایل پیکربندی برای netplan در ذخیره می شود /etc/netplan فهرست راهنما. شما می توانید این فایل پیکربندی را در فهرست /etc/netplan دستور زیر پیدا کنید:
دستور بالا نام فایل پیکربندی را با پسوند .yaml برمی گرداند که در مورد من 01-network-manager-all.yaml بود.
قبل از ایجاد هر گونه تغییر در این فایل، مطمئن شوید که a backup کپی از آن برای این کار از دستور cp استفاده کنید:
توجه: ممکن است یک فایل پیکربندی با نامی غیر از 01-network-manager-all.yaml داشته باشید. بنابراین مطمئن شوید که از نام فایل پیکربندی مناسب در دستورات استفاده می کنید.
می توانید پیکربندی netplan را با استفاده از هر ویرایشگر متنی ویرایش کنید. در اینجا ما از ویرایشگر متن نانو برای این منظور استفاده می کنیم.
سپس با جایگزین کردن نام رابط، آدرس IP، دروازه و اطلاعات DNS که متناسب با نیازهای شبکه شما است، خطوط زیر را اضافه کنید.
نسخه
: 2ارائه دهنده
: مدیر شبکهاترنت ها
:ens33
:dhcp4
: نهآدرس ها
:– 192.168.72.140/24
دروازه 4
: 192.168.72.2سرورهای نام
:آدرس ها
: [8.8.8.8, 8.8.4.4]پس از اتمام، فایل را ذخیره و ببندید.
اکنون پیکربندی جدید را با استفاده از دستور زیر تست کنید:
اگر پیکربندی را تأیید کند، پیام پیکربندی پذیرفته شده را دریافت خواهید کرد. در غیر این صورت، به تنظیمات قبلی برمی گردد.
سپس دستور زیر را برای اعمال تنظیمات جدید اجرا کنید.
پس از این، آدرس IP دستگاه خود را با استفاده از دستور زیر تأیید کنید:
باید منعکس کننده تغییراتی باشد که شما ایجاد کرده اید.

آدرس IP پویا را تنظیم کنید
در روش زیر روش پیکربندی رابط برای دریافت آدرس IP پویا از DHCP را خواهیم دید. فایل پیکربندی netplan را با استفاده از هر ویرایشگر متنی ویرایش کنید. در اینجا ما از ویرایشگر متن نانو برای این منظور استفاده می کنیم.
سپس خطوط زیر را با جایگزینی نام رابط با رابط شبکه سیستم خود اضافه کنید.
نسخه
: 2ارائه دهنده
: مدیر شبکهاترنت ها
:ens33
:dhcp4
: آرهآدرس ها
: []پس از اتمام، فایل را ذخیره و ببندید.
اکنون پیکربندی جدید را با استفاده از دستور زیر تست کنید:
اگر پیکربندی را تأیید کند، پیام پیکربندی پذیرفته شده را دریافت خواهید کرد، در غیر این صورت، به پیکربندی قبلی برمی گردد.
سپس دستور زیر را برای اعمال تنظیمات جدید اجرا کنید.

پس از این، آدرس IP دستگاه خود را با استفاده از دستور زیر بررسی کنید:
مشاهده نام میزبان فعلی
برای مشاهده نام میزبان فعلی، می توانید از یکی از دستورات زیر استفاده کنید:
یا

تغییر نام میزبان
دو روش مختلف برای تغییر نام میزبان سیستم وجود دارد. برای تغییر نام میزبان سیستم، باید a root کاربر یا یک کاربر استاندارد با sudo امتیازات
با استفاده از دستور Hostnamectl
برای تغییر نام میزبان سیستم به نام جدید، از دستور زیر استفاده کنید:
مثال:
این دستور نام میزبان سیستم را به دسکتاپ تغییر می دهد.
پس از آن، سیستم را راه اندازی مجدد کنید و نام میزبان جدید را مشاهده کنید که به سیستم شما اختصاص داده شده است.
با استفاده از دستور نام میزبان
دستور Hostname همچنین می تواند برای تغییر نام میزبان سیستم استفاده شود. برای تغییر نام میزبان سیستم از دستور زیر استفاده کنید:
این دستور نام میزبان سیستم را به طور موقت تغییر می دهد. برای تغییر دائمی نام میزبان، باید آن را ویرایش کنید /etc/نام میزبان و /etc/hosts فایل.
برای ویرایش از دستور زیر استفاده کنید /etc/نام میزبان فایل:
نام میزبان قدیمی را با نام جدید جایگزین کنید، سپس فایل را ذخیره کرده و از آن خارج شوید.
سپس از دستور زیر برای ویرایش استفاده کنید /etc/hosts فایل:
نام میزبان قدیمی را با نام جدید جایگزین کنید، سپس فایل را ذخیره کرده و از آن خارج شوید.
پس از آن، سیستم را راه اندازی مجدد کنید و نام میزبان جدید را مشاهده کنید که به سیستم شما اختصاص داده شده است.
پس از انجام تنظیمات اولیه شبکه، از دستور ping برای تأیید اتصال سیستم خود با سایر سیستم ها استفاده کنید. روی شبکه و شبکه خارجی
این تمام اصول اولیه ای است که باید در مورد پیکربندی شبکه در سیستم اوبونتو 20.04 بدانید. توجه داشته باشید که اگر چندین رابط شبکه دارید، باید تنظیمات IP را برای هر رابط انجام دهید. امیدوارم مقاله را دوست داشته باشید!
لطفا در صورت وجود مشکل در متن یا مفهوم نبودن توضیحات، از طریق دکمه گزارش نوشتار یا درج نظر روی این مطلب ما را از جزییات مشکل مشاهده شده مطلع کنید تا به آن رسیدگی کنیم
زمان انتشار: 1403-01-04 11:29:05



