از طریق منوی جستجو مطلب مورد نظر خود در وبلاگ را به سرعت پیدا کنید
چگونه “آیا مطمئن هستید که می خواهید این کار را انجام دهید؟” لطفا دوباره امتحان کنید” خطا در وردپرس
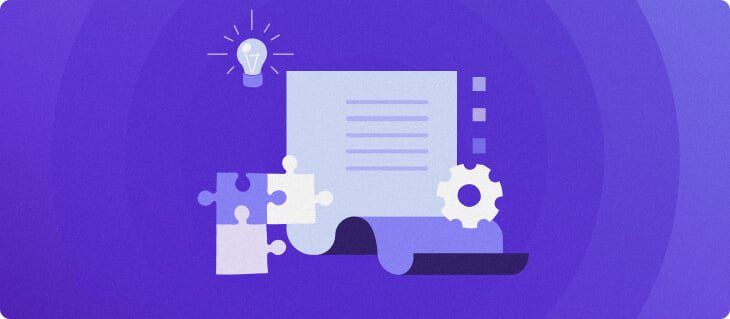
سرفصلهای مطلب

در بسیاری از موارد، وردپرس دقیقاً به شما میگوید که وقتی با مشکلی مواجه میشوید چه مشکلی پیش آمده است. با این حال، این مورد در مورد “آیا مطمئن هستید که می خواهید این کار را انجام دهید؟” لطفا دوباره امتحان کنید” خطا. خود پیام هیچ اطلاعات مفیدی برای رفع مشکل به شما نمی دهد.
خوشبختانه انجمن وردپرس بسیار فعال است و ما دقیقاً می دانیم که دلایل (بسیار) این خطا چیست. در این مقاله قصد داریم در مورد شش راه برای مقابله با این مشکل صحبت کنیم، از جمله:
- افزونه های خود را غیرفعال کنید و به تم پیش فرض خود برگردید.
- محدودیت حافظه PHP خود را افزایش دهید.
- بازنشانی کلیدهای امنیتی وردپرس
- بررسی آپلودهای وردپرس برای فرمت های فایل پشتیبانی نشده.
- کش وردپرس خود را پاک کنید.
- ارتقاء به یک ارائه دهنده هاست بهتر.
همانطور که می بینید، ما حرف های زیادی برای گفتن داریم. با این حال، نترسید، زیرا این اصلاحات عمدتاً بسیار ساده هستند. بیایید به داخل بپریم!
علت “آیا مطمئن هستید که می خواهید این کار را انجام دهید؟” لطفا دوباره امتحان کنید” خطا


وقتی صحبت از عیب یابی به میان می آید، اولین حرکت شما همیشه باید خواندن هر پیام خطایی باشد که دریافت می کنید. در بسیاری از موارد، این هر چیزی را که برای رفع هر مشکلی که با آن روبرو شده اید، به شما می گوید. با این حال، برخی از خطاها چندان مفید نیستند.
“آیا مطمئن هستید که می خواهید این کار را انجام دهید؟ لطفا دوباره تلاش کنید” هنگام ارائه اطلاعات ناکافی، خطا یکی از بدترین مقصران است. زمانی که می خواهید تقریباً هر کاری را در وردپرس انجام دهید می تواند ظاهر شود. با این حال، برخی از رایج ترین زمان هایی که با آن مواجه می شوید عبارتند از:
- هنگامی که سعی می کنید یک افزونه یا تم را آپلود کنید.
- در حین آپلود فایل رسانه ای.
- هنگام تلاش برای انتشار یک پست جدید یا page.
- هنگام سفارشی کردن یک تم، پست یا page.
- اگر وردپرس با یک خطای مرتبط با PHP مواجه شود یا وب سایت شما با مشکل امنیتی مواجه شود.
این یک لیست طولانی است و هیچ مخرج مشترکی بین همه این موقعیت ها وجود ندارد. به بیان دیگر، «آیا مطمئن هستید که میخواهید این کار را انجام دهید؟ لطفاً دوباره امتحان کنید» خطای وردپرس است که می گوید: «مشکلی پیش آمد و ما مطمئن نیستیم که چیست. بیایید دوباره تلاش کنیم و ببینیم این بار کار می کند یا خیر!».
در برخی موارد، تلاش برای انجام مجدد همان عمل، برای بار دوم باعث بروز خطا نمی شود. با این حال، طبق تجربه ما، شما معمولاً قبل از اینکه بتوانید هر کاری را که انجام میدادید به پایان برسانید، باید مشکل اساسی را برطرف کنید. با در نظر گرفتن این موضوع، بیایید روش عیب یابی این خطا را بررسی کنیم.
6 راه برای رفع مشکل «آیا مطمئن هستید که می خواهید این کار را انجام دهید؟ لطفا دوباره امتحان کنید” خطا
از آنجایی که دلایل بالقوه زیادی برای این خطا وجود دارد، باید هنگام عیب یابی آن روشمند باشید. در این بخش، شش راه را برای حل مشکل، از راهحلهای بسیار تا کممحتملترین راهحل، به شما معرفی میکنیم.
اگر خوش شانس باشید، نیازی به تلاش نخواهید داشت همه از این اصلاحات با این حال، اگر اولین چیزی که سعی می کنید مشکل را حل نکرد، ناامید نشوید – فقط ادامه دهید!
1. پلاگین های خود را غیرفعال کنید و به تم پیش فرض خود بازگردید
اکثر وب سایت های وردپرسی از چندین افزونه به طور همزمان استفاده می کنند. در برخی موارد، یک یا چند مورد از آن افزونهها میتوانند باعث مشکلات سازگاری با یکدیگر یا موضوع شما شوند. بهترین راه برای پیدا کردن یک افزونه پشت مشکلات شما این است که آنها را یکی یکی غیرفعال کنید، تا زمانی که مقصری را پیدا کنید یا همه آنها را رد کنید.
اگر به داشبورد خود دسترسی دارید، این process ساده است. فقط راه خود را به سمت پلاگین ها را برگه، و هر یک از افزونه های خود را به نوبه خود، از بالا، غیرفعال کنید:


پس از خاموش کردن هر کدام، بررسی کنید که آیا مطمئن هستید که میخواهید این کار را انجام دهید؟ لطفاً دوباره امتحان کنید» خطا همچنان ادامه دارد (با تکرار عملی که در وهله اول باعث شروع آن شد).
اگر راه خود را از طریق همه افزونه ها بدون نتیجه طی کردید، ادامه دهید و به پلاگین خود بروید تم ها برگه تم فعال خود را تغییر دهید و یک بار دیگر بررسی کنید که آیا خطا همچنان رخ می دهد یا خیر.
هنگامی که پلاگین ها و تم ها را به عنوان منبع مشکل خود رد کردید، می خواهید همه آنها را دوباره فعال کنید. سپس، حرکت کنید روی به اصلاح بعدی
با این حال، اگر شما نکن به داشبورد خود دسترسی داشته باشید، باید رویکرد دیگری را در پیش بگیرید. برای غیرفعال کردن پلاگین ها و تم خود، باید از طریق FTP و با استفاده از کلاینت مانند FileZilla به وب سایت خود دسترسی داشته باشید.
پس از اتصال به وب سایت خود از طریق FTP، به آدرس زیر بروید public_html/wp-content فهرست راهنما. چندین پوشه را در داخل خواهید دید که دو مورد از آنها نامیده می شود پلاگین ها و تم ها. در داخل آن دایرکتوری ها، پوشه های منحصر به فردی را برای هر یک از تم ها و افزونه های خود خواهید یافت. کلیک راست روی را پلاگین ها پوشه، و نام آن را تغییر دهید plugins.غیرفعال شد.
این اقدام ساده همه پلاگین های شما را به یکباره غیرفعال می کند. پس از آن، دوباره به وب سایت خود دسترسی پیدا کنید و سعی کنید خطا را تکرار کنید. اگر از بین رفته است، نام دایرکتوری افزونه خود را به just تغییر دهید پلاگین ها. سپس می توانید آن را باز کرده و نام هر پوشه پلاگین جداگانه را به آن تغییر دهید pluginname.غیرفعال شد. مانند قبل، هدف شما این است که هر افزونه را به نوبه خود خاموش کنید تا زمانی که مقصر را محدود کنید:


اگر هیچ یک از افزونه های شما ایراد ندارد، به یاد داشته باشید که پوشه های آنها را به نام اصلی برگردانید. در غیر این صورت، وردپرس آنها را نمی شناسد. سپس، باید آن را تکرار کنید process با موضوع فعال شما برو داخل public_html/wp-content/themes دایرکتوری، و پوشه ای را پیدا کنید که با موضوع مورد استفاده شما مطابقت دارد. نام آن را تغییر دهید تا وردپرس آن را تشخیص ندهد:


سعی کنید یک بار دیگر خطا را تکرار کنید تا ببینید آیا این تغییر آن را برطرف کرده است یا خیر.
اگر یک پلاگین یا تم معلوم شد که در root از مشکل شما، شما چند انتخاب دارید. میتوانید در صورت امکان آن را بهروزرسانی کنید، آن را حذف نصب کنید یا به دنبال جایگزینی باشید که خطا ایجاد نکند. روی وبسایت شما. با این حال، اگر به نظر می رسد هیچ یک از آنها مقصر نیستند، به راه حل بعدی بروید.
2. محدودیت حافظه PHP خود را افزایش دهید
وردپرس اجرا می شود روی را زبان برنامه نویسی پی اچ پی. وقتی وب سایت شما سعی می کند پلاگین ها و اسکریپت ها را اجرا کند، مقدار مشخصی از حافظه PHP دارد که می تواند برای این کار از آن استفاده کند. اگر حافظه آن اسکریپت ها تمام شود، می توانند خطاهایی مانند «آیا مطمئن هستید که می خواهید این کار را انجام دهید؟ لطفاً دوباره امتحان کنید» یا «اندازه حافظه مجاز XXXX بایت تمام شده است».
این روزها، اکثر میزبان های وب وردپرس محدودیت های حافظه مناسبی را برای وب سایت شما تعیین می کنند، بنابراین این خطا چندان رایج نیست. با این حال، تنظیم محدودیت حافظه PHP شما بسیار ساده است، بنابراین در صورتی که حافظه شما خیلی کم است، امتحان کنید ضرری ندارد.
سه راه برای افزایش محدودیت حافظه PHP در وردپرس وجود دارد. اولین مورد شامل ایجاد تغییر در پیکربندی سرور شما است که در صورت استفاده از انواع خاصی از میزبانی، قادر به انجام آن نخواهید بود. با در نظر گرفتن این موضوع، ما مستقیماً به دو روش دیگر می پردازیم، که شامل ویرایش htaccess. یا wp-config.php فایل ها.
هر دوی آنها فایل های اصلی وردپرس هستند، به این معنی که بسیار مهم هستند و حاوی تنظیماتی هستند که کل وب سایت شما را قادر به اجرا می کند. بنابراین، وقتی در حال ویرایش هر یک از آنها هستید، باید بیشتر مراقب باشید.
ابتدا باید از FTP برای ورود مستقیم به فایل های سایت خود استفاده کنید. وقتی وارد شدید، به دنبال آن بگردید htaccess، که در داخل واقع شده است public_html فهرست راهنما:


کلیک راست روی فایل را انتخاب کنید و مشاهده/ویرایش گزینه. این باز خواهد شد htaccess با استفاده از ویرایشگر متن محلی پیش فرض خود، به شما امکان می دهد تغییراتی در آن ایجاد کنید. اکنون بدون ایجاد هیچ تغییری در بقیه کد فایل، به پایین صفحه اسکرول کنید. در پایین، قطعه زیر را بچسبانید:
php_value upload_max_filesize 256M php_value post_max_size 256M php_value memory_limit 256M php_value max_execution_time 180 php_value max_input_time 180
این حداکثر اندازه حافظه PHP شما را روی 256 مگابایت تنظیم می کند که برای مدیریت هر اسکریپت کافی است. بعلاوه، محدودیت بارگذاری اندازه فایل خود را نیز افزایش می دهید و به وب سایت خود زمان بیشتری برای آپلود فایل ها می دهید و process اسکریپت ها
بعد از اینکه کد را اضافه کردید، تغییرات خود را در آن ذخیره کنید htaccessو سپس فایل را ببندید. FileZilla از شما می پرسد که آیا می خواهید تغییرات را در سرور خود ذخیره کنید، بنابراین ادامه دهید و بگویید بله.
در مرحله بعد، عبارت “آیا مطمئن هستید که می خواهید این کار را انجام دهید؟” را تکرار کنید؟ لطفا دوباره امتحان کنید” خطا یک بار دیگر. اگر از بین رفته باشد، پس شما خوش شانس هستید. با این حال، اگر ادامه داشت، فایل دیگری وجود دارد که میتوانید آن را ویرایش کنید تا حافظه PHP خود را افزایش دهید. نامیده می شود wp-config.php، و در همان دایرکتوری قرار دارد htaccess:


اکنون آن را پیدا کنید، سپس با استفاده از ویرایشگر متن خود آن را باز کنید و به دنبال خطی بگردید که می گوید وبلاگ نویسی مبارک! در انتهای فایل این کد را درست بالای آن قرار دهید:
define('WP_MEMORY_LIMIT', '256M');
این محدودیت حافظه PHP شما را به 256 مگابایت افزایش می دهد. اگرچه قبلاً سعی کرده اید این کار را از طریق انجام دهید htaccess، گاهی اوقات (به دلیل روش راه اندازی سرور شما) فقط یکی از این روش ها کار می کند. اگر بعد از اینکه تغییرات را در آن ذخیره کردید، خطا همچنان ادامه داشت wp-config.phpبا این حال، زمان حرکت فرا رسیده است روی به روش بعدی


3. کلیدهای امنیتی وردپرس خود را بازنشانی کنید
کلیدهای امنیتی وردپرس شما به عنوان “نمک” نیز شناخته می شوند. آنها دنباله های رمزنگاری هستند که پلتفرم برای محافظت از اطلاعاتی که در پایگاه داده شما ذخیره می کند استفاده می کند. این ممکن است پیچیده به نظر برسد، اما شما نیازی به درک تمام فناوری درگیر ندارید. کافی است بگوییم که تغییر کلیدهای نمک میتواند به رفع مشکلات امنیتی کمک کند که میتواند باعث ایجاد «آیا مطمئن هستید که میخواهید این کار را انجام دهید؟ لطفا دوباره امتحان کنید” خطا.
وردپرس کلیدهای نمک منحصر به فرد سایت شما را در داخل ذخیره می کند wp-config.php فایل. همانطور که قبلاً اشاره کردیم، می توانید این فایل را در داخل پیدا کنید public_html فهرست راهنما. فقط از طریق FTP به وب سایت خود متصل شوید و به پوشه بروید، سپس باز کنید wp-config.php در ویرایشگر متن شما
در مرحله بعد، از ویژگی جستجوی ویرایشگر متن خود برای یافتن خطی که «کلیدها و نمکهای منحصر به فرد تأیید اعتبار» را میخواند، استفاده کنید. مجموعه ای از هشت خط کد را درست در زیر آن خواهید دید و باید همه آنها را جایگزین کنید:


برای انجام آن، به این لینک مراجعه کنید از API وردپرس، که مجموعه جدیدی از کلیدها را تولید می کند. خطوط موجود را حذف کنید، آنها را با مجموعه جدیدی که ایجاد کرده اید جایگزین کنید، سپس ذخیره کنید wp-config.php و آن را ببندید. پس از آن، دوباره سعی کنید به وب سایت خود دسترسی پیدا کنید.
وردپرس از شما می خواهد که به دلیل تغییر در کلیدهای خود وارد شوید. هنگامی که به داشبورد خود دسترسی پیدا کردید، بررسی کنید که آیا خطا ادامه دارد یا خیر. اگر این کار را کرد، باید همچنان در لیست به سمت پایین حرکت کنید.
4. آپلودهای خود را از نظر فرمت های فایل نادرست بررسی کنید
وردپرس شما را قادر می سازد تا فایل های متنوعی را برای استفاده در پست ها و صفحات خود اضافه کنید. فهرست فرمتهای فایلی که پلتفرم پشتیبانی میکند بسیار گسترده است، و میتوانید همه آنها را در فهرست بررسی کنید کدکس وردپرس.
یکی از دلایل رایج “آیا مطمئن هستید که می خواهید این کار را انجام دهید؟” لطفاً دوباره امتحان کنید” خطا زمانی است که می خواهید نوع فایلی را آپلود کنید که وردپرس از آن پشتیبانی نمی کند. اگر با این مشکل مواجه هستید، میتوانید فایلی را که میخواهید آپلود کنید به فرمتی که پلتفرم میتواند تبدیل کنید process. در غیر این صورت، در هنگام آپلود فایل، بارها و بارها با همان خطا مواجه خواهید شد.
بنابراین سعی کنید فایل را در قالب دیگری که توسط وردپرس پشتیبانی می شود ذخیره کنید و آن را به سایت خود اضافه کنید. اگر با موفقیت مواجه نشدید (یا اگر اقدامی که میخواهید انجام دهید چیزی غیر از آپلود یک فایل است)، باید چیز دیگری را امتحان کنید.
5. کش وردپرس خود را پاک کنید
اگر از یک افزونه کش با وردپرس استفاده می کنید، ممکن است هنگام تلاش برای ایجاد تغییرات در وب سایت خود با خطا مواجه شوید. رفع این مشکل در واقع بسیار آسان است، زیرا تنها کاری که باید انجام دهید این است که کش وردپرس خود را پاک کنید. مشکل این است که process بسته به نیاز می تواند متفاوت باشد روی از کدام افزونه استفاده می کنید
به عنوان مثال، اجازه دهید به افزونه WP Super Cache نگاهی بیندازیم. این یکی از محبوب ترین افزونه های کش وردپرس در سراسر جهان است، و استفاده و پیکربندی آن بسیار آسان است. برای خالی کردن کش خود از طریق این افزونه، باید به آن بروید تنظیمات › WP Super Cache برگه در داشبورد شما پس از آن، به دنبال بخشی به نام بگردید صفحات ذخیره شده را حذف کنید:


یک دکمه بزرگ وجود دارد که می خواند کش را حذف کنید درست در زیر، بنابراین شما نمی توانید آن را از دست بدهید. فقط کلیک کنید روی آن دکمه، و افزونه کش شما را خالی می کند.
بیشتر افزونههای ذخیرهسازی دیگر گزینههای مشابهی دارند. در راهنمای دیگری از آرشیو ما میتوانید درباره روش عیبیابی W3 Total Cache یا WP Fastest Cache بیشتر بخوانید. در هر صورت، به یاد داشته باشید که بررسی کنید و ببینید آیا مطمئن هستید که می خواهید این کار را انجام دهید؟ لطفا دوباره امتحان کنید” پس از پاک کردن کش شما، خطا برطرف شد! اگر نه، آخرین چیزی که باید امتحان کنید وجود دارد.
6. به یک ارائه دهنده هاست بهتر ارتقا دهید
اگر به این نقطه رسیده اید و هیچ چیز جواب نداده است، به احتمال زیاد «آیا مطمئن هستید که می خواهید این کار را انجام دهید؟ لطفا دوباره امتحان کنید” به دلیل مشکل در پیکربندی سرور شما، خطا ظاهر می شود. این بدان معناست که باید از تیم پشتیبانی ارائه دهنده خود بخواهید که به شما در عیب یابی این مشکل کمک کند، که بسته به آن ممکن است مدتی طول بکشد. روی چقدر موثر هستند
در هر صورت، اگر به دلیل انتخاب ارائه دهنده هاست خود با این نوع مشکلات مواجه هستید، ممکن است زمان آن رسیده باشد که تغییری ایجاد کنید. در حالت ایده آل، شما می خواهید از وب استفاده کنید host که به خوبی با وردپرس کار می کند. اینجا در هاستینگerبرای مثال، ما طرحهای سازگار با وردپرس را با قیمتهای پایین، با بسیاری از ویژگیهای مفید و پشتیبانی قوی ارائه میدهیم.
علاوه بر این، انتقال وب سایت خود از یک host به دیگری آنقدرها هم که فکر می کنید پیچیده نیست. ممکن است تا چند ساعت طول بکشد، اما با عدم مواجهه با خطاهای زیاد در آینده، در زمان خود صرفه جویی خواهید کرد.
نتیجه
“آیا مطمئن هستید که می خواهید این کار را انجام دهید؟ لطفا دوباره امتحان کنید” خطا می تواند ترسناک باشد زیرا اطلاعات زیادی برای رفتن به شما نمی دهد روی. با این حال، این یکی از مستندترین خطاهای تاریخ وردپرس است. ما می دانیم که علل بالقوه آن چیست و رفع آن معمولاً دشوار نیست. در بیشتر موارد، شما نیازی به امتحان کامل شش روشی که توضیح دادیم ندارید. با این حال، اگر مشکلاتی از این دست را اغلب مشاهده می کنید، ممکن است زمان آن رسیده باشد که ارائه دهندگان میزبانی وب را تغییر دهید.
آیا در مورد روش رفع مشکل “آیا مطمئن هستید که می خواهید این کار را انجام دهید؟” سوالی دارید؟ لطفا دوباره امتحان کنید” خطا؟ در بخش نظرات زیر سوال کنید! همچنین می توانید برای کسب اطلاعات بیشتر در مورد وردپرس به آموزش وردپرس ما نگاهی بیندازید.
روش حل سایر خطاهای وردپرس را بیاموزید
روش حل «خطای حیاتی وجود دارد روی خطای وب سایت شما
روش استفاده از ابزار WP_DEBUG
روش حل خطای سرور داخلی (500) روی وردپرس
روش رفع خطاهای upload_max_filesize در وردپرس
چگونه خطای بیش از حد max_execution_time را حل کنیم
روش رفع «خطای تجزیه: خطای نحوی، غیرمنتظره» در وردپرس
روش تعمیر لینک های دائمی شکسته در وردپرس
لطفا در صورت وجود مشکل در متن یا مفهوم نبودن توضیحات، از طریق دکمه گزارش نوشتار یا درج نظر روی این مطلب ما را از جزییات مشکل مشاهده شده مطلع کنید تا به آن رسیدگی کنیم
زمان انتشار: 1402-12-31 18:23:05



