از طریق منوی جستجو مطلب مورد نظر خود در وبلاگ را به سرعت پیدا کنید
چگونه از حالت موس Tmux استفاده کنیم؟
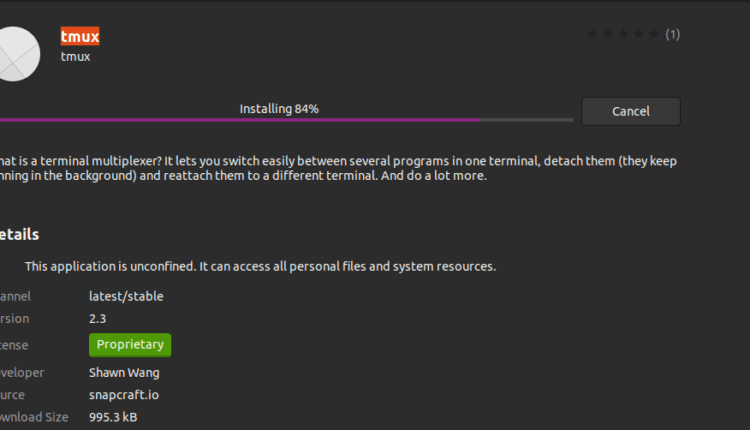
سرفصلهای مطلب
Tmux یک منبع باز است terminal برنامه مالتی پلکسر برای مدیریت موثر چندگانه terminal پنجره ها. افرادی که قبلا از اپلیکیشن Terminator استفاده کرده اند، بیشتر با مفهوم مدیریت تب در ترمینال لینوکس آشنا هستند. با Tmux می توانیم قسمت را تقسیم کنیم terminal در چندین پنجره ما می توانیم این صفحات را با حرکت در اطراف، تغییر اندازه و جابجایی بین آنها تنظیم کنیم. این به کاهش درد ناشی از مدیریت چندین پنجره و تب Gnome کمک می کند terminal.
به طور کلی، هنگامی که یک اتصال SSH را می بندید، ریموت مربوطه را می بندید terminal جلسات نیز تعطیل است در اینجا Tmux برای کمک می آید زیرا آن جلسات را هنگامی که اتصال SSH قطع می شود حفظ می کند.
پس از نصب Tmux، هیچ آیکونی مرتبط با آن پیدا نخواهید کرد. به عنوان یک برنامه جداگانه ظاهر نمی شود. در عوض، ما باید آن را از خود ترمینال Gnome فراخوانی کنیم. بعداً خواهیم دید که چگونه این کار را انجام دهیم.
توجه داشته باشید: در این “چگونه” ما از آن استفاده کرده ایم ‘Ctrl+b’ به عنوان پیشوند؛ اگر پیشوند دیگری را پیکربندی کرده اید، این دستور را با پیشوند خود جایگزین کنید.
چه چیزی را پوشش خواهیم داد؟
این راهنما روش نصب Tmux و به طور خاص تر، روش استفاده از حالت ماوس Tmux را بررسی می کند. ما از اوبونتو 20.04 به عنوان سیستم پایه برای این راهنما استفاده خواهیم کرد. اجازه دهید ابتدا با نصب Tmux شروع کنیم.
پیش نیازها
1. Tmux باید نصب شود روی سیستم شما
2. اتصال به اینترنت و حساب کاربری با امتیازات ‘sudo’.
نصب Tmux روی اوبونتو 20.04
سیستم عامل های اصلی مانند Linux، MacOS و Windows Subsystem for Linux (WSL) بسته های نرم افزاری Tmux را از مخزن رسمی خود ارائه می دهند. بنابراین برای نصب Tmux روی اوبونتو 20.04، ما می توانیم به سادگی از مدیر بسته یا مرکز نرم افزار همانطور که در زیر توضیح داده شده است استفاده کنیم:
1. برای نصب Tmux با استفاده از مدیریت بسته، به سادگی دستور را اجرا کنید:
2. برای نصب Tmux با استفاده از مرکز نرم افزار، مرکز نرم افزار را باز کنید، Tmux را جستجو کنید و روی install کلیک کنید.

راه اندازی Tmux
پس از نصب Tmux، باید از Gnome استفاده کنیم terminal برای استناد به آن هنگام تلاش برای اجرای دستور ‘tmux’ ممکن است با خطای زیر روبرو شوید:

برای غلبه بر این خطا، تایپ کنید “export TERM=xterm” روی را terminal و enter را بزنید. حالا دوباره دستور ‘tmux’ را اجرا کنید و این بار خطا ظاهر نشود.
راه دیگر استفاده از “XTERM” terminal و Tmux را از اینجا اجرا کنید. این کار کرد روی سیستم اوبونتو 20.04 ما.
روش استفاده از Tmux
ما می توانیم از سه راه برای ارسال دستورات به Tmux استفاده کنیم terminal:
استفاده از کلیدهای پیشوند: Tmux از ترکیبی از کلیدها به نام کلید پیشوند استفاده می کند که به طور پیش فرض “CTRL+b” است. این پیشوند با یک یا دو کلید دیگر دنبال می شود که Tmux برای یک عملیات خاص تفسیر می کند. به عنوان مثال، می توانیم با استفاده از یک جلسه جدا شویم [Prefix+d].
استفاده از حالت فرمان: برای ارسال مستقیم دستورات به Tmux terminal، باید با فشردن کلیدهای پیشوند و به دنبال آن علامت (:) وارد حالت فرمان شویم. یک خط فرمان در پایین صفحه باز می شود terminal، جایی که می توانیم دستورات Tmux را وارد کنیم.
استفاده از خط فرمان: دستورات Tmux را می توان از غیر Tmux نیز استفاده کرد terminal یا پوسته اعلان. قبل از این دستورات کلمه کلیدی ‘tmux’ وجود دارد. ما این روش را در قسمت زیر توضیح داده ایم.
استفاده از حالت ماوس برای Tmux >= 2.1
وقتی شروع به استفاده از Tmux می کنیم (البته به عنوان یک تازه کار)، احساس می کنیم چقدر خوب است که پنجره های Tmux را با ماوس اسکرول یا انتخاب کنیم. مطمئناً، ما می توانیم این کار را در Tmux با سفارشی کردن فایل tmux.conf انجام دهیم. اینجاست که حالت موس Tmux وارد عمل می شود. اجازه دهید حالت ماوس را در عمل ببینیم:
فعال کردن حالت ماوس
ابتدا باید حالت ماوس را فعال کنیم. فایل tmux.conf را باز کنید و خط زیر را داخل آن قرار دهید:

حالا دوباره بارگیری کنید ‘tmux.conf’ فایل:
توجه داشته باشید: هر بار که تغییراتی را در فایل tmux.conf ایجاد می کنیم، منبع، یا فایل tmux.conf را دوباره بارگذاری می کنیم تا تغییرات کار کند.
پس از بارگذاری مجدد فایل tmux.conf، میتوانیم با خود ماوس، انتخاب پنجره، تغییر اندازه پنجره و عملیات انتخاب پنجره را کنترل کنیم.
استفاده از حالت ماوس Tmux برای Tmux < 2.1
در نسخه Tmux < 2.1 می توانیم خطوط زیر را قرار دهیم تا ماوس انتخاب صفحه، تغییر اندازه و انتخاب پنجره را مدیریت کند:
تنظیم -g صفحه انتخاب ماوس روی
تنظیم -g تغییر اندازه ماوس روی
تنظیم -g ماوس-انتخاب-پنجره روی
اگر میخواهید با کلیدبندیهای عملیات Tmux راحت باشید، پیشنهاد میکنیم گزینههای ماوس را با تنظیم گزینه بالا روی «خاموش» یا غیرفعال کردن مستقیم حالت ماوس با موارد زیر غیرفعال کنید:
به این ترتیب، میتوانیم هنگام انتخاب پنجرهها/پنلهای Tmux با ماوس از انجام کارهای اشتباه جلوگیری کنیم.
عملکرد ماوس در Tmux
همچنین می توانیم یک کلمه و یک خط را در Tmux انتخاب کنیم. به عنوان مثال برای انتخاب یک کلمه، دکمه سمت راست را نگه داشته و دکمه سمت چپ را دوبار کلیک کنید. به طور مشابه، دکمه سمت راست را نگه داشته و دکمه سمت چپ را سه بار کلیک کنید تا یک خط انتخاب شود. اکنون می توانید از کلیدهای جهت دار برای انتخاب چندین خط نیز استفاده کنید.
نتیجه
در این راهنما با نصب Tmux، اصول اولیه آن و به طور خاص تر، روش استفاده از حالت موس Tmux آشنا شده ایم. اگرچه می توانیم از حالت موس Tmux استفاده کنیم، اما به طور کلی استفاده از صفحه کلید تمرین خوبی است. این به این دلیل است که با افزایش تعداد برنامهها، استفاده از ماوس برای جابهجایی بین پنجرهها و پنجرههایی که برنامههای مختلف را اجرا میکنند بسیار حواسپرت میشود. توضیح دقیق تری از عملیات های مختلف Tmux را می توان یافت روی را Tmux صفحات مرد یا روی را Github page از Tmux.
لطفا در صورت وجود مشکل در متن یا مفهوم نبودن توضیحات، از طریق دکمه گزارش نوشتار یا درج نظر روی این مطلب ما را از جزییات مشکل مشاهده شده مطلع کنید تا به آن رسیدگی کنیم
زمان انتشار: 1402-12-30 04:23:05



