از طریق منوی جستجو مطلب مورد نظر خود در وبلاگ را به سرعت پیدا کنید
چگونه اوبونتو را اجرا کنم روی ویندوز 10 روی VirtualBox
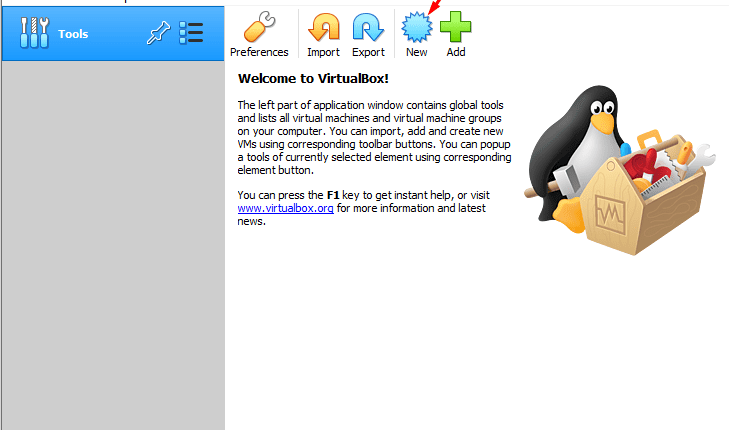
سرفصلهای مطلب
پیش نیازهای اجرای اوبونتو روی ویندوز عبارتند از:
- Oracle VM VirtualBox Manager
- شما باید داشته باشید VirtualBox ابزاری برای شروع نصب
- تصویر ISO از اوبونتو
برای نصب اوبونتو، قرار دادن تصویر ISO اوبونتو الزامی است روی هارد کامپیوتر میزبان شما
روش نصب اوبونتو روی ویندوز با استفاده از VirtualBox
این بخش شامل یک روش گام به گام برای نصب اوبونتو است روی VirtualBox; به طور عمده، این بخش شامل چندین مرحله است که منجر به نصب موفقیت آمیز می شود.
روش ایجاد یک ماشین جدید در VirtualBox
ابتدا باید VirtualBox را باز کنید و متوجه خواهید شد که چند گزینه در داخل آن موجود است. کلیک روی “جدید” برای ایجاد یک ماشین جدید برای شما host سیستم عامل:

پس از آن، از شما می خواهد که مقدار حافظه (RAM) را برای دستگاه خود اختصاص دهید. توصیه می شود برای عملکرد بهتر 4 گیگابایت را اختصاص دهید، اگرچه می توانید اندازه حافظه را با توجه به در دسترس بودن خود انتخاب کنید:

گزینه بعدی این است که یک هارد دیسک مجازی را به دستگاه جدید خود اضافه کنید: دکمه رادیویی را که نام دارد انتخاب کنید.اکنون یک هارد دیسک مجازی ایجاد کنید” و کلیک کنید روی “ایجاد کردن” ادامه:

در مرحله بعد، باید نوع دیسک سخت دستگاه را انتخاب کنید: VDI (VirtualBox Disk Image) را انتخاب کنید و کلیک کنید. روی “بعد” برای رفتن به مرحله بعدی:

می توانید نوع تخصیص فضای دیسک مجازی را انتخاب کنید روی هارد دیسک شما؛ دو گزینه وجود دارد، تخصیص پویا یا اندازه ثابت. تخصیص پویا مفید خواهد بود زیرا این گزینه تنها زمانی از فضا استفاده می کند که پر شود:

پس از آن، اندازه هارد دیسکی را که می خواهید به این دستگاه اختصاص دهید، انتخاب کنید. علاوه بر این، اگر بعد از نصب فضای بیشتری می خواهید، می توانید بعد از نصب، اندازه دیسک مجازی را افزایش دهید.

زمانی که کلیک می کنید روی “ایجاد کردن“; می توانید مشاهده کنید که یک ماشین جدید با تنظیمات سفارشی ایجاد شده است: کلیک کنید روی “شروع کنید” برای راه اندازی دستگاه.

تا این زمان، تصویری از اوبونتو اضافه نکردهایم. هنگامی که دستگاه را راه اندازی می کنید، از شما می خواهد که تصویر را اضافه کنید: کلیک کنید روی برای انتخاب پوشه ای که حاوی تصویر اوبونتو است، آیکون را انتخاب کنید.

پس از آن، پنجره ای باز می شود که شامل چندین گزینه است. کلیک روی “اضافه کردننماد ” برای افزودن تصویر:

بعد از کلیک کردن روی “اضافه کردن“; تصویر را از جایی که آن را دانلود کرده اید بارگیری کنید. کلیک روی ادامه را انتخاب کنید:

پس از آن، تصویر اوبونتو بارگذاری می شود و کلیک کنید روی “شروع کنید” برای ادامه مطلب:

زمانی که دستگاه خود را پس از بارگیری تصویر ISO اوبونتو راه اندازی می کنید. رابط اوبونتو را خواهید دید و دو گزینه در اینجا وجود دارد.اوبونتو را امتحان کنید” و ”اوبونتو را نصب کنید”؛ همچنین زبان مناسب این بسته نصب را انتخاب کنید. می توان آن را از ستون نمایش داده شده انتخاب کرد روی سمت چپ پنجره، همانطور که در مورد ما انتخاب کردیم “انگلیسی”؛ اکنون، کلیک کنید روی “اوبونتو را نصب کنید” برای ادامه نصب:

مرحله بعدی در مورد چیدمان صفحه کلید است. طرح مورد نظر خود را انتخاب کرده و کلیک کنید روی “ادامه هید” برای رفتن به مرحله بعدی.

پس از آن، مرحله بعدی در مورد “به روز رسانی و نرم افزارهای دیگر”؛ می توانید به نصب نرمال یا نصب حداقل بروید: نصب عادی شامل پشتیبانی کامل از بسته های اوبونتو است، در حالی که گزینه دوم فقط ابزارهای اولیه اوبونتو را نصب می کند. بنابراین، توصیه می شود که “نصب معمولی”؛ علاوه بر این، اگر می خواهید به روز رسانی ها را در حین نصب دانلود و نصب کنید، گزینه “هنگام نصب اوبونتو به روز رسانی ها را دانلود کنید“. پس از انجام تنظیمات فوق، کلیک کنید روی “ادامه هید” ادامه دهید.

پنجره بعدی به شما اطلاع می دهد که سیستم شما حاوی هیچ سیستم عاملی نیست
بنابراین، دو گزینه در اختیار شما قرار می دهد. گزینه اول دیسک را پاک می کند و اوبونتو را نصب می کند. اگر می خواهید پارتیشن ها را ایجاد یا تغییر اندازه دهید، باید گزینه دوم را انتخاب کنید. کلیک روی “الآن نصب کن” تا به مرحله بعد بروید.

پس از آن، پنجره ای نمایش داده می شود که به شما در مورد قالب بندی پارتیشن ها هشدار می دهد. کلیک روی “ادامه هید” برای رفتن به مرحله بعدی:

مرحله بعدی شامل مرحله انتخاب منطقه زمانی است. می توانید منطقه زمانی مورد نظر خود را انتخاب کرده و کلیک کنید روی “ادامه هیددکمه ” را برای ادامه ادامه دهید.

پس از آن، پنجره ای نمایش داده می شود که حاوی چند گزینه است که برای ادامه نصب باید آنها را شخصی سازی کنید. تصویر زیر نشان می دهد که برای امنیت باید نام، نام کامپیوتر، نام کاربری و رمز عبور خود را وارد کنید. پس از انجام این کار، کلیک کنید روی “ادامه هید” برای حرکت به جلو:

پس از پیکربندی این مراحل، نصب process شروع خواهد شد و مدتی طول می کشد. پس از اتمام نصب، پنجرهای نمایش داده میشود که از شما میخواهد دستگاه را مجدداً راهاندازی کنید، و در اینجا با اوبونتو بروید.

روش دسترسی به اوبونتو با استفاده از ویژگی WSL ویندوز 10
ویژگی ویندوز ده به نام Windows Subsystem برای لینوکس وجود دارد که به شما امکان می دهد به خط فرمان برای توزیع های مختلف لینوکس دسترسی داشته باشید و از آن استفاده کنید. شما نیازی به نصب هیچ ابزار مجازی سازی ندارید و بنابراین در مقایسه با ابزارهایی مانند VirtualBox یا VMware، منابع کمتری مانند CPU، RAM را مصرف می کند. می توانید لینوکس مورد نیاز را دریافت کنید/GNU توزیع از فروشگاه مایکروسافت؛ می توانید بدوید terminal و اجرا command-line آب و برق مانند bash. نقطه ضعف استفاده از WSL این است که فقط از معماری های × 64 بیتی پشتیبانی می کند. این بدان معناست که ماشین های قدیمی که دارای معماری × 32 بیتی هستند مجاز به استفاده از آن نیستند. شما می توانید توزیع مورد نیاز لینوکس را دریافت کنید terminal از فروشگاه مایکروسافت ویندوز 10. رابط Ubuntu 20.04 نصب شده است روی ویندوز 10 در زیر نشان داده شده است:

نتیجه
در این عصر غنی از فناوری، ممکن است به بیش از یک سیستم عامل برای اجرا همزمان با یک سیستم عامل دیگر نیاز باشد. ابزارهای مختلفی وجود دارد که امکان استفاده از چندین سیستم عامل را فراهم می کند روی سیستم عامل مادر شما، مانند VirtualBox و VMware. علاوه بر این، با کمک یک ویژگی ویندوز به نام Windows Subsystem for Linux، می توانید آن را نصب کنید terminal اوبونتو مستقیماً از فروشگاه ویندوز مایکروسافت. با این حال، فقط از اوبونتو پشتیبانی می کند terminal دسترسی؛ شما نمی توانید در اینجا به رابط کاربری گرافیکی اوبونتو دسترسی پیدا کنید. بنابراین، برای استفاده کامل از اوبونتو، این مقاله در مورد نصب اوبونتو است روی VirtualBox. نصب شامل دو مرحله اصلی است. اولین قدم ایجاد ماشین مجازی است روی VirtualBox و مرحله دوم این است که تصویر ISO اوبونتو را به آن ماشین مجازی اضافه کنید تا نصب کامل شود.
لطفا در صورت وجود مشکل در متن یا مفهوم نبودن توضیحات، از طریق دکمه گزارش نوشتار یا درج نظر روی این مطلب ما را از جزییات مشکل مشاهده شده مطلع کنید تا به آن رسیدگی کنیم
زمان انتشار: 1403-01-02 05:15:05



