از طریق منوی جستجو مطلب مورد نظر خود در وبلاگ را به سرعت پیدا کنید
چگونه اوبونتو 22.04 را شبیه سیستم عامل مک کنیم؟
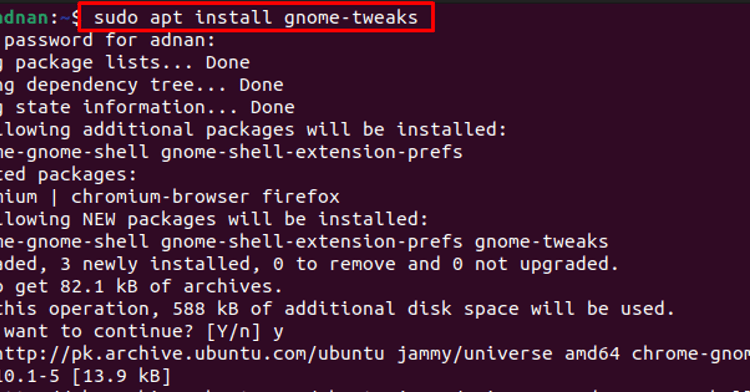
سرفصلهای مطلب
تم ها، نمادها و فونت های متن باز مختلفی وجود دارد که می توان آنها را نصب کرد روی اوبونتو 22.04 برای داشتن یک تجربه رابط کاربری گرافیکی متفاوت. این مقاله به عنوان راهنمای سفارشیسازی عمل میکند تا اوبونتو 22.04 شبیه سیستم عامل مک شود.
پیش نیازها
قبل از پرداختن به جزئیات، بیایید نگاهی به شرایط زیر برای سفارشی کردن اوبونتو 22.04 بیندازیم. ابتدا باید ترفندهای گنوم را نصب کنید روی اوبونتو 22.04 خود را با صدور دستور زیر.

علاوه بر این، برای استفاده از تم های دانلود شده توسط کاربر، باید افزونه های گنوم شل را نصب کنید. دستور زیر را برای نصب افزونه های GNOME-Shell اجرا کنید.

منوی برنامه ها را باز کنید و عبارت ” را جستجو کنیدپسوندها“.

داخل افزونه ها به پایین اسکرول کنید و بچرخانید روی دکمه جابجایی “تم های کاربر” همانطور که در زیر نشان داده شده است.

با انجام این کار، افزونه ها برای بارگیری و اعمال تم های کاربر پیکربندی می شوند.
چگونه اوبونتو 22.04 را شبیه سیستم عامل مک کنیم؟
لینوکس لیست طولانی از پشتیبانی سفارشی سازی را ارائه می دهد. این بخش شما را راهنمایی میکند تا تم macOS و سبک قلم macOS را نصب کنید تا اوبونتو 22.04 شبیه سیستم عامل مک شود.
مرحله 1: در مرحله اول، به یک تم سیستم عامل مک نیاز دارید. GNOME-look وب سایت رسمی حاوی تم های مختلف سیستم عامل مک مانند macOS Mojave، macOS Catalina و macOS McHigh Sierra.
در اینجا از تم macOS Mojave استفاده خواهیم کرد. تم Mojave از چندین محیط دسکتاپ پشتیبانی می کند که شامل GNOME، Budgie، Cinamon، MATE و XFCE می شود. لینک زیر را برای دانلود تم Mojave برای اوبونتو باز کنید.
https://www.gnome-look.org/p/1275087/
شما یک “دانلوددکمه ” همانطور که در تصویر زیر نشان داده شده است. نوع تم مورد نیاز را انتخاب کرده و کلیک کنید روی آن را (در حال دانلود هستیم Mojave-dark.tarxz)

کادر دانلود زیر ظاهر می شود، کلیک کنید روی آن را برای شروع دانلود process.

گام 2: باز کن “دانلودها” دایرکتوری و تم تازه دانلود شده موهاوی را استخراج کنید.
پوشه استخراج شده را کپی کنید و آن را در پوشه ای به نام “ قرار دهید/.موضوعات“. “/.موضوعات” را می توان در HOME دایرکتوری Ubuntu 22.04 شما.

توجه داشته باشید: به طور پیش فرض، “/.موضوعات” پنهان است. با استفاده از میانبر صفحه کلید می توانید فایل های مخفی را مشاهده کنید.CTRL+H“. شما می توانید “/.موضوعاتدایرکتوری نیز.

مرحله 3: مجموعه آیکونهای مشابه macOS را نیز نصب کنید. ابتدا مجموعه آیکون ها را با نام ” دانلود کنیدآیکون های سی تی موهاو” از لینک زیر
https://www.gnome-look.org/p/1210856/
مجموعه آیکون مناسب را انتخاب کرده و کلیک کنید روی آی تی.

کادر دانلود زیر ظاهر می شود.

یافتن فایل در “دانلودها” دایرکتوری و فایل تازه دانلود شده را استخراج کنید.

پس از استخراج فایل، پوشه استخراج شده را در “/. نمادها” فهرست راهنما.

توجه داشته باشید: اگر “/. نمادها” دایرکتوری موجود نیست، می توانید آن را ایجاد کنید.
مرحله 4: اکنون، ابزار tweaks را از منوی برنامه ها باز کنید تا مجموعه آیکون های تازه دانلود شده را تنظیم کنید.

به “ظاهربرگه ”

هدایت به “نمادها” گزینه

و “Mojave-CT-Eos” از لیست

شما باید تم را برای “تغییر دهیدبرنامه های کاربردی قدیمی” همچنین. گزینه جدید اضافه شده را انتخاب کنیدموهاوی تاریک“.

متوجه خواهید شد که رابط کاربری از Ubuntu 22.04 پیشفرض تغییر کرده است.

با این حال، هنوز هم نیاز به سفارشی سازی دارد.
مرحله 6: در این مرحله، داک اوبونتو را طوری سفارشی می کنیم که شبیه به مک باشد. باز کن “تنظیمات” و ردیابی ”ظاهربرگه ” روی صفحه سمت چپ “تنظیمات“. برای دریافت تنظیمات داک اوبونتو، تب را به پایین اسکرول کنید.

آن را تنظیم کنیدموقعیت روی صفحه نمایش” به پایین و کاهش ”اندازه آیکون” به 32. علاوه بر این، دکمه جابجایی را خاموش کنید تا از «حالت پنل” از اسکله.

مرحله 7: در نهایت، ما یک تصویر زمینه macOS را به صفحه دسکتاپ اضافه می کنیم. باز کن “تنظیمات” و به “زمینه” گزینه. شما “اضافه کردن تصویردکمه ” کلیک کنید روی آن را برای اضافه کردن تصویر زمینه خود را.
توجه داشته باشید: برای بارگذاری آن با استفاده از ” باید تصویر زمینه مک را داشته باشیداضافه کردن تصویر” گزینه.

پس از بارگذاری تصویر زمینه، می توانید آن را به عنوان تصویر پس زمینه خود انتخاب کنید.

توجه داشته باشید: ممنون بابت والپیپر عکس از Pok Rie.
در اینجا شما با اوبونتو 22.04 آشنا می شوید که اکنون شبیه یک macOS است.

نتیجه
اوبونتو 22.04 دارای رابط کاملاً تعاملی در کنار گزینه های سفارشی سازی مختلف مانند تم ها، نمادها، تصاویر پس زمینه و موارد دیگر است. این مقاله مراحل ساخت اوبونتو 22.04 را مانند macOS نشان می دهد. شما یاد گرفته اید که یک تم macOS و نمادهای macOS را در اوبونتو 22.04 اعمال کنید. علاوه بر این، ما سفارشی سازی داک و کاغذ دیواری را نیز به تصویر کشیده ایم.
لطفا در صورت وجود مشکل در متن یا مفهوم نبودن توضیحات، از طریق دکمه گزارش نوشتار یا درج نظر روی این مطلب ما را از جزییات مشکل مشاهده شده مطلع کنید تا به آن رسیدگی کنیم
زمان انتشار: 1402-12-30 21:07:05



