از طریق منوی جستجو مطلب مورد نظر خود در وبلاگ را به سرعت پیدا کنید
چگونه با استفاده از دستور Wget فایل ها را از خط فرمان دانلود کنیم؟
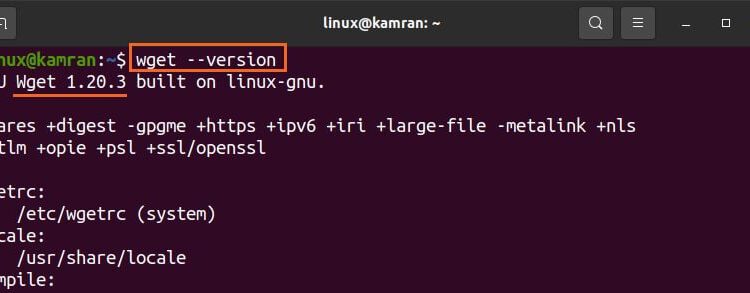
سرفصلهای مطلب
Wget یک است command-line ابزاری که برای دانلود فایل ها و صفحات وب از وب استفاده می شود. پروتکل های مختلف اینترنت مانند HTTP، HTTPS و FTP را می توان برای دسترسی و بازیابی فایل ها استفاده کرد. برای انجام گزینه های مختلف می توانیم با دستور Wget گزینه های مختلف را مشخص کنیم.
این مقاله استفاده از دستور Wget برای دانلود فایل را توضیح می دهد command-line. علاوه بر این، استفاده از گزینه های رایج مختلف را با مثال های کاربردی آنها نیز توضیح داده ایم.
دستور Wget را نصب کنید:
دستور Wget از قبل نصب شده است روی بسیاری از توزیع های مبتنی بر لینوکس، از جمله اوبونتو. برای تایید هر کدام دستور Wget نصب شده است روی سیستم خود را یا نه، باز کنید terminal و دستور زیر را اجرا کنید:

خروجی تأیید می کند که دستور Wget نصب شده است روی سیستم من با این حال، اگر دستور Wget نصب نشده باشد، می توانید آن را نصب کنید روی اوبونتو و سایر سیستم های مبتنی بر دبیان با دستور زیر:

نحو دستور Wget:
ابتدا اجازه دهید در مورد نحو دستور بحث کنیم. دستور Wget به صورت زیر است:
با دستور wget می توان از چندین گزینه استفاده کرد. url به آدرس فایلی که باید دانلود کنیم اشاره دارد.
دانلود فایل ها با استفاده از دستور Wget:
ساده ترین شکل دستور Wget استفاده از آن بدون تعیین هیچ گزینه ای است. دستور Wget فایل ها را از url داده شده در فهرست کاری فعلی دانلود می کند. به عنوان مثال، بیایید بسته Skype Debian را با دستور Wget ضمیمه شده در زیر دانلود کنیم:

دستور Wget درخواست HTTP را ارسال می کند و بسته Debian را در دایرکتوری فعلی دانلود می کند.
علاوه بر این، نوار پیشرفت، اندازه فایل، سرعت دانلود و غیره را نمایش می دهد.
ذخیره فایل دانلود شده با نام متفاوت:
به طور معمول، فایل ها با نام اصلی دانلود و ذخیره می شوند. اما دستور Wget به ما این امکان را می دهد که قبل از دانلود با استفاده از گزینه –O نام فایل ها را تغییر دهیم. بعد از گزینه –O باید نام فایل را مشخص کنیم:

نام بسته اسکایپ به «اسکایپ» تغییر کرده است.
دانلود فایل در یک دایرکتوری خاص:
همانطور که قبلاً بحث شد، فایل ها در یک فهرست کار فعلی ذخیره می شوند. با این وجود، فایل های دانلود شده را می توان با استفاده از گزینه –p در هر دایرکتوری خاص دیگری ذخیره کرد. بیایید فایل را دانلود کرده و با دستور زیر در دایرکتوری ‘Downloads’ ذخیره کنیم:

فایل skypeforlinux-64.deb با موفقیت دانلود و در فهرست “دانلودها” ذخیره شد.
تنظیم سرعت دانلود:
ما می توانیم سرعت دانلود خاصی را برای یک فایل با گزینه –limit-rate تنظیم کنیم. سرعت دانلود به صورت پیش فرض بر حسب بایت در ثانیه اندازه گیری می شود. با این حال، می توانیم سرعت دانلود را بر حسب کیلو بایت (k)، مگابایت (m) و گیگابایت (g) تنظیم کنیم.

در دستور بالا، سرعت دانلود به 500 کیلوبایت در ثانیه محدود شده است.
از سرگیری دانلود قطع شده:
اگر دانلود قطع شد، می توانید به راحتی با گزینه -c آن را از سر بگیرید.
من دانلود را با فشار دادن ctrl-c قطع کردم. بیایید این دانلود را با دستور الحاقی از سر بگیریم:

دانلود چندین فایل:
با استفاده از دستور Wget می توانیم چندین فایل را نیز دانلود کنیم. URL های فایل را در یک فایل متنی ذخیره کنید در حالی که هر URL شروع می شود روی یک خط جدید از گزینه -i استفاده کنید و نام فایل متنی را در کنار آن مشخص کنید.
بیایید فایل Linux Kernel 5.10 را دانلود کنیم.


هر دو فایل هسته لینوکس با موفقیت دانلود شدند.
دانلود در پسزمینه:
شما می توانید دانلود خود را قرار دهید process در پس زمینه با گزینه -b. در حالت ایده آل، ما این کار را هنگام دانلود فایل بزرگ انجام می دهیم.

دانلود در پس زمینه ادامه خواهد یافت.
نتیجه:
Wget بسیار مفید است command-line ابزاری برای دانلود فایل ها از command-line. از قبل نصب شده است روی اوبونتو 20.04 و بسیاری از توزیع های لینوکس. با دستور Wget میتوانیم فایلها را دانلود کنیم، آنها را با نامهای مختلف ذخیره کنیم، آنها را در هر دایرکتوری مشخص دیگری به جای دایرکتوری فعلی ذخیره کنیم، و بسیاری موارد دیگر.
لطفا در صورت وجود مشکل در متن یا مفهوم نبودن توضیحات، از طریق دکمه گزارش نوشتار یا درج نظر روی این مطلب ما را از جزییات مشکل مشاهده شده مطلع کنید تا به آن رسیدگی کنیم
زمان انتشار: 1403-01-03 08:42:03



