از طریق منوی جستجو مطلب مورد نظر خود در وبلاگ را به سرعت پیدا کنید
چگونه خطای وردپرس 1403 «متاسفم، این نوع فایل به دلایل امنیتی مجاز نیست» را برطرف کنیم
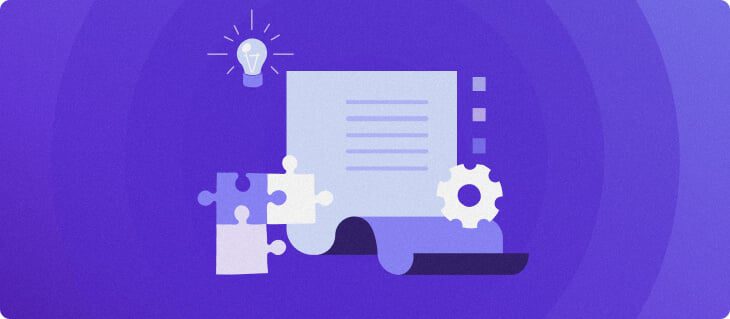
سرفصلهای مطلب

هنگام آپلود فایل در کتابخانه رسانه وردپرس، کاربران ممکن است با “با عرض پوزش، این نوع فایل به دلایل امنیتی مجاز نیست” خطا این پیام نامعتبر زمانی ظاهر می شود که فایل رسانه ای شما با وردپرس سازگار نباشد.
خوشبختانه، راههایی برای آپلود انواع فایلهای پشتیبانینشده وجود دارد، چه با تغییر تنظیمات وردپرس یا با استفاده از یک افزونه.
در این مقاله شش روش مختلف برای رفع خطای «متاسفیم، این نوع فایل به دلایل امنیتی مجاز نیست» در حالی که همچنان سایت وردپرس خود را ایمن نگه میدارید را به شما نشان میدهد.
چرا خطای «متاسفم، این نوع فایل به دلایل امنیتی مجاز نیست» رخ می دهد؟
به طور پیش فرض، وردپرس از تصاویر، اسناد، صدا و ویدئو در موارد زیر پشتیبانی می کند انواع فایل:
- تصاویر: jpeg، .jpg، .png، .gif، .ico
- اسناد: .pdf، .doc، .docx، ppt، pptx، .pps، ppsx، .odt، xls، xlsx، psd
- سمعی: mp3، m4a، ogg، .wav
- ویدئو: mp4، m4v، .mov، wmv، avi، mpg، ogv، .3gp، .3g2
آپلود رسانه خارج از این انواع فایل پیشفرض، خطای «متأسفیم، این نوع فایل به دلایل امنیتی مجاز نیست» را ایجاد میکند.
به عنوان مثال، وردپرس از فرمت هایی مانند این پشتیبانی نمی کند .svg یا .tiff برای تصاویر و .ووف برای فونت های سفارشی


این محدودیت از آپلود تصادفی فایل های مخرب در سایت وردپرس توسط کاربران جلوگیری می کند و خطر حملات سایبری و نقض امنیت را به حداقل می رساند.
نکته حرفه ای
بسته به روی نسخه وردپرس خود، ممکن است پیام خطای «متاسفم، شما مجاز به آپلود این نوع فایل نیستید» به جای «متاسفم، این نوع فایل به دلایل امنیتی مجاز نیست» را مشاهده کنید.
چگونه خطای «متاسفم، این نوع فایل به دلایل امنیتی مجاز نیست» را برطرف کنیم
اگرچه سیاست محدودیت فایل وردپرس برای محافظت از وب سایت های کاربران وجود دارد، اما گزینه های اشتراک گذاری فایل آنها را محدود می کند.
برای رفع خطای «متاسفم، این نوع فایل به دلایل امنیتی مجاز نیست» در وردپرس، این شش روش مختلف را امتحان کنید.
1. املای نوع پسوند فایل را دوبار بررسی کنید
در برخی موارد، کاربران همچنان میتوانند پیام خطای «متاسفم، این نوع فایل به دلایل امنیتی مجاز نیست» را حتی در هنگام آپلود انواع فایلهای مجاز دریافت کنند.
این ممکن است در صورتی اتفاق بیفتد که پسوند نام فایل اشتباه املایی شده باشد یا به طور تصادفی تغییر کرده باشد و باعث شود فایل برای وردپرس غیرقابل تشخیص باشد.
بنابراین، قبل از امتحان روشهای دیگر، مطمئن شوید که پسوند فایلتان درست است. در اینجا روش انجام آن آمده است روی پنجره ها:
- رفتن به جستجوگر فایل و فایل مورد نظر را پیدا کنید.
- در منوی پیمایش بالا، را انتخاب کنید چشم انداز برگه
- کادر را علامت بزنید پسوند نام فایل.


اگر متوجه شدید پسوند فایل نادرست است، کلیک راست کنید روی فایل و تغییر نام دهید آن را به یک مورد صحیح
این process برای کاربران مک مشابه است – سر به Finder → Preferences → Advanced و فعال کنید نمایش تمام پسوندهای نام فایل.
بارگذاری مجدد یک نوع فایل مجاز با پسوند صحیح باید خطای «متاسفم، این نوع فایل به دلایل امنیتی مجاز نیست» را برطرف کند. اگر مشکل ادامه داشت، حرکت کنید روی به سایر روش های عیب یابی
2. تنظیمات چند سایت وردپرس را تغییر دهید
WordPress Multisite به کاربران امکان می دهد تا از طریق یک داشبورد چندین وب سایت ایجاد و مدیریت کنند. نه تنها این، بلکه دارای یک ویژگی برای افزودن انواع فایل های مجاز است:
- داشبورد وردپرس را باز کنید.
- در نوار پیمایش بالا، به سایت های من → مدیر شبکه → تنظیمات → تنظیمات شبکه.
- به پایین بروید تنظیمات آپلود.
- پسوندهای مورد نظر خود را در فیلد کناری وارد کنید انواع فایل را آپلود کنید.
- تغییرات را ذخیره کنید.


توجه داشته باشید که این روش فقط در صورتی کار می کند که چند سایت وردپرس را فعال کرده باشید. علاوه بر این، هنوز فقط به شما اجازه می دهد تا انواع فایل های خاصی را اضافه کنید، مانند .tiff و .midi.
برای فعال کردن آپلودهای فیلتر نشده، باید آن را ویرایش کنید wp-config.php فایل.


3. فایل wp-config.php را ویرایش کنید
در حال ویرایش wp-config.php فایل به کاربران اجازه می دهد تا انواع فایل های نامحدود، از جمله موارد پشتیبانی نشده را در کتابخانه رسانه آپلود کنند.
با این حال، همانطور که یک فایل سیستمی را ویرایش می کنید، مطمئن شوید که یک وب سایت ایجاد می کنید backup قبل از ادامه در صورت برخورد با هر گونه مشکل.
با دسترسی به دایرکتوری نصب وردپرس از طریق یک سرویس گیرنده FTP یا مدیر فایل شروع کنید. اگر استفاده می کنید هاستینگer میزبانی وب، مراحل زیر را دنبال کنید:
- رفتن به hPanel → فایل ها → مدیر فایل.
- باز کن public_html پوشه و دسترسی داشته باشید wp-config.php فایل.


- قطعه کد زیر را در بالای خط قرار دهید همین، ویرایش را متوقف کنید! انتشار مبارک:
define('ALLOW_UNFILTERED_UPLOADS', true);
- تغییرات را ذخیره کنید.


به خاطر داشته باشید که این روش می تواند خطرات امنیتی ایجاد کند. به همین دلیل، توصیه می کنیم پس از بارگذاری نوع فایل ممنوعه در سایت وردپرس خود، تغییرات ایجاد شده را برگردانید.
4. فایل functions.php تم را ویرایش کنید
اگر روش قبلی برای ترجیح شما بسیار خطرناک به نظر می رسد، آن را اضافه کنید میم ها را آپلود کنید به تم خود فیلتر کنید functions.php فایل ممکن است جایگزین بهتری باشد.
این روش به کاربران امکان میدهد تا انواع فایلهای خاصی را بهجای همزمان آپلود کنند. در اینجا روش انجام آن از طریق hPanel آمده است:
- سر به فایل ها → مدیر فایل.
- هدایت به public_html → wp-content → تم ها، به پوشه تم فعلی خود دسترسی پیدا کنید و سپس آن را باز کنید functions.php فایل.


- سینتکس زیر را در فایل قرار دهید. زیر خط // انواع MIME جدید را در اینجا اضافه کنید، جایگزین کردن [‘gpx’] = ‘text/gpsxml’ با برنامه های افزودنی ایمیل چند منظوره اینترنتی دلخواه شما یا انواع MIME:
function my_custom_mime_types( $mimes ) {
// Add new MIME types here
$mimes[‘gpx’] = ‘text/gpsxml’;
return $mimes;
}
add_filter( ‘upload_mimes’, ‘my_custom_mime_types’ );
- تغییرات را ذخیره کنید.


توجه داشته باشید که سیستمعاملهای مختلف ممکن است از نسخههای متفاوتی از یک نوع فایل مشابه استفاده کنند که باعث میشود مقادیر MIME آنها به همان اندازه متفاوت باشد.
مثلا، gpx فایل ها روی ویندوز به صورت نمایش داده می شود gpsxml روی سیستم عامل مک. بنابراین، به جای $mimes[‘gpx’] = ‘text/gpsxml’;، اضافه کردن $mimes[‘gpx’] = ‘application/gpsxml’; روی سیستم عامل مک.
5. انواع فایل های مجاز را با استفاده از افزونه وردپرس اضافه کنید
وردپرس دارای افزونه های زیادی برای آپلود انواع فایل های پشتیبانی نشده است. آنها به شما اجازه می دهند تا بسیاری از انواع MIME را که توسط کتابخانه رسانه غیرفعال شده اند اضافه کنید.
برای این آموزش، ما به شما نشان خواهیم داد که چگونه خطای «متاسفم، این نوع فایل به دلایل امنیتی مجاز نیست» را با استفاده از WP افزودن انواع Mime افزونه رایگان وردپرس:
- از قسمت مدیریت وردپرس، افزونه را نصب کرده و آن را فعال کنید.
- هدایت به تنظیمات → تنظیمات نوع Mime.
- در ارزش ها را اضافه کنید بخش، مقدار نوع MIME را برای فایل مورد نظر خود وارد کنید. به عنوان مثال، آپلود یک .ووف فایل نیاز به ورود کاربران دارد woff = برنامه / x-font-woff. برای افزودن چندین نوع فایل MIME، هر مقدار را با فشار دادن جدا کنید وارد.
- کلیک روی را صرفه جویی دکمه.


پس از انجام این کار، انواع MIME جدید در لیست مجاز ظاهر می شوند و می توانید فایل ها را بدون مشکل دوباره آپلود کنید.


6. با ارائه دهنده هاست خود تماس بگیرید
در برخی موارد، وردپرس کسی نیست که شما را از آپلود فایل های خاص باز می دارد. چندین ارائه دهنده میزبانی برای اطمینان از امنیت، محدودیت هایی برای نوع فایل وضع می کنند.
بنابراین، اگر هیچ یک از روشهای بالا جواب نداد، با تیم پشتیبانی مشتری ارائهدهنده خود تماس بگیرید و از آنها بخواهید مشکل را حل کنند.
هاستینگer کاربران می توانند از طریق چت زنده با تیم موفقیت مشتری ما تماس بگیرند:
- باز کن hPanel و برو به کمک.
- انتخاب کنید سایت خود را انتقال، راه اندازی یا بازیابی کنید → برنامه جدید را نصب کنید.
- کلیک الان چت کن.


هنگامی که یک پنجره چت زنده ظاهر شد، درخواست خود را پیامی ارسال کنید و نمایندگان موفقیت مشتری ما ظرف چند دقیقه پاسخ خواهند داد.
افزونه های اضافی MIME WordPress
بعلاوه WP افزودن انواع Mime، گزینه های دیگری برای افزونه وردپرس برای رفع خطای «متاسفم، این نوع فایل به دلایل امنیتی مجاز نیست» وجود دارد.
با این حال، توصیه می کنیم فقط یک افزونه MIME را در هر زمان نصب کنید تا از خطاهای سازگاری جلوگیری کنید.
1. دستیار کتابخانه رسانه


آمار پلاگین:
- دانلودها: 70000+
- رتبه بندی: 4.8/5
- ویژگی های قابل توجه: مدیریت انواع MIME، فیلدهای سفارشی فراداده پیوست، جعبه رسانه جستجوی پیشرفته
- قیمت: رایگان
دستیار کتابخانه رسانه یک افزونه قابل تنظیم است که ویژگی های زیادی را به کتابخانه رسانه وردپرس اضافه می کند. اینها شامل کنترل انواع MIME، فیلدهای سفارشی برای ابرداده پیوست، و فیلترهای خاص برای جستجوی کتابخانه رسانه است.
برای تأیید فرمتهای فایل اضافی، انواع MIME مربوطه را از طریق تنظیمات افزونه فعال کنید یا موارد سفارشی را اضافه کنید.
مزیت قابل توجه این افزونه گزینه های سفارشی سازی گسترده آن است. کاربران می توانند رابط کاربری و عملکرد کتابخانه رسانه وردپرس را به دلخواه خود تغییر دهند و آن را به انتخابی عالی برای انواع وب سایت ها تبدیل کنند.
2. Mime Types Plus


آمار پلاگین:
- دانلودها: 10000+
- رتبه بندی: 3.75/5
- ویژگی های قابل توجه: انواع MIME و مدیریت کنترل کاربر
- قیمت: رایگان
Mime Types Plus به شما اجازه می دهد تا انواع MIME را اضافه و حذف کنید، پسوندها را تغییر دهید و آپلود فایل ها را مدیریت کنید.
برای افزودن انواع MIME، به سادگی به نوع Mime را ویرایش کنید، جزئیات فایل را مشخص کرده و کلیک کنید اضافه کردن. علاوه بر این، آن ویرایش کاربران بخش به شما امکان می دهد پسوند فایل مجاز و محدود را برای هر کاربر تعریف کنید.
3. انواع فایل اضافی WP


آمار پلاگین:
- دانلودها: 60000+
- رتبه بندی: 3.5/5
- ویژگی های قابل توجه: انواع فایل های سفارشی
- قیمت: رایگان
انواع فایل اضافی WP فعال کردن پسوندهای فایل خارج از لیست امن وردپرس را آسان می کند. حتی اگر فاقد ویژگی های اضافی باشد، برای کسانی که به سادگی به دنبال اضافه کردن فرمت های فایل اضافی هستند، کافی است.
پس از نصب و فعال سازی، افزونه های دلخواه خود را پیدا کرده و کادر کنار آنها را علامت بزنید. اگر قالب مورد نظر در دسترس نیست، انواع فایل های سفارشی خود را در قسمت های ارائه شده اضافه کنید.
هنگام آپلود فایل ها، امنیت وردپرس را در نظر بگیرید
وردپرس چندین نوع فایل را به دلایل امنیتی محدود می کند، زیرا آنها می توانند وب سایت ها را در معرض حملات سایبری قرار دهند.
برای جلوگیری از آسیبپذیریهای آپلود فایل، توصیه میکنیم بهترین شیوههای امنیتی وردپرس را پیادهسازی کنید:
- فایل های پلاگین و تم را از منابع قابل اعتماد دانلود کنید. پلاگین ها و تم ها مسئول اطراف هستند 97 درصد از آسیب پذیری های وردپرس. بنابراین، آنها را فقط از کتابخانه وردپرس یا سایر منابع قانونی دانلود کنید.
- پسوند فایل را با دقت انتخاب کنید. برخی از فایل ها تهدیدات امنیتی بیشتری نسبت به بقیه دارند، مانند .rar، zip، exe، و حتی .pdf، بنابراین سعی کنید در صورت امکان از آنها اجتناب کنید.
- فقط به کاربران انتخاب شده اجازه آپلود فایل ها را بدهید. اگر سایت شما چندین ادمین دارد، از افزونه ای مانند استفاده کنید Mime Types Plus برای کنترل آپلود فایل های مجاز برای هر کاربر.
- به طور منظم سایت خود را برای بدافزار اسکن کنید. پلاگین هایی مانند Sucuri Security، حصار کلمه، و امنیت ضد گلوله می تواند به شما در یافتن و حذف فایل های مخرب کمک کند.
مطالعه پیشنهادی
وردپرس هک شده: گام های موثر برای بازیابی سایت شما
اشکال زدایی وردپرس: راهنمای جامع برای مبتدیان
10 راه برای رفع خطای «متاسفم، شما اجازه دسترسی به این صفحه را ندارید» در وردپرس
روش رفع خطای upload_max_filesize در وردپرس
روش رفع خطای HTTP وردپرس هنگام آپلود تصاویر
نتیجه
هنگامی که کاربران سعی می کنند انواع فایل های پشتیبانی نشده توسط وردپرس را آپلود کنند، پیام خطای «متاسفم، این نوع فایل به دلایل امنیتی مجاز نیست» ظاهر می شود.
اگرچه این محدودیت برای به حداقل رساندن خطرات امنیتی وجود دارد، اما مواقعی وجود دارد که باید تصاویر یا انواع فایل های رسانه ای دیگر را خارج از لیست امن وردپرس آپلود کنید.
خوشبختانه راه های مختلفی برای رفع این خطا وجود دارد:
- پسوند فایل را دوبار بررسی کنید.
- قابلیت چند سایت وردپرس را فعال کنید.
- را اصلاح کنید wp-config.php فایل.
- تم خود را ویرایش کنید functions.php فایل.
- از افزونه وردپرس MIME استفاده کنید.
- با ارائه دهنده هاست خود تماس بگیرید.
صرف نظر از روشی که انتخاب می کنید، هنگام آپلود انواع فایل های اضافی، از امنیت وردپرس غافل نشوید.
اگر در مورد خطای «متاسفم، این نوع فایل به دلایل امنیتی مجاز نیست» سؤالی دارید، در زیر نظر خود را بنویسید.
لطفا در صورت وجود مشکل در متن یا مفهوم نبودن توضیحات، از طریق دکمه گزارش نوشتار یا درج نظر روی این مطلب ما را از جزییات مشکل مشاهده شده مطلع کنید تا به آن رسیدگی کنیم
زمان انتشار: 1402-12-30 20:57:04



