از طریق منوی جستجو مطلب مورد نظر خود در وبلاگ را به سرعت پیدا کنید
چگونه درایو USB یا کارت SD خود را به طور ایمن پاک کنید روی اوبونتو
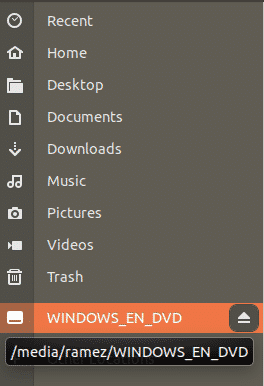
سرفصلهای مطلب
اوبونتو اخیراً به یکی از پرطرفدارترین سیستم عامل ها تبدیل شده است. رایگان بودن و منبع باز بودن، در کنار داشتن یک سیستم قدرتمند و صیقلی که آسیب پذیری کمتری دارد و باگ های کمتری نسبت به جایگزین های خود دارد، آن را به گزینه ای بسیار جذاب برای کاربران تبدیل می کند. نه تنها این، بلکه اوبونتو همچنین به برخی از ابزارهای داخلی بسیار قدرتمند دسترسی می دهد که به کاربران اجازه می دهد اقدامات را به طور موثر و آسان انجام دهند.
یکی از اینها توانایی پاک کردن ایمن داده ها از روی USB و کارت SD است. این زمانی مفید است که کاربر نیاز به آزاد کردن فضا دارد روی دستگاه خارجی آنها یا می خواهند برخی از داده های حساس را که به هیچ وجه قابل بازیابی نیستند پاک کنند. از آنجایی که این روزها مسائل مربوط به حریم خصوصی بسیار رایج شده است، داشتن اطلاعات در مورد مراحل محافظت از داده های خود اهمیت بیشتری پیدا کرده است. بنابراین، امروز راه های مختلفی را بررسی خواهیم کرد روی چگونه می توان اطلاعات خود را از دستگاه های ذخیره سازی خارجی به طور ایمن پاک کرد روی اوبونتو
پاک کردن داده ها با استفاده از Disk Manager
یکی از ساده ترین و ساده ترین راه ها برای پاک کردن داده ها روی اوبونتو با استفاده از Disk Manager داخلی است. از آنجایی که این تقریباً در تمام نسخههای اوبونتو از قبل نصب شده است، نیازی به استفاده از روشهای نصب برای نصب آن نیست که کار ما را آسانتر میکند. حال اجازه دهید ببینیم که چگونه می توان اطلاعات خود را با استفاده از Disk Manager پاک کرد
مرحله 1:
اول از همه، درایو USB یا کارت SD خود را به رایانه شخصی خود وصل کنید و اجازه دهید کاملاً به سیستم شما متصل شود. پوشه Files خود را باز کنید و یک نماد جدید خواهید دید روی نوار کناری سمت چپ پوشه

گام 2:
سپس Ubuntu Dash خود را باز کنید و Disks را جستجو کنید. پس از مشاهده آیکون Disks کلیک کنید روی آن را راه اندازی کنید.

مرحله 3:
پس از راهاندازی ابزار Disks، دستگاه خارجی را که میخواهید پاک کنید انتخاب کنید.

مرحله 4:
حالا کلیک کنید روی را تنظیمات نمادی که در قسمت Volumes در کنار علامت منفی وجود دارد. تعدادی از گزینه های موجود را در زیر منوی کشویی مشاهده خواهید کرد. کلیک روی را قالب بندی پارتیشن گزینه. با وارد کردن میانبر صفحه کلید زیر نیز می توان به این مورد دسترسی داشت: Shift+Ctrl+F.

مرحله 5:
از شما خواسته می شود که پنجره فرمت را باز کنید که از شما می خواهد که آن را تنظیم کنید نام جلد و نوع فایل سیستم که می خواهید کارت USB یا SD شما پس از فرمت شدن از آن استفاده کند. برای نوع، معمولاً بهتر است با گزینه پیش فرض بروید.
همچنین، مهم است که کلیک کنید روی دکمه پاک کردن بعد از اینکه روی گفت، کلیک کنید روی بعدی پیدا شد روی گوشه سمت راست بالا

مرحله 6:
در نهایت، یک پنجره Confirm Details باز می شود که تأیید می کند که آیا می خواهید دستگاه خارجی خود را فرمت کنید یا خیر. کلیک روی دکمه فرمت روی بالا سمت راست برای ادامه با قالب بندی process.

بسته به روی اندازه دستگاه خارجی شما، این کار را خواهد کرد process زمان خواهد برد. پس از تکمیل، دستگاه خود را خارج کرده و دوباره وصل کنید. خواهید دید که دستگاه شما کاملا فرمت شده است.
پاک کردن داده ها با استفاده از خط فرمان
اوبونتو یکی از قدرتمندترین ابزارهای خط فرمان را دارد. برای بسیاری از کاربران، لینوکس همه چیز در مورد استفاده از آن است terminal و فرامین بسیار آن را یاد بگیرید. خود Command Line دارای چندین ابزار است که به کاربران اجازه می دهد تا داده های خود را از USB خود پاک کنند. بنابراین، اجازه دهید اکنون به یکی از این روش های خط فرمان برای پاک کردن داده ها از دستگاه های خارجی شما نیز نگاه کنیم.
مرحله 1:
ابتدا در را باز کنید terminal از طریق Ubuntu Dash یا Ctrl+Alt+T میانبر. اکنون بررسی کنید که آیا نسخه اوبونتو شما قبلاً نصب شده است یا خیر، که یک ابزار از پیش نصب شده برای دستکاری پارتیشن ها است. این کار را می توان با اجرای دستور زیر انجام داد:

در صورتی که سیستم اوبونتو شما parted نصب نشده باشد، می توانید با اجرای دستورات زیر آن را نصب کنید:
$ sudo apt نصب جدا شد
لازم به ذکر است که دستور فوق فقط برای سیستم های مبتنی بر دبیان مانند اوبونتو است. برای CentOS و کاربران فدورا، parted را می توان با وارد کردن دستور زیر در قسمت نصب کرد terminal:
گام 2:
سپس درایو USB یا کارت SD خود را به رایانه شخصی خود متصل کنید و اجازه دهید کاملاً به سیستم شما متصل شود. دستور زیر را وارد کنید terminal برای دریافت نام دستگاه خود:

در اینجا، تمام دستگاه های خارجی متصل نشان داده می شوند. هر یک را از نزدیک بررسی کنید و دستگاهی را که می خواهید پاک کنید را با دقت انتخاب کنید. در مورد من، دستگاه /dev/sdb است.
مرحله 3:
سپس با وارد کردن دستور زیر، دستگاه را جدا کنید terminal:

در اینجا باید نام دستگاه خود را به جای /dev/sdb وارد کنید.
مرحله 4:
اکنون می توانیم در نهایت داده ها را از دستگاه های خارجی خود پاک کنیم. این کار را می توان با اجرای دستور زیر انجام داد:
کاری که این کار انجام می دهد این است که تمام داده های شما را به طور کامل با صفر بازنویسی می کند. بسته به روی اندازه دستگاه، تکمیل آن مدتی طول می کشد.
مرحله 5:
پس از انجام این کار، اکنون باید از برنامه parted برای ایجاد یک پارتیشن استفاده کنیم. اول از همه، دستگاه USB یا کارت SD خود را خارج کرده و دوباره آن را وارد کنید. سپس دستور زیر را وارد کنید terminal برای ایجاد یک پارتیشن:
در اینجا باید نام دستگاه خود را به جای /dev/sdb وارد کنید.
مرحله 6:
سپس باید یک پارتیشن اولیه خالی ایجاد کنید که بعداً سیستم فایل Fat دستگاه خارجی ما را نگه می دارد. این کار را می توان با اجرای دستور زیر انجام داد:
در اینجا باید نام دستگاه خود را به جای /dev/sdb وارد کنید. این پارتیشن تازه ایجاد شده دارای شناسه /dev/sdb1 خواهد بود.
مرحله 7:
در نهایت دستور زیر را برای ایجاد یک پارتیشن فایل سیستم Fat وارد کنید روی پارتیشن /dev/sdb1 که در مرحله 6 ایجاد کردیم:
در اینجا ما در حال ایجاد یک فایل سیستم چربی هستیم روی پارتیشن /dev/sdb1.
Voila، کارت USB و SD ما اکنون کاملاً پاک شده است.
نتیجه
اوبونتو روش بسیار ساده ای را برای پاک کردن داده ها از دستگاه های خارجی به کاربران ارائه می دهد. این یک روش رابط کاربری گرافیکی از طریق مدیر دیسک و یک روش خط فرمان با استفاده از دستورات parted و dd ارائه می دهد. استفاده از هر دو روش نسبتاً آسان است و کارت های USB و SD شما را به طور موثر تمیز می کنند.
لطفا در صورت وجود مشکل در متن یا مفهوم نبودن توضیحات، از طریق دکمه گزارش نوشتار یا درج نظر روی این مطلب ما را از جزییات مشکل مشاهده شده مطلع کنید تا به آن رسیدگی کنیم
زمان انتشار: 1403-01-04 19:01:03



