از طریق منوی جستجو مطلب مورد نظر خود در وبلاگ را به سرعت پیدا کنید
چگونه صفحه سفید مرگ وردپرس را رفع کنیم: 7 راه حل
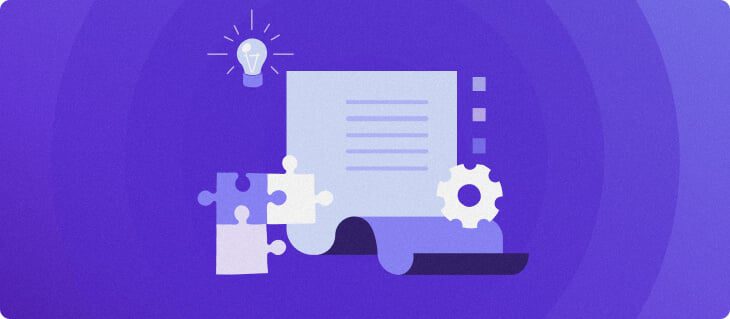
سرفصلهای مطلب
را صفحه سفید مرگ یکی از رایج ترین خطاهای وردپرس است. در این حالت، مرورگر وب تنها یک صفحه سفید خالی و بدون هیچ پیام خطایی را نشان میدهد، که تشخیص علت این خطا را دشوار میکند. علاوه بر این، تشخیص این خطا به خصوص زمانی که فقط صفحات وب خاصی را تحت تأثیر قرار می دهد دشوار است.
خوشبختانه راه هایی برای رفع خطای صفحه سفید وجود دارد. این مقاله متداولترین دلایلی که در مورد صفحه سفید مرگ وردپرس وجود دارد را به اشتراک میگذارد.
هنگامی که علت خاص این خطا را بدانید، هفت روش برای رفع آن را توضیح خواهیم داد. سپس، نکاتی را برای جلوگیری از خالی شدن وردپرس به اشتراک می گذاریم page مشکل از تکرار دوباره
چگونه صفحه سفید مرگ وردپرس را رفع کنیم – آموزش تصویری
در آموزش ویدیویی ما، روش تعمیر صفحه سفید مرگ وردپرس را بیابید و متوجه شوید که چرا این خطا رخ می دهد.

هاستینگer آکادمی
چرا خطای صفحه سفید مرگ وردپرس را دریافت می کنید؟
برخی از رایج ترین دلایل خطای صفحه سفید مرگ وردپرس عبارتند از:
- فضایی باقی نمانده است. اسکریپت های PHP وب سایت از حد مجاز حافظه یا حداکثر زمان اجرا فراتر رفته است.
- پلاگین های ناسازگار. پلاگین های وردپرس با کدگذاری ضعیف یا قدیمی اغلب این صفحه سفید مرگ را نشان می دهند روی مرورگرهای بازدیدکنندگان
- مضامین اشتباه. تم فعال برای نسخه وب سایت وردپرس مناسب نیست.
- فایل های خراب. اشتباهات در کدنویسی برای فایل های اصلی، مانند functions.php، wp-config.php، و htaccess، می تواند یک سایت را خراب کند و آن را بی پاسخ کند.
هر یک از این شرایط می تواند باعث ایجاد سایت شما یا وب خاص آن شود page برای نشان دادن یک صفحه سفید خالی مانند تصویر زیر.
7 روش برای رفع مشکل صفحه سفید مرگ وردپرس
برای رفع خطای صفحه سفید مرگ، ابتدا باید منبع مشکل را پیدا کنید. برخی از متداول ترین روش ها برای تعیین محل مشکل عبارتند از:
- مراحل را دوباره دنبال کنید. به تغییرات اخیر ایجاد شده نگاه کنید روی وب سایت شما قبل از اینکه شروع به نمایش یک صفحه خالی کند، از جمله نصب ویژگی های شخص ثالث یا تغییر تم ها.
- ایمیل ادمین را چک کنید. ببینید آیا اعلان خطا از وردپرس به ایمیل wp-admin خود دریافت کرده اید یا خیر.
- ابزار عنصر را بازرسی کنید. از ویژگی inspect element استفاده کنید روی مرورگر وب شما برای دسترسی به ابزارهای توسعه دهنده. این تکنیک به اشکال زدایی وب کمک می کند page.
پس از آزمایش یک روش، وب سایت را از مرورگر بازدیدکننده مجدداً بارگیری کنید تا بررسی کنید که آیا موفقیت آمیز است یا خیر.
قبل از شروع عیبیابی، فراموش نکنید که بررسی کنید آیا وبسایت برای همه خراب است یا خیر. گاهی اوقات، ممکن است فقط در چندین مکان از کار بیفتد. اگر سایت شما برای همه مناسب است، مطمئن شوید که کش مرورگر را پاک کنید تا جدیدترین نسخه سایت نشان داده شود.
با این حال، اگر وبسایت همچنان با مشکل مواجه است، از روشهای زیر برای رفع این خطای صفحه سفید مرگ استفاده کنید:
1. فایل های هسته وردپرس را بررسی کنید
یک خط کد اشتباه یا یک فایل اصلی گم شده می تواند یک وب سایت را خراب کند. بنابراین، اولین روش این است که فایل های اصلی وب سایت وردپرس خود را بررسی کنید. برای انجام این کار، مطمئن شوید که به File Manager دسترسی دارید.
اگر استفاده می کنید هاستینگer، سر به hPanel → مدیر فایل.


وقتی File Manager باز می شود روی یک برگه جدید، کلیک کنید روی را public_html پوشه سپس، مطمئن شوید که وجود دارد wp-config.php و htaccess فایل ها. اگر نمی توانید آنها را پیدا کنید، یک فایل نصبی جدید وردپرس را دانلود کنید و این دو فایل را به File Manager اضافه کنید.
مرحله دیگر بررسی فایل های اصلی خراب است. اگر اخیراً تغییراتی در فایلهای اصلی ایجاد کردهاید، ابتدا تغییرات را برگردانید. سپس، خود را تازه کنید page برای اینکه ببینید آیا صفحه سفید مرگ وردپرس همچنان روی وب تأثیر می گذارد یا خیر page. اگر نه – این تغییرات باعث ایجاد مشکل شده است.
اگر اینطور است، با استفاده از فایل نصبی وردپرس، فایل خراب را با یک فایل جدید مبادله کنید.
2. محدودیت حافظه وردپرس را افزایش دهید
یکی دیگر از دلایلی که وردپرس صفحه سفید مرگ را نشان می دهد، حافظه ناکافی است. وردپرس این محدودیت را تعیین می کند 128 مگابایت به صورت پیش فرض. با این حال، اگر وب سایت شما حاوی محتوای رسانه ای زیادی باشد و اسکریپت های بزرگ اجرا کند، می توان آن را افزایش داد.
هنگامی که می خواهید از محدودیت حافظه وب سایت خود فراتر بروید، وردپرس این پیام های خطا را هنگام ویرایش نمایش می دهد:
- خطای مرگبار: اندازه حافظه مجاز XXX بایت تمام شده است.
- خطای مرگبار: حافظه اش کم است.
دو راه برای افزایش محدودیت وجود دارد: استفاده از کلاینت FTP یا استفاده از مدیر فایل. مراحل هر دو مشابه است و بزرگترین تفاوت در روش دسترسی شما به فایل ها است.
برای افزایش محدودیت با استفاده از File Manager، پیدا کنید و دوبار کلیک کنید روی را wp-config.php فایل در وب سایت وردپرس شما public_html پوشه


به دنبال این خط باشید:
/* That's all, stop editing! Happy blogging. */
خط زیر را بالای آن اضافه کنید:
define('WP_MEMORY_LIMIT','1536M');
کلیک روی را صرفه جویی را فشار دهید و وب سایت خود را دوباره بارگذاری کنید. سپس، بررسی کنید که آیا این خطای صفحه سفید مرگ وردپرس را برطرف کرده است.
علاوه بر این، می توانید بررسی کنید که آیا وب شما host حد پایینی تعیین کرده است روی سمت سرور با استفاده از تابع phpinfo. برای انجام این کار روی هاستینگer، سر به hPanel و کلیک کنید روی را اطلاعات پی اچ پی دکمه. زیر هسته بخش، پیدا کنید محدودیت حافظه و مطمئن شوید که بزرگتر از حد مجاز است روی وردپرس.


3. Plugins را بررسی کنید
دایرکتوری پلاگین وردپرس می تواند شامل افزونه هایی با کدگذاری ضعیف باشد زیرا یک پلت فرم منبع باز است – هر توسعه دهنده افزونه می تواند افزونه های خود را اضافه کند. این افزونه ها همچنین می توانند باعث صفحه سفید مرگ شوند.
ابتدا بررسی کنید که آیا افزونه کش نصب شده است یا خیر. یک نشانه واضح از اینکه آیا یک افزونه باعث ایجاد این خطا می شود یا خیر این است که صفحه سفید مرگ فقط از مرورگرهای بازدیدکنندگان قابل مشاهده است. برای رفع آن، کش وردپرس را پاک کنید تا جدیدترین نسخه سایت نشان داده شود.
مراحل پاک کردن کش وردپرس بستگی دارد روی افزونه ای که استفاده می کنید
نکته حرفه ای
مطمئن شوید که فقط از یک افزونه برای کش استفاده می کنید، زیرا استفاده از چند افزونه می تواند باعث تداخل شود.
اگر صفحه سفید مرگ همچنان نشان داده می شود، ابتدا همه افزونه های خود را غیرفعال کنید. برای انجام این کار، به مسیر بروید wp-content پوشه روی مدیر فایل کلیک راست روی را پلاگین ها پوشه و نام آن را به افزونه ها غیرفعال شده است.
این مرحله با فریب دادن وردپرس به این فرض که پوشه افزونه ها وجود ندارد، افزونه ها را غیرفعال می کند. بنابراین، فایل های افزونه بارگیری نمی شوند روی سایت. اگر مشکل صفحه سفید مرگ وردپرس را برطرف کرد، به این معنی است که یک افزونه معیوب وجود دارد.
برای تشخیص اینکه کدام افزونه وردپرس باعث این مشکل می شود، ابتدا جدیدترین افزونه را غیرفعال کنید. اگر منشا مشکل نیست، همه افزونه های وردپرس خود را یکی یکی غیرفعال کنید. این کار را با تغییر نام هر پوشه افزونه و بارگیری مجدد سایت خود برای بررسی انجام دهید.
با هاستینگer، ساده ترین راه برای انجام این کار این است که به آدرس زیر بروید وردپرس → امنیت بخش.


لیستی از تمام افزونه های نصب شده شما را نشان می دهد. اگر دکمه روی سمت راست رنگ بنفش را نشان می دهد، یعنی افزونه فعال شده است. اگر خاکستری نشان داده شود، افزونه های وردپرس غیرفعال می شوند. بنابراین، برای غیرفعال کردن آنها یکی یکی، دکمه بنفش را در سمت چپ تغییر دهید و سایت خود را دوباره بارگیری کنید تا بررسی شود.


هنگامی که مقصر را پیدا کردید، آن را در داشبورد مدیریت وردپرس حذف کنید یا پوشه آن را از مدیریت فایل حذف کنید. اگر انجام این کار باعث رفع وب سایت شد، سعی کنید افزونه را دوباره نصب کنید یا آن را با افزونه دیگری جایگزین کنید که عملکرد مشابهی را ارائه می دهد.
برای جلوگیری از تکرار این مشکل، بررسی پلاگین ها را بررسی کنید تا از استفاده از افزونه های با کدگذاری ضعیف خودداری کنید. علاوه بر این، همیشه مطمئن شوید که نسخه افزونه برای سایت وردپرس شما مناسب است.
4. تم ها را بررسی کنید
استفاده از یک تم ناسازگار نیز می تواند دلیل نمایش صفحه سفید در سایت وردپرس باشد. اگر قبل از بروز خطا شروع به استفاده از تم جدید کرده اید، به تم پیش فرض وردپرس بروید.
حتی اگر می توانید تم ها را تغییر دهید روی داشبورد وردپرس شما، تغییر قالب وردپرس شما روی phpMyAdmin همچنین به غیرفعال کردن فایل تم فعلی کمک می کند.
برای انجام این کار روی هاستینگer، مراحل زیر را دنبال کنید:
- به hPanel خود دسترسی پیدا کنید، به پایگاه داده → phpMyAdmin بروید و پایگاه داده خود را باز کنید.


- کلیک روی را wp_options جدول و پیدا کردن قالب و شیوه نامه ارزش های.
نکته حرفه ای
تیک گزینه Show all را بزنید تا همه سطرها نمایش داده شوند.


- نام تم فعلی خود را در زیر می بینید option_value ستون دوبار روی هر دو مقدار ضربه بزنید و نام را به نام تم پیش فرض تغییر دهید. در این مثال، بیست و بیست و سه است.


نکته حرفه ای
این به اجبار قالب وردپرس فعلی شما را غیرفعال می کند و وب سایت شما را به آخرین تم پیش فرض تغییر می دهد.
سایت را دوباره بارگیری کنید تا بررسی کنید که آیا خطا ادامه دارد یا خیر. اگر این روش مشکل را برطرف کرد، از تم دیگری استفاده کنید یا تم خراب را حذف و دوباره نصب کنید.
برای جلوگیری از تکرار این مشکل، همیشه بررسی کنید که آیا تم برای نسخه وردپرس شما مناسب است یا خیر. علاوه بر این، از یک تم کودک برای اصلاح استفاده کنید تا از صفحه سفید صفحه مرگ جلوگیری کنید.
5. گزارش خطاهای وردپرس را بررسی کنید
اگر روش های قبلی این مشکل صفحه سفید مرگ را برطرف نکرد، فایل لاگ خطای وردپرس خود را بررسی کنید. پیچ روی تابع WP_DEBUG شما محل مواجهه با خطاهای PHP را نشان می دهد. در اینجا مراحل چرخش وجود دارد روی حالت اشکال زدایی:
- دسترسی به wp-config.php فایل در داخل public_html پوشه
- به دنبال این خط کد بگردید:
/* That's all, stop editing! Happy blogging. */
- خط کد زیر را بالای آن اضافه کنید:
define(‘WP_DEBUG’, true);
اگر از قبل یک خط WP_DEBUG در فایل wp-config.php دارید، مقدار را از نادرست به درست است، واقعی.
را فشار دهید صرفه جویی را فشار دهید تا نهایی شود process و سایت خود را دوباره بارگذاری کنید. پس از اتمام، صفحه سفید مرگ وردپرس هشدارها، خطاها و اخطارها را نشان می دهد. اینها به شما کمک می کند تا علت اصلی این مشکل را تعیین کنید.
صفحه نمایش نیز دستورالعمل هایی را ارائه می دهد روی چگونه مشکلات را حل کنیم حتما عوض کنید WP_DEBUG مقدار خط به نادرست زمانی که مشکل را برطرف کردید
نکته حرفه ای
شما همچنین می توانید روش های بالا را از طریق یک سرویس گیرنده FTP مانند FileZilla انجام دهید.
اگر هنگام چرخش خطایی وجود نداشته باشد روی حالت اشکال زدایی وردپرس، سعی کنید به گزارش های خطای PHP نگاه کنید. با این حال، شما باید ثبت خطای PHP را فعال کنید تا گزارش خطای وب سایت خود را بررسی کنید. برای انجام این کار، به اطلاعات پی اچ پی بخش و نگاه کنید که آیا log_errors ارزش است بر.


اگر مقدار باشد روی، به File Manager بروید و به دنبال آن بگردید error_log فایل. کلیک روی برای دیدن خطای PHP که رخ داده است. با این کار منبع مشکل مشخص می شود.
6. رفع مشکلات مجوز فایل
راه دیگر برای رفع مشکل صفحه سفید وردپرس، تنظیم مجوز فایل است.
ما این روش را فقط به کاربران پیشرفته توصیه می کنیم، زیرا ویرایش مجوزهای فایل می تواند یک وب سایت وردپرس را آسیب پذیر و مستعد تلاش برای هک کند.
هر فایل و پوشه روی یک وب سایت وردپرس دارای مجموعه ای از مجوزها است. گاهی اوقات، مجوز فایل باعث می شود که این خطا به دلیل پیکربندی نادرست نمایش داده شود. رفع مجوزهای فایل می تواند به صورت دستی با تغییر خط فرمان یا به صورت خودکار، در صورتی که توسط ارائه دهنده هاست سایت ارائه شده باشد، انجام شود.
در اینجا مراحل رفع مشکلات مجوز فایل آمده است روی هاستینگer:
- سر به hPanel → پیشرفته → رفع مالکیت فایل.


- تیک بزنید تایید برای تنظیم فایل ها و پوشه های سایت خود روی مجوزهای پیش فرض و کلیک کنید روی اجرا کردن.


هاستینگer مقادیر مجوز را به صورت زیر تنظیم می کند:
- برای فایل ها، تنظیمات پیش فرض 644 است.
- برای پوشه ها، تنظیمات پیش فرض 755 است.
7. سایت وردپرس خود را از پشتیبان بازیابی کنید
اگر هیچ یک از روش های قبلی این مشکل را برطرف نکرد، سعی کنید سایت را از a بازیابی کنید backup.
مهم! ما این روش را به عنوان آخرین راه حل توصیه می کنیم زیرا ممکن است وب سایت داده ها را از دست بدهد process. صاحبان وب سایت های تجارت الکترونیک باید توجه داشته باشند که بازیابی a backup همچنین می تواند به معنای از دست دادن سفارش باشد.
مراحل بازگردانی وردپرس backup بستگی دارد روی ارائه دهنده میزبانی وب هاستینگer کاربران باید این مراحل را دنبال کنند:
- سر به hPanel و انتخاب کنید پشتیبان گیری زیر فایل ها.


- کلیک انتخاب کنید زیر پشتیبان گیری از فایل ها.


- تاریخ را انتخاب کنید و کلیک کنید روی گام بعدی، که تمام محتوای شما را از آن تاریخ بارگیری می کند.


- در میان پوشه ها پیمایش کنید، کدام یک را برای بازیابی انتخاب کنید و کلیک کنید روی بازیابی فایل ها.


- کلیک روی بازگرداندن دوباره، و سیستم شروع به کار می کند process و بعد از process کامل است.


برای جلوگیری از تکرار آن، روزانه از سایت خود نسخه پشتیبان تهیه کنید. برای انجام این کار با هاستینگer، به عقب برگردید پشتیبان گیری ابزار روی hPanel و کلیک کنید اضافه کردن پشتیبان گیری روزانه.




نتیجه
هنگامی که صفحه سفید مرگ وردپرس بر صفحات وب شما تأثیر می گذارد، کاربران نمی توانند به هیچ یک از محتوای شما دسترسی پیدا کنند. علاوه بر این، از آنجایی که این خطا فقط یک صفحه سفید خالی را نشان می دهد، تشخیص و تعیین دقیق علت آن می تواند دشوار باشد.
برخی از رایج ترین دلایل خطاهای PHP، افزونه ها یا تم های ناسازگار و فایل های خراب هستند. بهترین راه برای پی بردن به علت دقیق این است که مراحل خود را دوباره دنبال کنید، اعلانهای خطا را بررسی کنید روی ایمیل ادمین خود، یا از ویژگی عنصر بازرسی استفاده کنید.
هنگامی که متوجه شدید چه چیزی باعث این خطا می شود، روش مناسب را برای رفع آن دنبال کنید. در این مقاله، ما هفت راه برای انجام این کار را به اشتراک گذاشته ایم:
- بررسی کنید wp-config و htaccess فایل ها.
- محدودیت حافظه وردپرس PHP را افزایش دهید.
- به دنبال پلاگین های معیوب یا خراب باشید.
- به تم پیش فرض برگردید.
- دور زدن روی حالت اشکال زدایی و بررسی گزارش های خطای PHP.
- مقادیر مجوز فایل را به طور پیش فرض تنظیم کنید.
- بازیابی وب سایت از a backup.
اگر هیچ کدام از این روش ها جواب نداد، به این معنی است که علت این موضوع است روی سمت سرور برای کمک با شرکت میزبانی وب سایت خود تماس بگیرید.
در صورت تمایل نظر خود را بنویسید روی کدام روش برای شما بهتر جواب می دهد.
یاد بگیرید چگونه خطاهای وردپرس را هنگام ایجاد تغییرات حل کنید
روش رفع خطای «متاسفم، این نوع فایل به دلایل امنیتی مجاز نیست».
روش رفع خطای HTTP وردپرس هنگام آپلود تصاویر
روش رفع مشکل “نوشتن روی دیسک” در وردپرس
چگونه خطای Missing a Temporary Folder را برطرف کنیم
چگونه می توان “آیا فهرست والد آن توسط سرور قابل نوشتن است؟” خطا روی وردپرس
چگونه قفل بودن وردپرس را رفع کنیم
چگونه حلقه تغییر مسیر ورود به سیستم را برطرف کنیم
لطفا در صورت وجود مشکل در متن یا مفهوم نبودن توضیحات، از طریق دکمه گزارش نوشتار یا درج نظر روی این مطلب ما را از جزییات مشکل مشاهده شده مطلع کنید تا به آن رسیدگی کنیم
زمان انتشار: 1402-12-30 08:53:03



