از طریق منوی جستجو مطلب مورد نظر خود در وبلاگ را به سرعت پیدا کنید
چگونه صفحه پرینت اوبونتو کار می کند
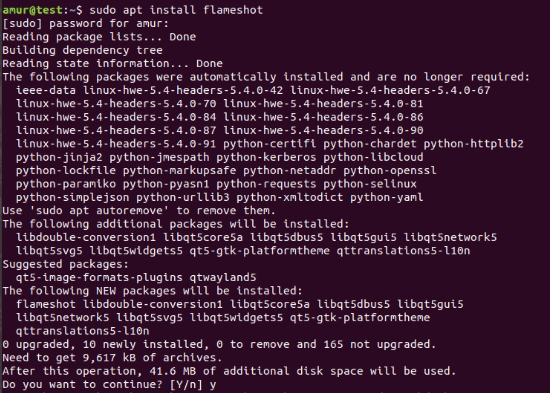
سرفصلهای مطلب
ویندوز ساده ترین و کاربرپسندترین رابط کاربری را دارد که تا به حال با آن برخورد کرده ام. استفاده از آن به ما یادآوری می کند که چگونه می توان هر کاری را از طریق یک رابط کاربری گرافیکی کاملاً حاشیه نویسی شده و وجود نشانگرها و نمادهای منو انجام داد. با بسیاری از ما که به شدت متکی هستیم روی فن آوری و رابط های ارتباطی، هنوز هم سهم عادلانه ای از افرادی وجود دارد که از رابط های فرمان محور غیر متقابل استفاده می کنند. همه چیز، از جمله دانلود، به روز رسانی نرم افزار، و دسترسی به منو و مرورگرها، معمولا از طریق دستورات انجام می شود روی را terminal.
این آموزش زیر یک راهنما است روی روش گرفتن اسکرین شات روی اوبونتو با استفاده از میانبرهای صفحه کلید و بدون استفاده از ابزارهای شخص ثالث. علاوه بر این، ما همچنین بهترین ابزارهای اسکرین شات را که می توانید برای لینوکس دریافت کنید، خواهیم یافت.
اسکرین شات ها دقیقا چیست؟
اسکرین شات تصویری از داده ها است روی صفحه نمایش خود را، در حالی که یک صفحه نمایش زمانی رخ می دهد که شما فیلمی از اتفاقات را ضبط می کنید روی صفحه نمایش شما آنها معمولاً زمانی گرفته می شوند که مجبور باشید چیزی را از صفحه نمایش خود با شخص دیگری به اشتراک بگذارید.
برای سیستم عامل هایی مانند ویندوز و مک، می توانید به راحتی با استفاده از آن اسکرین شات بگیرید print صفحه نمایش آیکون روی صفحه کلیدی که صفحه نمایش شما را همانطور که هست می گیرد. با این حال، در اوبونتو و سایر توزیعهای لینوکس، تعدادی تکنیک غیر از این وجود دارد. آنها را با جزئیات در زیر بخوانید.
1. از طریق میانبرهای صفحه کلید در لینوکس اسکرین شات بگیرید
روش اول در مورد استفاده از میانبرهای صفحه کلید برای گرفتن تصویری از محتویات است روی دسکتاپ شما این تکنیکها زمانی بهترین عملکرد را دارند که مجبور نباشید بعداً هیچ ویرایش یا تغییری در اسکرین شات ایجاد کنید روی. تقریباً تمام توزیعهای لینوکس، از جمله اوبونتو، از این میانبرها پشتیبانی میکنند.
PrtSc – از کل صفحه همانطور که هست اسکرین شات می گیرد. سپس این در دایرکتوری ‘Pictures’ ذخیره می شود.
Shift + PrtSc – از منطقه خاصی که انتخاب کرده اید اسکرین شات می گیرد. این همچنین در فهرست “تصاویر” ذخیره می شود.
Alt + PrtSc – یک اسکرین شات از پنجره فعلی که در حال کار هستید می گیرد روی. این همچنین در فهرست “تصاویر” ذخیره می شود.
Ctrl + PrtSc – این میانبر اسکرین شات کل صفحه را مستقیماً در کلیپ بورد کپی می کند.
Shift + Ctrl + PrtSc – این میانبر اسکرین شات منطقه خاصی را که انتخاب کرده اید کپی می کند روی کلیپ بورد
Ctrl + Alt + PrtSc – این میانبر اسکرین شات پنجره فعلی را کپی می کند روی به کلیپ بورد
میانبرهای بالا برای به اشتراک گذاری سریع تصاویر بسیار مفید و ساده هستند. همه آنها از ابزار پیش فرض اسکرین شات لینوکس استفاده می کنند.
2. از طریق ابزار اختصاصی اسکرین شات از صفحه نمایش عکس بگیرید
آ. FLAMSHOT
Flameshot یک ابزار اسکرین شات غنی از ویژگی های اختصاصی برای سیستم های مبتنی بر لینوکس است. این فقط برای گرفتن تصاویر صفحه نمایش نیست، بلکه برای ویرایش و حاشیه نویسی آنها نیز کاربرد دارد. برخی از ویژگی های کیفی آن عبارتند از:
- ویرایش (هایلایت کردن، اضافه کردن متون، کادرها و نقاط به تصویر)
- تار شدن
- برداشت
- آپلود تصاویر
برای استفاده از Flameshot در اوبونتو، مراحل ساده زیر را دنبال کنید تا ابتدا ابزار را در سیستم خود نصب کنید. برای انجام این کار با استفاده از terminal، دستور را تایپ کنید:

پس از اتمام نصب، می توانید پس از راه اندازی ابزار با یافتن آن از طریق گزینه جستجو، شروع به گرفتن اسکرین شات کنید. با این حال، گزینه ای نیز وجود دارد که می توانید پس از تنظیم میانبر صفحه کلید سفارشی، ابزار را با استفاده از کلید PrtSc فعال کنید.
برای انجام آن:
- تنظیمات سیستم -> تنظیمات صفحه کلید را باز کنید
- در میانبرهای صفحه کلید، دکمه “+” را پیدا کنید
- برای افزودن میانبر صفحه کلید سفارشی، روی دکمه «+» کلیک کنید
- فیلدها را مطابق شکل وارد کنید:
نام: میانبر
دستور: /usr/bin/flameshot gui - حالا این میانبر را روی دکمه PrtSc قرار دهید
- توجه داشته باشید که پس از انجام مراحل بالا، عملکرد ابزار اسکرین شات پیش فرض برای PrtSc غیرفعال می شود
این چیزی است که باید به نظر برسد:

می توانید نگاهی به روش عملکرد ابزار Flameshot بیندازید روی سیستم شما در زیر

شما می توانید یک اسکرین شات بگیرید و بلافاصله قبل از ذخیره آن را ویرایش کنید.
ب کرکره
شاتر یکی دیگر از ابزارهای محبوب برای گرفتن اسکرین شات است روی اوبونتو و تمام توزیع های اصلی لینوکس. رایگان است و به راحتی قابل دانلود است. علیرغم رابط غیرفعال، شاتر به نظر میرسد یک انتخاب عالی برای گرفتن، مدیریت و ویرایش اسکرینشاتها باشد. با این حال، یکی از معایب اصلی این ابزار این است که ویژگی ویرایش آن به طور پیش فرض غیرفعال است. شاتر همچنین می تواند به حاشیه نویسی، محو کردن، برش و آپلود تصاویر در سایت های دیگر مانند Flameshot کمک کند.
برای نصب Shutter با استفاده از دستور زیر:

می توانید از شاتر مستقیماً از گزینه جستجو استفاده کنید یا یک میانبر صفحه کلید سفارشی برای فعال کردن ابزار تنظیم کنید. دستورالعمل ها مانند Flameshot هستند. فقط به یاد داشته باشید که از “shutter –f” در قسمت فرمان استفاده کنید.

3. با استفاده از ابزارهای خط فرمان از صفحه اسکرین شات بگیرید
ابزارهای زیر برای افرادی است که عاشق استفاده از آن هستند terminal و رابط فرمان محور آن. آنها به گرفتن فوری صفحه با استفاده از چند دستور کمک می کنند.
آ. ابزار اسکرین شات گنوم
این ابزار در تمام توزیع هایی که دسکتاپ Gnome دارند وجود دارد. برای گرفتن اسکرین شات، دستور زیر را تایپ کنید
اگر میخواهید با کمی تاخیر اسکرینشات بگیرید، تایپ کنید:
ب ابزار DEEPIN SCROT SCREENSHOT
این نیز یک است terminalابزار مبتنی بر -، که معمولا در اکثر توزیع ها به طور پیش فرض وجود دارد. اگر آن را ندارید، می توانید آن را با استفاده از دستور نصب کنید:

اکنون برای گرفتن اسکرین شات از کل صفحه، تایپ کنید:
اگر می خواهید فقط یک منطقه انتخاب شده را بگیرید، تایپ کنید:


ویولا، در اینجا اسکرین شات های ذخیره شده شما هستند!
نتیجه
گرفتن اسکرین شات یکی از پرکاربردترین و کاربردی ترین ابزارهایی است که افراد هنگام نشستن در مقابل صفحه نمایش از آن استفاده می کنند. میتوانید از اسکرینشاتها برای پیوست کردن دادههای مورد نیاز در گزارش خود یا اشتراکگذاری لحظه یا میم با دوست خود استفاده کنید. گرفتن اسکرین شات واقعا آسان است روی لینوکس اگر ابزارها یا میانبرهای مناسب را می شناسید. امیدواریم اسکرین شات گرفتن برای کاربران لینوکس دردسرساز نباشد. این به راهنمای ما پایان می دهد. به تکه تکه کردن ادامه دهید.
لطفا در صورت وجود مشکل در متن یا مفهوم نبودن توضیحات، از طریق دکمه گزارش نوشتار یا درج نظر روی این مطلب ما را از جزییات مشکل مشاهده شده مطلع کنید تا به آن رسیدگی کنیم
زمان انتشار: 1402-12-31 12:19:03



