از طریق منوی جستجو مطلب مورد نظر خود در وبلاگ را به سرعت پیدا کنید
چگونه می توانم اوبونتو را از ترمینال ارتقا دهم؟
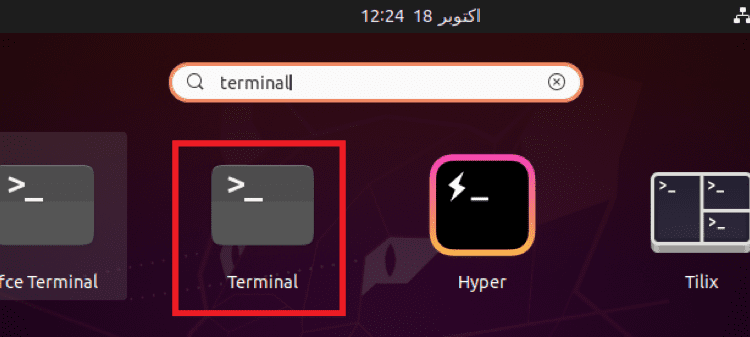
اگر از علاقه مندان به کامپیوتر هستید، ممکن است تجربه کار با چندین سیستم عامل را داشته باشید. برای یک سیستم عامل معین، به چند دلیل خوب است که از آخرین نسخه استفاده کنید. اول، آخرین نسخه شامل آخرین بهروزرسانیهای نرمافزاری است که از شما در برابر اشکالات احتمالی محافظت میکند. دوم، نسخههای جدیدتر نسبت به نسخههای قدیمیتر از امنیت بیشتری برخوردار هستند. در این مقاله روش ارتقای اوبونتو از لینوکس را به شما آموزش می دهیم terminal. توجه داشته باشید که در این مقاله از Ubuntu 20.04 LTS استفاده می کنیم.
ابتدا باید اوبونتو را جستجو کنید terminal در منوی جستجوی فعالیت ها. سپس با کلیک کردن، آن را اجرا کنید روی همانطور که در تصویر زیر مشخص شده است:

وقتی کلیک می کنید روی نتیجه جستجوی برجسته، اوبونتو شما terminal همانطور که در تصویر زیر نشان داده شده است بلافاصله باز می شود.

پس از راه اندازی terminal، سیستم خود را به روز کنید تا تمام وابستگی ها و پیوندهای خراب را برطرف کند تا بتوانید به راحتی سیستم خود را ارتقا دهید. با اجرای دستور $ می توان سیستم اوبونتو را به روز کرد sudo آپدیت apt-get
![]()
هر عملیات مربوط به به روز رسانی و ارتقاء یک سیستم عامل نیاز دارد root امتیازات کاربر بنابراین، استفاده از آن الزامی است sudo کلمه کلیدی قبل از این دستورات هنگامی که سیستم اوبونتو شما بهروزرسانی تمام بستهها را به پایان رساند، خروجی زیر نمایش داده میشود روی شما terminal:

پس از به روز رسانی سیستم خود، آن را با اجرای دستور $ ارتقا دهید sudo آپدیت apt-get.
![]()
هنگامی که این دستور را اجرا می کنید، باید تأیید کنید که می خواهید این را در نظر بگیرید process با وارد کردن “Y” در خود terminal هنگامی که از شما خواسته می شود، همانطور که در تصویر زیر مشخص شده است.

پس از اجرای این دستور باید صبور باشید زیرا اجرای آن زمان زیادی می برد. برای ما، تقریباً 60 دقیقه با اتصال به اینترنت متوسط برای تکمیل بهروزرسانی طول کشید. پس از اتمام به روز رسانی، سیستم شما خروجی زیر را نمایش می دهد:

اکنون برای کارآمدتر کردن سیستم خود، باید دستور ارتقای زیر را در خود اجرا کنید terminal: دلار sudo apt-get dist-upgrade. این دستور نه تنها بسته هایی را که نیاز به ارتقا دارند ارتقا می دهد، بلکه بسته هایی را که دیگر مورد نیاز سیستم نیستند نیز حذف می کند.
![]()
از آنجایی که این دستور ممکن است سعی کند بسته های نصب شده یا به تازگی ارتقا یافته را حذف کند، شما terminal از شما می خواهد که با ادامه این کار موافقت کنید process، همانطور که در بالا بحث شد.

هنگامی که بسته های ارتقا یافته شما مدیریت شد، چیزی شبیه به این پیام را خواهید دید روی اوبونتو شما terminal:

اکنون سیستم خود را مجددا راه اندازی کنید تا همه تغییرات اعمال شوند. برای راه اندازی مجدد سیستم از طریق terminal، دستور $ را اجرا کنید sudo راه اندازی مجدد
![]()
با راه اندازی مجدد سیستم اوبونتو، صفحه زیر را مشاهده خواهید کرد:

اکنون از شما خواسته می شود که وارد حساب کاربری خود شوید که می توانید با کلیک روی حساب کاربری مورد نظر و سپس وارد کردن رمز عبور آن را انجام دهید.

در این مرحله، تمام تشریفات ارتقاء سیستم اوبونتو از طریق terminal تکمیل شده اند. با این حال، قبل از اجرای دستور ارتقاء انتشار، باید صفحات راهنمای این دستور را بررسی کنید. برای دسترسی به صفحات راهنما، دستور زیر را در اوبونتو اجرا کنید terminal: دلار sudo do-release-upgrade – help.
![]()
این دستور سینتکس دستور مشخص شده و تمام تغییرات و پارامترهایی را که می توان با آن دستور استفاده کرد را مانند تصویر زیر به شما نشان می دهد:

همانطور که در تصویر بالا نشان داده شده است، دستور do-release-upgrade را می توان با پرچم -d برای ارتقای سیستم شما از نسخه پشتیبانی به آخرین نسخه توسعه استفاده کرد.
![]()
در مورد ما، از آنجایی که ما قبلا از آخرین نسخه اوبونتو استفاده می کردیم، یعنی Ubuntu 20.04 LTS، سیستم از طریق terminal همانطور که در تصویر زیر نشان داده شده است، نسخه جدیدتری موجود نیست. با این حال، اگر از نسخه قدیمی اوبونتو استفاده می کنید، اجرای این دستور سیستم عامل شما را به آخرین نسخه موجود ارتقا می دهد.

هنگامی که این دستور را با موفقیت اجرا کردید، می توانید با اجرای دستور $ lsb_release –a تأیید کنید که سیستم اوبونتو ارتقا یافته است.
![]()
با اجرای این دستور نسخه سیستم اوبونتو را به شما نشان می دهد روی را terminal. اگر اوبونتو 20.04 است که در حال حاضر جدیدترین نسخه است، پس سیستم اوبونتو شما با موفقیت ارتقا یافته است.

نتیجه
با دنبال کردن آموزش این مقاله، می توانید سیستم اوبونتو خود را به آخرین نسخه موجود ارتقا دهید. این process ساده است اما به صبر نیاز دارد زیرا کل process تقریباً دو ساعت طول می کشد تا تکمیل شود.
لطفا در صورت وجود مشکل در متن یا مفهوم نبودن توضیحات، از طریق دکمه گزارش نوشتار یا درج نظر روی این مطلب ما را از جزییات مشکل مشاهده شده مطلع کنید تا به آن رسیدگی کنیم
زمان انتشار: 1403-01-03 18:18:03



