از طریق منوی جستجو مطلب مورد نظر خود در وبلاگ را به سرعت پیدا کنید
چگونه می توانم یک فایل را در ترمینال اوبونتو تغییر نام دهم؟
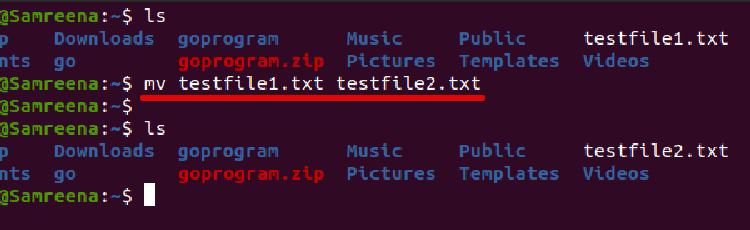
سرفصلهای مطلب
تغییر نام یک فایل موجود یک عملیات اساسی است که معمولاً به ابزار تخصصی در هیچ سیستم عاملی نیاز ندارد. تغییر نام یک فایل در لینوکس کار بسیار ساده ای است اما تغییر نام بیش از یک یا چند فایل از طریق آن terminal برای کاربران جدید لینوکس یک کار چالش برانگیزتر است. در تمام توزیع های لینوکس، terminal ضروری است command-line برنامه ای برای مدیریت سیستم های لینوکس.
با این حال، برای استفاده موثر از این برنامه CLI، باید دانش قوی در مورد دستورات و اصول اساسی لینوکس مانند ایجاد، حذف و تغییر نام یک فایل موجود داشته باشید. دستورات مختلفی در سیستم لینوکس اوبونتو برای تغییر نام فایل موجود است که در این مقاله بررسی خواهیم کرد.
ما جزئیات جامعی را در این آموزش ارائه خواهیم داد روی چگونه می توانید نام یک فایل را در اوبونتو با استفاده از command-line ترمینال برنامه تمام دستورات برای نمایش اجرا شده است روی سیستم لینوکس اوبونتو 20.04.
تغییر نام فایل ها در سیستم Ubuntu 20.04 LTS با استفاده از ترمینال
دو دستور مختلف “mv” و “rename” در سیستم لینوکس اوبونتو برای تغییر نام فایل از طریق موجود هستند. terminal یا command-line رویکرد. اجازه دهید در مورد هر دستور به تفصیل صحبت کنیم.
تغییر نام فایل در اوبونتو با استفاده از دستور mv
قبل از استفاده از دستور ‘mv’، باید بدانید که چگونه کار می کند روی سیستم شما سینتکس اصلی دستور ‘mv’ در زیر آورده شده است:
محبوب ترین گزینه های دستور ‘mv’ در زیر ارائه شده است:
-ف – هیچ پیام یا هشداری را قبل از بازنویسی نام فایل نمایش نمی دهد.
-من – قبل از تغییر نام یک فایل، پیام های تأیید یا هشدار فوری را نمایش می دهد.
-u – در صورت نبود فایل، فایلی را جابجا می کند روی مقصد مشخص شده یا در صورت وجود یک فایل جدید.
منبع فایل می تواند مقصد یک یا چند فایل باشد. مقصد فقط یک فایل را نشان می دهد.
مثال
به عنوان مثال، برای تغییر نام فایل “testfile1.txt” به “testfile2.txt” باید دستور زیر را اجرا کنید:

چگونه از دستور mv برای تغییر نام چندین فایل استفاده کنیم؟
معمولا تنها با استفاده از دستور move می توانید نام یک فایل را تغییر دهید. برای تغییر نام چندین فایل با استفاده از دستور mv، می توانید از دستور mv برای ترکیب با دستورات مختلف استفاده کنید. فرض کنید، دستور mv را می توان همراه با حلقه for، حلقه while و دستور find استفاده کرد.
اجازه دهید با کمک یک مثال توضیح دهیم. در اینجا، میخواهیم همه فایلهای پسوند txt دایرکتوری فعلی را که با پسوند .html دیگری جایگزین شدهاند، تغییر نام دهیم. در این مورد کد زیر به ما کمک می کند:
mv — “$f“ “${f%.txt}html”
انجام شده
کد بالا با استفاده از حلقه for در لیست فایل هایی که پسوند txt. دارند تکرار می شود. پس از آن در خط دوم هر پسوند فایل txt را با .html جایگزین می کند. در پایان، «انجام شد» پایان بخش حلقه for را نشان میدهد.
چگونه از دستور تغییر نام برای تغییر نام فایل ها در اوبونتو استفاده کنیم؟
با استفاده از دستور تغییر نام، می توانید به طور مستقیم چندین فایل یک جریان را تغییر نام دهید. این دستور در مقایسه با دستور ‘mv’ دارای ویژگی های پیشرفته تری است. برای تغییر نام فایل ها با استفاده از دستور rename، باید دانش اولیه ای در مورد استفاده از عبارات منظم داشته باشید.
در اکثر توزیع های لینوکس، دستور ‘rename’ به طور پیش فرض نصب می شود. با این حال، اگر دستور تغییر نام را نصب نکرده باشید روی سیستم اوبونتو شما به راحتی قابل نصب است روی اوبونتو و مشتقات آن با اجرای دستور زیر:

نحو دستور تغییر نام
با استفاده از سینتکس زیر می توانید از دستور rename استفاده کنید:
دستور rename نام فایل ها را مطابق عبارات منظم پرل تغییر می دهد.
مثال
در مثال زیر می خواهیم پسوند تمامی فایل های متنی را تغییر دهیم. بنابراین، با اجرای دستور زیر همه فایلهای با پسوند txt را به .html تغییر داده یا جایگزین میکنیم:

هنگامی که از دستور تغییر نام و به دنبال آن گزینه ‘-n’ استفاده می کنید، نام فایل هایی که باید تغییر نام داده شوند را نیز نمایش می دهد و آنها را به صورت زیر تغییر نام می دهد:
دستور بالا نتیجه زیر را نمایش می دهد روی را terminal پنجره:

به طور پیش فرض، دستور تغییر نام فایل موجود را بازنویسی نمی کند. با این حال، اگر گزینه -f را به همراه دستور تغییر نام ارسال کنید، به شما کمک می کند تا فایل های موجود را بازنویسی کنید. دستور زیر را برای استفاده از دستور rename و سپس گزینه -f اجرا کنید:

برای تغییر یا تغییر نام فایل با استفاده از دستور rename از دستور زیر استفاده کنید:
مثال
به عنوان مثال، ما می خواهیم یک فایل با نام “testfile.txt” را به newtestfile.txt تغییر نام دهیم. در این صورت دستور بالا به شکل زیر تغییر می کند:

برای مشاهده استفاده بیشتر از دستور تغییر نام، اجازه دهید مثال های زیر را امتحان کنیم:
به عنوان مثال، برای تغییر نام همه آن فایل هایی که حاوی فاصله در نام فایل هستند و می خواهید آن را با زیرخط جایگزین کنید. در این صورت دستور rename به روش زیر به شما کمک می کند:

با استفاده از دستور rename می توانید نام فایل را با تمام حروف کوچک به صورت زیر تبدیل کنید:
به طور مشابه، برای تبدیل نام فایل به تمام حروف بزرگ، از دستور زیر استفاده کنید:

برای بررسی گزینه ها و کاربردهای بیشتر دستور تغییر نام، عبارت زیر را تایپ کنید terminal دستور:

نتیجه
در این مقاله روش تغییر نام فایل ها در توزیع LTS Ubuntu 20.04 با استفاده از terminal کاربرد. علاوه بر این، کار و استفاده از دستورات ‘mv’ و ‘rename’ را برای تغییر نام یک فایل بررسی کردیم. از بحث بالا به این نتیجه رسیدیم که دستور mv برای تغییر نام فایل مفید است اما دستور rename گزینه های پیشرفته تری را برای تغییر نام فایل در سیستم اوبونتو ارائه می دهد.
لطفا در صورت وجود مشکل در متن یا مفهوم نبودن توضیحات، از طریق دکمه گزارش نوشتار یا درج نظر روی این مطلب ما را از جزییات مشکل مشاهده شده مطلع کنید تا به آن رسیدگی کنیم
زمان انتشار: 1403-01-01 10:28:03



