از طریق منوی جستجو مطلب مورد نظر خود در وبلاگ را به سرعت پیدا کنید
چگونه می توانم یک پوشه را به نوار کناری در اوبونتو اضافه کنم؟
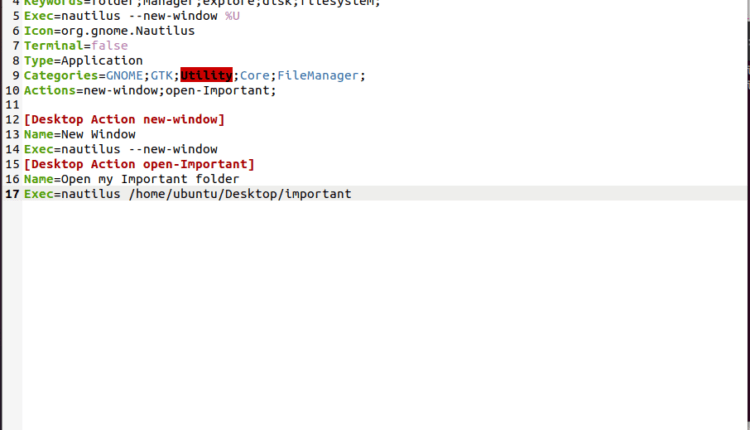
سرفصلهای مطلب
در ویندوز، با یک مانور ساده کشیدن و رها کردن، می توانید پوشه های مورد علاقه خود را به راحتی به نوار کناری اضافه کنید. در نگاه اول، دستیابی به این امر در اوبونتو غیرممکن به نظر می رسد، زیرا تلاش برای کشیدن یک پوشه به نوار کناری برای دسترسی آسان کار نمی کند. با این حال، راهی وجود دارد که می توانید این کار را انجام دهید، و این راهنما به شما اختصاص داده شده است که چگونه این کار را انجام دهید.
شروع شدن
قبل از اینکه به نکات فنی موضوع بپردازیم، باید پوشه ای را در نظر داشته باشید که می خواهید آن را به نوار کناری خود پین کنید. ما کدی را در اختیار شما قرار می دهیم که می توانید آن را در یک فایل متنی تازه ایجاد شده قرار داده و بر اساس نیاز خود تغییر دهید. این کد شکاف بین پوشه شما و میانبر آن را در نوار کناری پر می کند.
همانطور که قبلا ذکر کردیم، کشیدن و رها کردن کار نمی کند. بنابراین، ما مجبور به اتخاذ رویکرد متفاوتی هستیم. هنگامی که پوشه ای را که می خواهید به نوار کناری اضافه کنید دارید، آن را به همان شکلی که هست رها کنید و یک پنجره ترمینال جدید باز کنید. بعداً به پوشه باز خواهیم گشت، اما فعلاً Ctrl + Alt + T را بزنید روی صفحه کلید خود را برای شروع process.
ایجاد میانبر
پس از باز کردن خط فرمان، لطفاً دستور زیر را تایپ کرده و آن را اجرا کنید تا یک فایل جدید ایجاد شود روی دسکتاپ که به عنوان میانبر پوشه مورد نظر شما عمل می کند. برای این راهنما، سعی می کنیم پوشه Important من را به نوار کناری اضافه کنیم.
پس از ایجاد این فایل، می توانید آن را در یک ویرایشگر متن باز کنید و کدی را که قبلا در مورد آن صحبت کردیم اضافه کنید. برای این کار دستور زیر را اجرا کنید.
باید یک پنجره ویرایشگر متن جدید ظاهر شود روی صفحه نمایش شما این جایی است که سحر و جادو اتفاق می افتد. ما به شما یک درک کلی از روش اضافه کردن پوشه خود به نوار کناری خواهیم داد، اما اگر میخواهید کد را مطابق با نیازهای خاص خود سفارشی کنید، باید کد را کمی تغییر دهید. با این حال، ما سعی خواهیم کرد شما را با تمام اطلاعاتی که نیاز دارید تجهیز کنیم.
بدون هیچ مقدمه ای، خطوط کد زیر را در ویرایشگر متن کپی کرده و آن را ذخیره می کنیم.
نام=مهم
اظهار نظر=دسترسی و سازماندهی فایل ها
کلید واژه ها=folder;manager;explore;disk;Filessystem;
مجری=ناتیلوس –پنجره جدید %U
آیکون=org.gnome.Nautilus
پایانه=نادرست
تایپ کنید=برنامه
دسته بندی ها=GNOME;GTK;Utility;Core;FileManager;
اقدامات=new-window;open-Important;
[Desktop Action new-window]
نام=پنجره جدید
مجری=ناتیلوس –پنجره جدید
[Desktop Action open-Important]
نام=پوشه مهم من را باز کنید
مجری=ناتیلوس /خانه/اوبونتو/دسکتاپ/مهم

زمان آن فرا رسیده است که به شما بگوییم که برای تکمیل نیازهای خود باید چه تغییراتی را در این متن انجام دهید. اول، در نام ورود، باید نام هر پوشه ای را که می خواهید برای ایجاد میانبر وارد کنید. به همین ترتیب، در 10هفتم خط کد را تغییر دهید عمل از جانب باز – مهم به باز کن-[Your folder’s name] بدون پرانتز
تغییر دادن [Desktop Action open-Important] با توجه به نام پوشه شما؛ همینطور است Name=پوشه مهم من را باز کنید. در نهایت باید 17 را تعویض کنیدهفتم خط کد با آدرس پوشه شما. توجه داشته باشید که نام کاربری من است اوبونتو تا بتوانید آن را با مال خود جایگزین کنید. اگر نام کاربری خود را نمی دانید، دستور زیر را در قسمت زیر اجرا کنید terminal برای پیدا کردن.


با انجام این کار، شما خوب هستید روی راه شما برای اضافه کردن پوشه های مورد علاقه خود به نوار کناری. اگر می خواهید بیشتر بررسی کنید که چه اقداماتی را می توانید انجام دهید و چگونه می توانید فایل متنی را بیشتر تغییر دهید، به اینجا بروید ارتباط دادن. آنچه در ادامه می آید بسیار ساده است. روی دکمه Activities کلیک کنید روی سمت چپ بالای صفحه خود و نام پوشه خود را در کادر جستجو تایپ کنید. روی برنامه کلیک راست کرده و Add to Favorites را انتخاب کنید.

پس از انجام این کار، اکنون باید یک افزودنی جدید به پوشه ها و برنامه ها مشاهده کنید روی نوار کناری روی آن کلیک راست کنید و باید گزینه ای را مشاهده کنید که به شما امکان می دهد به پوشه مورد نظر خود دسترسی داشته باشید.
و شما بروید! شما با موفقیت پوشه مورد نظر خود را به نوار کناری در اوبونتو اضافه کردید.
ایجاد یک نشانک
اغلب اوقات پیش میآید که کاربران اوبونتو بخواهند یک نشانک در فهرست مدیریت فایل خود ایجاد کنند که به آنها امکان میدهد به سرعت به پوشههای مهم خود پیمایش کنند. ایجاد یک نشانک مانند افزودن یک پوشه به نوار کناری است، بنابراین ما آن را برای بحث مناسب تشخیص دادیم.
این یکی بسیار آسان است. با این حال، راه های زیادی برای انجام همین کار وجود دارد. از آنجایی که میتوانید نسخه دیگری از اوبونتو را اجرا کنید، ما جامعترین روشهایی را که برای اکثر نسخهها و توزیعهای لینوکس کار میکنند، شرح میدهیم.
در اوبونتو 20.04 LTS، نسخه ای که در حال اجرا هستیم، افزودن یک نشانک بسیار آسان است. به سادگی به پوشه هایی که می خواهید به عنوان نشانک اضافه کنید بروید، کلیک چپ را نگه دارید روی آنها را بکشید و به قسمت نشانک بکشید. رابط کاربری با نمایش گزینهای که نشانک جدید را نشان میدهد، به شما اطلاع میدهد که چه زمانی میتوانید پوشه(ها) را رها کنید. با این تکنیک ساده، می توانید تمام نشانک های مورد نظر خود را اضافه کنید! در غیر این صورت، Ctrl + D را فشار دهید روی صفحه کلید خود و فوراً مکانی را که در حال حاضر باز کرده اید نشانه گذاری کنید.

در اوبونتو 13.04، یک دکمه چرخ دنده وجود دارد روی گوشه سمت راست بالای File Manager، درست در کنار دکمه های Close، Maximize و Minimize. می توانید روی آن کلیک کنید تا یک منوی کشویی باز شود و گزینه Bookmark this Location را انتخاب کنید.
اگر Ubuntu 12.04 Precise و Nautilus 3.4x را اجرا می کنید، منو را دنبال کنید، روی نشانک ها کلیک کنید و Add Bookmark را انتخاب کنید. همچنین می توانید Ctrl + B را فشار دهید تا پنجره ویرایش نشانک ها باز شود و راه خود را از آنجا مشخص کنید.
در اوبونتو 16.04 با یونیتی، تنظیمات نشانک متفاوت قرار می گیرند. یک پنجره مدیر فایل باز کنید و در بالای پنجره، می توانید به منوی جهانی دسترسی پیدا کنید. دکمه ای برای نشانک ها وجود خواهد داشت که می توانید از آن برای نشانک کردن مکان فعلی استفاده کنید.
در نهایت، می توانید با کلیک راست روی آنها و انتخاب گزینه Remove، بوکمارک ها را حذف کنید. این ممکن است برای اکثر خوانندگان بی اهمیت باشد، اما مبتدیان مطلق لینوکس قطعا می توانند از آن بهره ببرند.
نتیجه
این مقاله روش اضافه کردن یک پوشه به نوار کناری در اوبونتو را مورد بحث قرار داد و سپس به شما نشان داد که چگونه میتوانید یک نشانک به پوسته Nautilus در اوبونتو اضافه کنید. مسلماً، همانطور که قبلاً اشاره کردیم، اینها کارهای نسبتاً ساده و پیش پا افتاده هستند. با این حال، آنها باید به یک مبتدی لینوکس در مضیقه کمک کنند. امیدوارم این یک راهنمای آموزنده و لذت بخش باشد روی پایان شما
لطفا در صورت وجود مشکل در متن یا مفهوم نبودن توضیحات، از طریق دکمه گزارش نوشتار یا درج نظر روی این مطلب ما را از جزییات مشکل مشاهده شده مطلع کنید تا به آن رسیدگی کنیم
زمان انتشار: 1403-01-02 22:02:04



