از طریق منوی جستجو مطلب مورد نظر خود در وبلاگ را به سرعت پیدا کنید
چگونه پیام «نمی توان اطلاعات سرصفحه» را اصلاح کرد
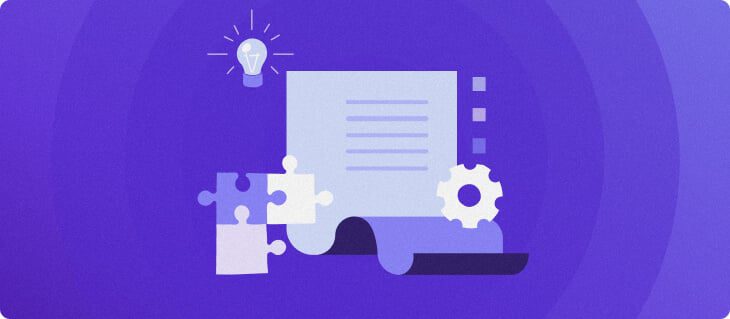
سرفصلهای مطلب

اگر با وردپرس مواجه شدید “نمی توان اطلاعات هدر را تغییر داد” خطا، یعنی مشکلی در وب سایت شما وجود دارد page کد سرصفحه نگران نباشید – ما اینجا هستیم تا کمک کنیم! در این مقاله به این موضوع می پردازیم که چرا این خطا در وهله اول رخ می دهد و چگونه می توان آن را در کوتاه ترین زمان ممکن برطرف کرد.
چه چیزی باعث خطای “نمی توان اطلاعات سرصفحه” را تغییر داد؟
در سیستم مدیریت محتوا وردپرس، این خطا زمانی رخ می دهد که یک کد معیوب در شما وجود داشته باشد page سرتیتر. به عنوان مثال، پیام مشابه این خواهد بود:
Warning: Cannot modify header information – headers already sent by (output started at /public_html/wp-content/plugins/my-plugin/my-function.php:#) in /public_html/wp-includes/pluggable.php روی line #
معمولاً دو فایل ذکر می شود و منبع مشکل از اولی است که مانع از عملکرد صحیح دیگری می شود. در همین حال، خط # محل کد معیوب را نشان می دهد، که به شما کمک می کند بدون نیاز به جستجوی دستی فایل، مشکل را پیدا کنید.
در بیشتر موارد، داشتن فضاهای خالی اضافی (فضاهای سفید) یا ارسال خروجی قبل از فراخوانی هدر باعث ایجاد خطا می شود. با کمک اطلاعات موجود در پیغام خطا، باید بتوانید در کمترین زمان این مشکل را حل کنید.
رفع خطای “نمی توان اطلاعات سرصفحه را اصلاح کرد”.
اشتباهات تایپی، پیکربندی نادرست نرم افزار و قرارگیری نادرست هدر از رایج ترین دلایل این خطا هستند.
در اینجا روش عیب یابی وردپرس آورده شده است.نمی توان اطلاعات هدر را تغییر داد” پیام:
1. ویرایش فایل های خراب
اگر فایل معیوب دارای فضای خالی است، ساده ترین راه برای حل مشکل این است که به صورت دستی مشکل را از طریق یک سرویس گیرنده FTP مانند FileZilla یا الف مدیر فایل. می توانید از آن شروع کنید خط # در پیغام خطا ذکر شده است، سپس بقیه فایل را برای هر گونه فضای غیر ضروری نگاه کنید.
حتما به ابتدا و انتهای تگ های PHP توجه کنید. نباید هیچ فاصله ای قبل از برچسب یا بعد از بسته شدن ?> آخرین خط کد تگ و فایل.


اکثر ویرایشگرهای متن می توانند فضاهای خالی را به طور خودکار حذف کنند. از طرف دیگر، می توانید از ابزارهای حذف فضای خالی آنلاین مانند TextFixer و کد زیباسازی تا کار را برای شما انجام دهم
2. جایگزین کردن فایل های خراب
اگر “نمی توان اطلاعات هدر را تغییر داد” خطا از یک پلاگین یا تم نشات می گیرد، با نصب مجدد نرم افزار به راحتی می توانید آن را حل کنید. اگر یک فایل اصلی وردپرس است، بهترین راه حل شما این است که فایل معیوب را با یک نسخه تمیز جایگزین کنید و وب سایت را راه اندازی مجدد کنید. نصب جدید فایل مناسب را به طور خودکار تولید می کند.
3. تغییر مکان بیانیه سرصفحه
به طور پیش فرض، قبل از ارسال هر خروجی از بدنه، ابتدا باید هدر فراخوانی شود. ارسال خروجی قبل از فراخوانی هدر، از جمله داشتن بخش های HTML تجزیه نشده در فایل PHP، احتمالاً باعث ایجاد خطا می شود. در اینجا یک کد نادرست به نظر می رسد:
<html>
<?php
header('Location: http://www.hostinger.com/');
?>
برای حل این مشکل، باید عباراتی را که خروجی را بالای سربرگ می فرستند، پیدا کنید. سپس عبارت هدر را حرکت دهید روی در بالای عبارت معیوب قرار دهید و هر گونه اصلاح لازم را در کد انجام دهید.


نتیجه
چه قطعه کدی را به فایل خود چسبانده باشید، چه یک افزونه یا طرح زمینه جدید نصب کرده باشید یا کد را به صورت دستی بنویسید، در خطر اضافه کردن فضاهای خالی اضافی به فایل هستید. اگر مراقب نباشید، اینها ممکن است باعث تحریک شوند “نمی توان اطلاعات هدر را تغییر داد” خطا
آیا آموزش ما برای حل این خطای وردپرس مفید بود؟ در بخش نظرات زیر به ما اطلاع دهید!
مطالعه پیشنهادی
برای اطلاع از روش رفع سایر مشکلات وردپرس، آموزش های زیر را بررسی کنید:
روش دیباگ وردپرس
روش رفع عدم ارسال ایمیل توسط وردپرس
روش رفع قفل شدن ادمین وردپرس
چگونه صفحه سفید مرگ وردپرس را رفع کنیم
روش یافتن و رفع لینک های شکسته در وردپرس
روش رفع خطا در برقراری اتصال پایگاه داده
لطفا در صورت وجود مشکل در متن یا مفهوم نبودن توضیحات، از طریق دکمه گزارش نوشتار یا درج نظر روی این مطلب ما را از جزییات مشکل مشاهده شده مطلع کنید تا به آن رسیدگی کنیم
زمان انتشار: 1402-12-30 22:50:05



