از طریق منوی جستجو مطلب مورد نظر خود در وبلاگ را به سرعت پیدا کنید
چگونه پیکربندی tmux را سفارشی کنیم؟
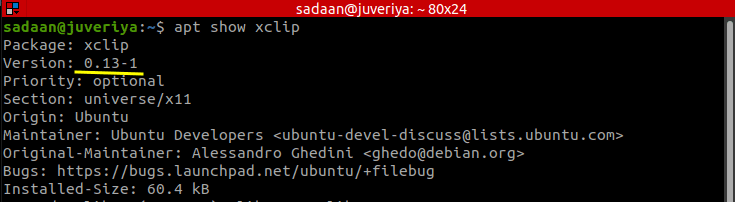
سرفصلهای مطلب
Tmux یک منبع باز است terminal برنامه مالتی پلکسر برای مدیریت موثر چندگانه terminal پنجره ها. افرادی که قبلاً از برنامه Terminator استفاده کرده اند، در درجه اول با مفهوم مدیریت تب در ترمینال لینوکس آشنا هستند. با Tmux می توانیم قسمت را تقسیم کنیم terminal در تعدادی از پنجره ها ما می توانیم این صفحات را با حرکت در اطراف، تغییر اندازه و جابجایی بین آنها تنظیم کنیم. این به کاهش درد ناشی از مدیریت چندین پنجره و تب Gnome کمک می کند terminal.
به طور کلی، هنگامی که یک اتصال SSH را می بندید، ریموت مربوطه را می بندید terminal جلسات نیز تعطیل است در اینجا Tmux برای کمک می آید زیرا آن جلسات را هنگامی که اتصال SSH قطع می شود حفظ می کند.
پس از نصب Tmux، هیچ آیکونی مرتبط با آن پیدا نخواهید کرد. به عنوان یک برنامه جداگانه ظاهر نمی شود. در عوض، ما باید آن را از خود ترمینال Gnome فراخوانی کنیم. بعداً خواهیم دید که چگونه این کار را انجام دهیم.
توجه داشته باشید: در این “چگونه” ما از آن استفاده کرده ایم ‘Ctrl+b’ به عنوان پیشوند؛ اگر پیشوند دیگری را پیکربندی کرده اید، این دستور را با پیشوند خود جایگزین کنید.
چه چیزی را پوشش خواهیم داد؟
این راهنما در مورد “چگونه پیکربندی tmux را سفارشی کنیم؟” یاد خواهد گرفت. ما از اوبونتو 20.04 به عنوان سیستم پایه برای این راهنما استفاده خواهیم کرد.
پیش نیازها
1. Tmux باید نصب شود روی سیستم شما
2. اتصال به اینترنت و حساب کاربری با امتیازات ‘sudo’.
استفاده از tmux.conf برای سفارشی سازی Tmux
برای سفارشی کردن پیکربندی tmux، باید فایل تنظیمات پیش فرض آن را تغییر دهیم: tmux.conf. این فایل در هنگام راه اندازی توسط Tmux فراخوانی می شود. Tmux ابتدا به دنبال فایل پیکربندی سیستم در داخل دایرکتوری می گردد./etc/tmux.conf’، اگر وجود نداشته باشد، در دایرکتوری اصلی کاربر جستجو می کند. فایل حاوی لیستی از دستورات Tmux است که به صورت متوالی اجرا می شوند. این دستورات در اولین شروع سرور tmux اجرا می شوند.
توجه داشته باشید: قبل از سفارشیسازی tmux.conf، مراقب باشید که با ترکیب چند میانبر، پیکربندی را خراب نکنید. برای جلوگیری از چنین ابهامی، باید تمام میانبرهای اشغال شده Tmux را با وارد کردن دستور زیر در یک جلسه Tmux مشاهده کنید:
1. تغییر پیش فرض ‘Ctrl+b’ یا ‘C-b’ پیشوند به ‘Alt+b’ یا ‘MB.’
کلید پیشوند (‘Ctrl+b’) به همراه یک کلید فرمان، عملیات های مختلف Tmux را کنترل می کند. این ترکیب پیشفرض است که اکثر کاربران تمایل دارند آن را تغییر دهند. اما تغییر این کلید مستلزم هوشیاری است تا دیگر میانبرهای پیشفرض را خراب نکنیم terminal ما در حال کار هستیم روی.
اجازه دهید این پیشوند را به تغییر دهیم Alt+b. فایل tmux.conf را باز کنید. اگر در فهرست اصلی شما قرار دارد، از دستور زیر استفاده کنید:
خطوط زیر را در این فایل قرار داده و ذخیره کنید.
جدا کردن Cb
گزینه تنظیم -g پیشوند Mb
bind-key Mb پیشوند ارسال
اگر در یک جلسه Tmux هستید، از جلسه فعلی خارج شده و از یک جلسه Tmux جدید شروع کنید. همچنین میتوانید فایل پیکربندی tmux را مجدداً بارگیری کنید تا تغییرات انجام شود.
2. تنظیم هر دو ‘Ctrl+b’ و ‘C-b’ به عنوان پیشوند
ما همچنین می توانیم دو پیشوند تنظیم کنیم. برای مثال، دستورات tmux زیر هر دو را تنظیم می کند ‘Alt+b’ و ‘Ctrl+b’ به عنوان پیشوند فایل tmux.conf را باز کرده و وارد کنید:
گزینه تنظیم -g پیشوند Mb
گزینه تنظیم -g پیشوند 2 Cb
حالا دوباره بارگیری کنید ‘tmux.conf’ فایل.
3. استفاده از حالت ماوس.
ما می توانیم استفاده کنیم ‘tmux.conf’ فایل برای تنظیم رفتار پیمایش ماوس. فایل را باز کنید و خط زیر را قرار دهید:
حالا دوباره بارگذاری کنید tmux.conf با استفاده از دستور:
پس از انجام کارهای فوق، می توانیم از صفحه لمسی یا ماوس رایانه شخصی برای اسکرول Tmux خود استفاده کنیم terminal.
4. اضافه کردن میانبر برای بارگذاری مجدد پیکربندی tmux
بسیاری از اوقات ما tmux را مرتباً مطابق با نیازهای خود سفارشی می کنیم. در نتیجه، ما نیاز به بارگیری مجدد فایل پیکربندی داریم. دستور بارگیری مجدد tmux.conf هنگام اجرا به صورت زیر است:
اجازه دهید یک میانبر مفید برای این ایجاد کنیم. فایل tmux.conf را باز کنید و خط زیر را در آن قرار دهید:
دفعه بعد که نیاز به بارگذاری مجدد فایل پیکربندی دارید، فقط باید پیشوند و سپس آن را وارد کنید ‘r.’
5. ساده کردن دستورات Split
میانبر پیشفرض Tmux برای تقسیم کردن terminal بسیار ناجور است بیایید آن را به چیزی راحت تر تغییر دهیم. به عنوان مثال، ما تقسیم افقی را به ‘-‘ از ‘ ” ‘ و تقسیم عمودی از ‘%’ به ‘|’ را ترسیم خواهیم کرد.
فایل tmux.conf را باز کنید و خطوط زیر را اضافه کنید:
باز کردن “”
باز کردن %
بستن – پنجره دوشاخه -h
بستن | پنجره تقسیم -v
6. مدیریت عملیات کپی-پیست بین کلیپ بورد سیستم و کلیپ بورد Tmux
کپی کردن محتویات از کلیپ بورد سیستم و چسباندن آن به جلسه Tmux با استفاده از ترکیب کلید معمولی ساده است. ‘Ctrl+Shift+v.’ با این حال، روش معکوس آنقدرها هم ساده نیست. ما میتوانیم این کار را با نصب ابزاری به نام «xclip» و سفارشی کردن فایل «tmux.conf» ساده کنیم. مراحل زیر را دنبال کنید:
مرحله 1. ابتدا نصب کنید ‘xclip’ روی اوبونتو 20.04 با استفاده از دستور:
ما قبلا آن را نصب کرده ایم:

مرحله 2. اکنون سفارشی می کنیم tmux.conf با افزودن خط زیر:
بستن Cv اجرا شود “tmux set-buffer”$(xclip -o -سل کلیپ بورد)“; tmux paste-buffer”

این خط اول را می سازد “پیشوند” به دنبال ‘Ctrl+c’ برای گرفتن بافر فعلی Tmux و این خروجی را به ‘xclip’ تغذیه می کند. اکنون میتوانیم متن کپیشده را از کلیپبورد Tmux با استفاده از کلیپبورد سیستم جایگذاری کنیم:

این خط دوم “پیشوند” و سپس “Ctrl+v” را برای چسباندن متن از کلیپ بورد سیستم به جلسه Tmux پیکربندی می کند، اما همانطور که قبلاً گفته شد، کپی و جایگذاری از کلیپ بورد سیستم به جلسه Tmux ساده است (با استفاده از Ctrl+Shift+v). بنابراین ممکن است به خط دوم نیاز نداشته باشید. اگر این کار نکرد، باید خط دوم را اضافه کنید.
نکات: همچنین می توانیم یک keybinding تعریف کنیم که نیازی به پیشوند نداشته باشد. به عنوان مثال، برای بارگیری مجدد فایل پیکربندی فقط با استفاده از “Ctrl+r”، از دستور bind همانطور که در اینجا نشان داده شده است استفاده کنید:
اما این ترکیب کلید خاص را در سایر برنامههای در حال اجرا در جلسه Tmux غیرفعال میکند، بنابراین با دقت از آن استفاده کنید.
نتیجه
در این راهنما، راههای زیادی برای سفارشیسازی پیکربندی Tmux با استفاده از tmux.conf آموختهایم. هنوز راه های زیادی برای تغییر ظاهر و احساس محیط Tmux وجود دارد. توضیح دقیق تری از عملیات های مختلف Tmux را می توان یافت روی صفحات Tmux Man یا روی Github page از Tmux.
لطفا در صورت وجود مشکل در متن یا مفهوم نبودن توضیحات، از طریق دکمه گزارش نوشتار یا درج نظر روی این مطلب ما را از جزییات مشکل مشاهده شده مطلع کنید تا به آن رسیدگی کنیم
زمان انتشار: 1402-12-30 04:33:04



