از طریق منوی جستجو مطلب مورد نظر خود در وبلاگ را به سرعت پیدا کنید
چگونه گوگل کروم را به روز کنیم روی اوبونتو
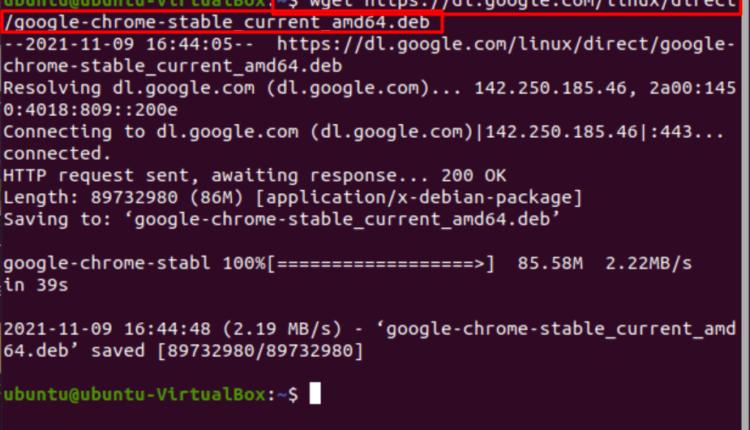
سرفصلهای مطلب
این که آیا از آن استفاده می کنید روی Windows، Linux، یا Mac OS، Google Chrome رایگان است، به راحتی در دسترس است و همراه با ابزارهای توسعه بسیاری برای توسعه دهندگان نرم افزار است.
این فقط یک مرورگر وب نیست بلکه یک بسته کامل برای دسکتاپ و تلفن شما است. رابط کاربری ساده و در عین حال جذاب آن سریع، ایمن است و شامل افزونهها و تمهای داخلی هوشمند گوگل است که تجربه کاری شما را بالاتر از سایر مرورگرها قرار میدهد.
آخرین نسخه گوگل کروم.
با انتشار اخیر آن نسخه پایدار 95.0.4638، به روز رسانی جدید Google Chrome اکنون به طور کامل آزمایش شده و با ویژگی های مختلف بهبود یافته است و همچنان هر مخاطبی را که به تجربه گشت و گذار در مرورگر معرفی می شود جذب می کند.
گوگل کروم را نصب کنید.
شما به راحتی می توانید گوگل کروم را دریافت کنید روی اوبونتو 20.04 با استفاده از دستور زیر.
پس از آن، میتوانید فایل کروم پایدار را در بخش «Files» جستجو کنید یا فهرست را دانلود کنید. با اجرای آن، گوگل کروم نصب می شود روی سیستم لینوکس شما


چه چیزی در Google Chrome جدید وجود دارد؟
ویژگی های برجسته گوگل همیشه بوده است روی نقطه. در حالی که نسخه قبلی دارای حالت تاریک داخلی، پشتیبانی از کلید رسانه و گروه بندی برگه ها بود که متمرکز بود روی بهره وری و راحتی بصری، آخرین نسخه قرار است تمام نسخه های قبلی خود را شکست دهد زیرا سهولت مسیریابی، API قابل تنظیم و سایر پیشرفت ها را در کنار رفع مشکلات و تمرکز بیشتر معرفی می کند. روی پشت سر چیزها

چگونه مرورگر کروم خود را به روز کنیم؟
نسخه جدید برای سیستم عامل های موبایل مانند اپل و اندروید و سیستم عامل دسکتاپ شامل ویندوز 10 و اوبونتو 20.04 و نسخه های فوق در دسترس خواهد بود.
برای به روز رسانی گوگل کروم روی هر کدام از شما اوبونتو نسخه های فوق، مراحل ارائه شده در زیر را دنبال کنید:
گزینه 1: استفاده از دستور به روز رسانی خودکار از طریق خط فرمان.
این راحت ترین روش برای انجام کارتان بدون دردسر زیاد است. با استفاده از دستور cat، میتوانیم محتوای فایل را تأیید کنیم و سیستم خود را به گونهای فعال کنیم که بهطور خودکار کروم ما را از طریق نرمافزار ابزار بهروزرسانی بهروزرسانی کند.
به سادگی دستور زیر را در ترمینال تایپ کنید.
همچنین، میتوانید با تایپ مجموعه دستورالعملهای زیر، کروم خود را بهصورت دستی بهروزرسانی کنید.
به دنبال:

گزینه 2: با استفاده از Google Repository به روز رسانی کنید
مرحله 1: مخزن Google Chrome را اضافه کنید
کاربران متکی هستند روی ترمینال اوبونتو برای بیشتر کارهای خود میتواند از دستورات ساده برای بهروزرسانی به آخرین نسخه Google Chrome با استفاده از مخازن Google از منابع رسمی خود پیروی کند.
برای این کار، ابتدا باید فایلی به نام «google-chrome.list» با پیوند مسیر «/etc./apt/sources.list.d» در دایرکتوری ایجاد کنید.
برای انجام این کار، دستور زیر را در ترمینال تایپ کنید:
اکنون مخزن را در سیستم خود دانلود کنید:
در مرحله بعد، مخزن را به فایلی که ایجاد کرده اید اضافه کنید. شما می توانید آن را با توجه به معماری سیستم خود اضافه کنید.
برای سیستم های 64 بیتی:
دستور زیر را در ترمینال تایپ کنید:
http://dl.google.com/لینوکس/کروم/deb/ اصلی پایدار” >>
/etc/apt/sources.list.d/google.list’
برای سیستم های 32 بیتی:
دستور زیر را در ترمینال تایپ کنید:
http://dl.google.com/linux/chrome/deb/ stable main” >>
/etc/apt/sources.list.d/google.list’
مرحله 2: گوگل کروم را به روز کنید روی نسخه های اوبونتو 18.04
هنگامی که مخزن Google Chrome را به سیستم خود اضافه کردید، از دستورات زیر برای به روز رسانی آن به آخرین نسخه پایدار استفاده کنید. اگر Chrome را قبلاً در سیستم خود دانلود کرده اید، اجرا آن را به نسخه جدیدتر به روز می کند. در غیر این صورت، Google Chrome 73 را نصب خواهد کرد.
دستورات زیر را در ترمینال تایپ کنید:
توجه داشته باشید:
کاربرانی که نمی خواهند فوراً با نسخه پایدار شروع کنند، می توانند مرورگر Google Chrome خود را به نسخه بتا یا ناپایدار به روز کنند. برای انجام این کار، دستورات زیر را تایپ کنید:
نسخه بتا
نسخه ناپایدار
مرحله 3: مرورگر به روز شده گوگل کروم را راه اندازی کنید
پس از اجرای موفقیت آمیز دستورات در دو مرحله اول بالا، اکنون نسخه به روز شده را نصب خواهید کرد روی سیستم شما میتوانید Google Chrome را از طریق رابط کاربری گرافیکی اوبونتو جستجو کنید یا آن را از طریق ترمینال راهاندازی کنید. دستورات زیر را دنبال کنید:
هنگام جستجو از طریق رابط کاربری گرافیکی، نماد کروم را پیدا خواهید کرد:

نسخه پایدار گوگل کروم 95.0.4638 پس از راه اندازی به صورت زیر ظاهر می شود:

گزینه 3: به صورت دستی از طریق بسته دبیان نصب کنید
کاربرانی که با محیط اوبونتو آشنا هستند اولین مورد را پیدا خواهند کرد process نسبتا ساده تر و قابل درک است. در همین حال، دیگرانی که در رابط فرمان محور تازه کار هستند، در درک دستورات و اجرای آنها با مشکل مواجه خواهند شد.
یک روش ساده و کاربرپسند برای بهروزرسانی Google Chrome، دانلود بسته .deb از وبسایت و سپس نصب آن از طریق مدیر بسته dpkg است.
برای شروع، بسته را از وب سایت رسمی Google Chrome دانلود کنید (https://www.google.com/chrome/).
سپس با استفاده از دستورات زیر آن را نصب کنید:
sudo dpkg -من گوگل کروم*.deb
sudo apt-get نصب کنید -ف
مطمئن شوید که هر مرحله را به دقت دنبال کرده اید و هر دستور را به درستی با فاصله های تعیین شده در بین آنها تایپ کرده اید.
پس از نصب موفقیت آمیز بسته، مرورگر جدید گوگل کروم را از طریق ترمینال با استفاده از دستور زیر اجرا کنید:
توجه داشته باشید: اگر در حال کار هستید روی چندین برنامه به طور همزمان و می خواهید Chrome را در پس زمینه اجرا کنید، سپس از این دستور استفاده کنید:
این process در بالا به طور خودکار یک PPA (بایگانی بسته شخصی) به سیستم شما اضافه می شود که به Google Chrome امکان می دهد آخرین به روز رسانی ها را دریافت کند و در آینده به شما اطلاع دهد.
در نهایت، اگر می خواهید مرورگر گوگل کروم را از سیستم خود حذف کنید، می توانید به راحتی این کار را از طریق ترمینال انجام دهید. برای آن دستور زیر را تایپ کنید:
همچنین، میتوانید فایل را با جستجوی آن در نوار برنامهها و حذف دستی آن حذف کنید. معمولاً در پوشه “Files” قرار دارد.

نتیجه.
در این مقاله روش های مختلف به روز رسانی گوگل کروم را به آخرین نسخه مرور کردیم. البته نگاهی هم به روشهای نصب و حذف Chrome انداختیم و به ویژگیهای جدید و دسترسی آن پرداختیم. امیدواریم سوالات شما برطرف شده باشد و بتوانیم کمک کننده باشیم.
لطفا در صورت وجود مشکل در متن یا مفهوم نبودن توضیحات، از طریق دکمه گزارش نوشتار یا درج نظر روی این مطلب ما را از جزییات مشکل مشاهده شده مطلع کنید تا به آن رسیدگی کنیم
زمان انتشار: 1403-01-01 06:56:06



