از طریق منوی جستجو مطلب مورد نظر خود در وبلاگ را به سرعت پیدا کنید
چگونه یک درایو را در اوبونتو سوار کنم؟
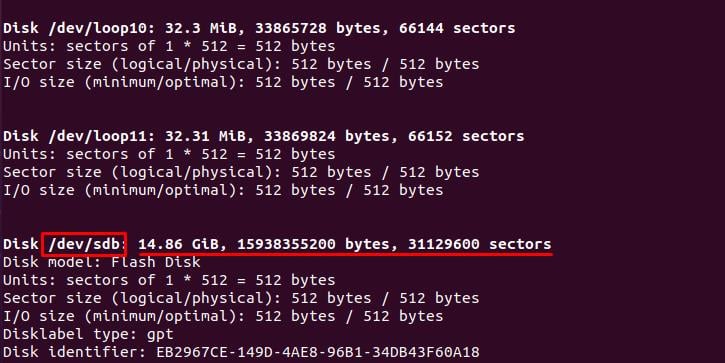
سرفصلهای مطلب
در سیستم اشتراک فایل محاسباتی، نصب به طور کلی به در دسترس قرار دادن سیستم فایل برای گروهی از کاربران اشاره دارد. دسترسی به داده ها از سایر درایوهای رایانه شخصی (درایوهای خارجی، USB) باید مطابق با سیستم فایل رایانه فرمت شود. مایکروسافت نصب خودکار دستگاههای ذخیرهسازی خارجی را فراهم میکند و کاربران میتوانند به دادهها دسترسی داشته باشند، اما لینوکس چنین گزینهای را برای نصب خودکار درایوها ارائه نمیکند. با این حال، این را می توان به صورت دستی نیز انجام داد. راهنمای امروز ما گام به گام را نشان خواهد داد process نصب درایو خارجی در اوبونتو:
روش نصب درایو در اوبونتو
برای نصب دستگاه ها باید به سراغ روش پارتیشن بندی بروید که در اینجا گام به گام توضیح داده شده است. شما باید پارتیشن دستگاه ذخیره سازی (هارد دیسک خارجی یا درایو قلم USB) را ایجاد کنید. برای انجام این کار، مراحلی که در زیر توضیح داده شده است را دنبال کنید:
مرحله 1: مسیر دستگاه ذخیره سازی درج شده را بررسی کنید : دستگاه ذخیره سازی خارجی (پارتیشن ها یا دستگاه های درج شده خارجی) را در سیستم اوبونتو خود قرار دهید و باید با استفاده از دستور زیر آن را بررسی کنید:

در این مرحله، گاهی اوقات درایو نصب نمی شود و خطاهای پارتیشن را نشان می دهد: بنابراین، برای خلاص شدن از شر این خطاها باید مرحله 2 را دنبال کنید، در غیر این صورت می توانید مرحله 2 را رد کرده و به مرحله 3 بروید:
توجه داشته باشید: سیستم عامل لینوکس با تعیین نام دستگاه ها را شناسایی می کند، دسته بندی آن نام ها در زیر توضیح داده شده است:
فلاپی دیسک ها: فلاپی دیسک ها به عنوان کلمه کلیدی “fd” شناخته می شوند و اگر یک فلاپی دیسک شناسایی شود، آن “fd1” خواهد بود. برای یک ثانیه، “fd2” و غیره خواهد بود روی برای فلاپی دیسک های دیگر، “fd3″، … “fdn”.
هارد دیسک ها: مانند فلاپی دیسک ها، دیسک های سخت با “sda”، “sdb” و غیره نمایش داده می شوند. روی. “sda” برای نشان دادن اولین هارد دیسک شناسایی شده، “sdb” برای هارد دیسک دوم استفاده می شود و دنباله ادامه می یابد.
مرحله 2: دستگاه ذخیره سازی خارجی را پارتیشن بندی کنید : این مرحله کاملاً جامع است و کاربر باید آنها را با دقت دنبال کند زیرا اندازه و نوع پارتیشن نیز در اینجا با نگه داشتن علامت مشخص می شود. terminal در یک محیط جدا شده
همانطور که در بالا توضیح داده شد، نصب خطاها را نشان می دهد، بنابراین ابتدا باید آن را پارتیشن بندی کنید:
پس از اجرای دستور بالا، در محیط دستور، باید از دستور زیر پیروی کنید تا پارتیشن های بیشتر از 2 گیگابایت مجاز شوند.
در این محیط پارتیشن، شما همچنین می توانید اندازه را تنظیم کنید، بستگی دارد روی انتخاب کاربر برای تخصیص فضا، همانطور که در مورد ما با استفاده از دستور زیر پارتیشن را از گیگابایت به 3 گیگابایت محدود می کنیم: فقط باید کران بالایی را تغییر دهید تا پارتیشنی با اندازه بزرگتر یا کوچکتر داشته باشید.
هنگامی که مراحل پارتیشن بالا را با موفقیت انجام دادید. اکنون باید یک سیستم فایل را برای پارتیشن تازه ساخته شده اختصاص دهید. با این حال، تنها در صورتی می توانید ادامه دهید که محیط جدا شده را ترک کنید. فقط “خروج” را در قسمت تایپ کنید terminal و enter را بزنید terminal از آن محیط بیرون خواهد آمد:
مرحله آخر برای فعال کردن پارتیشن، اختصاص فرمت فایل برای پارتیشن جدید است. بنابراین، شما باید سیستم فایل (ext4.) پارتیشن تازه ساخته شده را با استفاده از دستور زیر انتخاب کنید:
مرحله 3: فرآیند نصب : پس از انجام مرحله پارتیشن، می توانید درایو را سوار کنید. قبل از این، باید یک دایرکتوری جدید در پوشه “/mnt/” که درایوها معمولاً در اوبونتو نصب میشوند ایجاد کنید. دایرکتوری جدید در “/mnt/” با استفاده از terminal همانطور که در زیر ذکر شده است:
![]()
پس از ایجاد دایرکتوری، می توانید درایو درج شده را با استفاده از دستور زیر نصب کنید:

روش نصب دائمی درایو
اما مشاهده می شود که دستور زیر به طور موقت درایو را مانت می کند، هر زمان که سیستم را مجدداً راه اندازی کردید باید دوباره آن را مانت کنید. برای جلوگیری از چنین اتفاقی باید جدول سیستم فایل “fstab” را با استفاده از ویرایشگر نانو ویرایش کنید:
و پس از دریافت فایل در ویرایشگر باید داده های زیر را در جدول سیستم فایل اضافه کنید تا نصب خودکار فعال شود process:
مسیر (هارد دیسک): “/dev/sdb”
مقصد (درایو نصب شده): “/mnt/sdb”
فرمت پارتیشن: ext4

روش بررسی اینکه درایو نصب شده است یا خیر
شما می توانید درایو نصب شده را با استفاده از دستور زیر بررسی کنید: می توانید نام دایرکتوری (در مورد ما sdb) را بعد از ” مشخص کنید.grep” برای به دست آوردن اطلاعات اشاره شده؛ در غیر این صورت، دستور mount تمام درایوها و پارتیشن های نصب شده در سیستم شما را فهرست می کند:
روش جدا کردن درایو نصب شده در اوبونتو
اگر می خواهید درایو را unmount کنید، می توانید از یکی از دستورات زیر استفاده کنید:
یا:
دستور ذکر شده در زیر می تواند برای جدا کردن درایو نیز کار کند و شما باید نام دایرکتوری صحیح (sdb در مورد ما) را مشخص کنید:
نتیجه
در محاسبات، چندین سیستم عامل نصب خودکار دستگاه های ذخیره سازی اضافه شده خارجی را ارائه می دهند. با این حال، سیستم عامل لینوکس این گزینه را به عنوان دسترسی خودکار ارائه نمی دهد، به این معنی که اگر درایو در اوبونتو نصب شود، با خطاهای اجرا مواجه خواهید شد. در این نمایش، ما یک کتاب راهنما ارائه کرده ایم که راه نصب درایو در اوبونتو را توضیح می دهد. علاوه بر این، با روش نصب، روشی را برای ایجاد پارتیشنهای دستگاههای ذخیرهسازی درج شده خارجی ارائه کردهایم.
لطفا در صورت وجود مشکل در متن یا مفهوم نبودن توضیحات، از طریق دکمه گزارش نوشتار یا درج نظر روی این مطلب ما را از جزییات مشکل مشاهده شده مطلع کنید تا به آن رسیدگی کنیم
زمان انتشار: 1403-01-02 00:49:03



