از طریق منوی جستجو مطلب مورد نظر خود در وبلاگ را به سرعت پیدا کنید
یک خطای بحرانی رخ داده است روی این وب سایت: 6 راه حل سریع
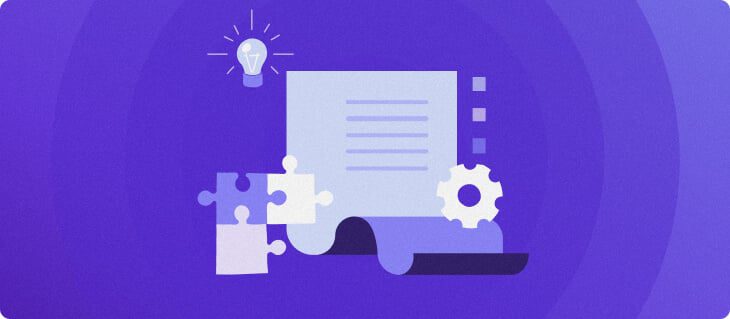
سرفصلهای مطلب
مواجه شدن با “یک خطای بحرانی رخ داده است روی وبسایت شماپیام می تواند برای صاحبان سایت وردپرس نگران کننده باشد. ممکن است دسترسی کاربران را محدود کند و حتی از ورود به پنل مدیریت جلوگیری کند.
خوشبختانه، حل این مشکل می تواند نسبتا سریع باشد. این مقاله توضیح میدهد که پیام خطا نشاندهنده چه چیزی است و پنج روش برای رفع آن ارائه میکند.
«یک خطای بحرانی وجود داشته است روی وب سایت شما” یعنی؟
برخی از خطاهای وردپرس ممکن است مانع از دسترسی شما به داشبورد، نمایش پیام، «یک خطای حیاتی رخ داده است روی این وب سایت لطفاً صندوق ورودی ایمیل مدیر سایت خود را برای دستورالعمل ها بررسی کنید.”

این پیام به این معنی است که یک خطای مرگبار PHP وجود دارد روی سایت. زمانی اتفاق میافتد که یک اسکریپت PHP اجرا نمیشود و قادر به تکمیل آن نیست process.
وردپرس برای کمک به کاربران خود قابلیتی دارد که تشخیص می دهد پلاگین یا تم باعث بروز خطای مرگبار می شود و اعلان به آدرس ایمیل مدیر ارسال می کند. در ایمیل، کاربران جزئیات بیشتری در مورد آنچه که باعث این مشکل شده است دریافت می کنند.
این ایمیل همچنین حاوی یک URL برای دسترسی به سایت در حالت بازیابی است. برای ورود ایمن به داشبورد وردپرس و رفع مشکل، روی پیوند کلیک کنید.
اگر با این خطای وردپرس مواجه شدید و هیچ اعلان ایمیلی در صندوق ورودی خود مشاهده نکردید، پوشه اسپم خود را بررسی کنید. با این حال، ممکن است مواردی وجود داشته باشد که صاحبان سایت ایمیل را دریافت نکنند و مجبور شوند خودشان مشکل را پیدا کنند.
7 راه برای رفع یک خطای بحرانی در وردپرس
برای رفع یک خطای مهم وردپرس، ابتدا باید علت مشکل را پیدا کنید. ایمیل اعلان از وردپرس جزئیات بیشتری در مورد اینکه کدام فایل و خط کد باعث این مشکل شده است ارائه می دهد، اما اگر آن را دریافت نکردید نگران نباشید.
پنج روش برای پیدا کردن و رفع خطای بحرانی در سایت وردپرس شما وجود دارد.
1. Error Logs را بررسی کنید
روش اول با بررسی فایل error_log است که اطلاعات خطای PHP را ذخیره می کند. استفاده کنید فایل مدیر یک کلاینت پروتکل انتقال فایل (FTP). روی اکانت هاست خود و رفتن به خانه/[username]/.logs/error_log_[domain].
این فایل چهار نوع خطای PHP را ثبت می کند – هشدار، اخطار، تجزیه و مرگ. در ابتدای هر گزارش، نوع خطای پیدا شده را خواهید دید. اگر خطای تجزیه یا کشنده پیدا کردید، باید آن را برطرف کنید.


اگر نمی توانید محل را پیدا کنید error_log فایل، از ارائه دهنده هاست خود کمک بخواهید. به خاطر داشته باشید که error_log فایل تنها در صورتی در دسترس خواهد بود که ثبت خطای PHP را فعال کنید. برای انجام این کار، تنظیمات PHP را از hPanel خود پیکربندی کنید.


اگر باز هم نمی توانید فایل گزارش خطا را بررسی کنید، روش زیر را با استفاده از حالت اشکال زدایی امتحان کنید.
2. وردپرس را اشکال زدایی کنید
وردپرس دارای یک سیستم اشکال زدایی داخلی است که خطاهای کد را در نرم افزار اصلی، تم ها و افزونه ها شناسایی می کند.
برای فعال کردن حالت اشکال زدایی وردپرس، فایل wp-config.php را در خود باز کنید public_html فهرست راهنما. سپس، خطوط زیر را پیدا کنید:
define( 'WP_DEBUG', false ); define( 'WP_DEBUG_DISPLAY', false ); define( 'WP_DEBUG_LOG', false ); define( 'SCRIPT_DEBUG', false );
این “کاذب” مقادیر به این معنی است که حالت اشکال زدایی وردپرس غیرفعال شده است. جایگزین کردن “کاذب” با “درست است، واقعی” روی تمام خطوط برای فعال کردن آن
این چهار خط حاوی ثابت های PHP هستند. هنگامی که آنها فعال می شوند، وظایف زیر را انجام می دهند:
- WP_DEBUG – حالت اشکال زدایی را در وردپرس فعال می کند.
- WP_DEBUG_DISPLAY – پیام های اشکال زدایی را نشان می دهد روی HTML صفحات
- WP_DEBUG_LOG – جزئیات خطا را در قسمت ذخیره می کند debug.log فایل.
- SCRIPT_DEBUG – اجرا می کند “dev” نسخه های اصلی CSS و فایل های جاوا اسکریپت به جای نسخه های کوچک شده.
اگر نمی توانید آن خطوط را در آن پیدا کنید wp-config.php فایل، به سادگی آنها را به اسکریپت اضافه کنید. به یاد داشته باشید که وارد کنید “درست است، واقعی” ارزش روی هر خط.
پس از فعال کردن حالت اشکال زدایی، سایت خود را به روز کنید. شما باید جزئیات را در بالای پیام خطا مشاهده کنید.


طبق دستورالعمل ها مشکل را برطرف کنید و سایت شما باید دوباره به حالت عادی کار کند. با تغییر مقادیر به حالت اشکال زدایی را غیرفعال کنید “کاذب” زمانی که مشکل را حل کردید
3. هر گونه تضاد موضوع یا پلاگین را حل کنید
روش زیر به یافتن تداخل در طرح زمینه و افزونه های شما کمک می کند.
با بررسی تم خود شروع کنید. اگر به قسمت مدیریت وردپرس دسترسی دارید، به سادگی موضوع فعال را به یک تم پیش فرض تغییر دهید بیست و بیست.
با این حال، اگر نمی توانید به پنل مدیریت دسترسی پیدا کنید، از File Manager یا یک سرویس گیرنده FTP مانند FileZilla استفاده کنید و به public_htmل → wp-content → تم ها. پوشه تم فعال خود را پیدا کنید و نام آن را به آن تغییر دهید youractivetheme-disabled.
پس از انجام این کار، سایت را دوباره بارگیری کنید. اگر همانطور که انتظار می رود بارگیری شود، یک تم متناقض وجود دارد و ممکن است مجبور شوید به نسخه قبلی تم برگردید یا به جای آن یک تم کاملاً جدید دریافت کنید.
از طرف دیگر، اگر خطا ادامه داشت، باید بررسی کنید که آیا مشکلی در افزونههای شما وجود دارد یا خیر.
این process شبیه بررسی تم شما است. اگر به پنل مدیریت وردپرس دسترسی دارید، همه افزونه ها را غیرفعال کنید.
اگر نمی توانید به پنل مدیریت دسترسی پیدا کنید، از File Manager یا یک سرویس گیرنده FTP استفاده کنید و به آن بروید public_html → wp-content → پلاگین ها. نام همه دایرکتوری های افزونه را به آن تغییر دهید پلاگین شما غیرفعال است به جز پوشه پلاگین Elementor اگر آن را نصب کرده باشید.
اگر از hPanel استفاده می کنید، راه آسان تری برای انجام این کار وجود دارد. برو به وردپرس → امنیت بخش و به سادگی تمام افزونه ها را غیرفعال کنید.
سایت خود را به روز کنید. اگر به طور معمول بارگیری شود، نشان دهنده وجود یک افزونه متناقض است.
برای اینکه بفهمید دقیقا کدام افزونه باعث خطا شده است، باید آنها را یکی یکی دوباره فعال کنید و وب را دوباره بارگیری کنید. page هر زمان.
اگر نام پوشه پلاگین های خود را تغییر داده اید، به public_html → wp-content → پلاگین ها. همه پوشه های افزونه را یکی یکی به نام دایرکتوری اصلی خود برگردانید.
نکته حرفه ای
افزونه های متناقض تم ها اغلب باعث بروز خطاهایی مانند این می شوند. برای بهبود امنیت، عملکرد و قابلیت اطمینان سایت خود، تم ها و افزونه های استفاده نشده را غیرفعال و حذف کنید.
4. سایت را از پشتیبان بازیابی کنید
با استفاده از این روش باید فایل های وب سایت را از a بازیابی کنید backup. چنین خطایی یکی از دلایلی است که پشتیبان گیری از سایت وردپرس شما ضروری است.
با استفاده از hPanel
برای بازیابی backup فایل ها با استفاده از hPanel، به فایل ها → پشتیبان گیری و انتخاب کنید پشتیبان گیری از فایل ها.
انتخاب backup نسخه مورد نظر خود را کلیک کنید نمایش فایل ها. بخش جدیدی در پایین ظاهر می شود که نشان می دهد backup دایرکتوری فایل ها اگر می خواهید کل سایت را بازیابی کنید، آن را انتخاب کنید public_html پوشه و کلیک کنید بازیابی فایل ها.


مرحله بعدی بازیابی پایگاه داده است. برو به پشتیبان گیری از پایگاه داده بخش و انتخاب کنید backup داده ها برای بازیابی وقتی درست را انتخاب کردید backup داده، کلیک کنید بازگرداندن.


استفاده از افزونه های وردپرس
اگر شما یک backup افزونه مانند UpdraftPlus و می خواهید به جای آن از آن استفاده کنید، با استفاده از URL حالت بازیابی که در ایمیل در مورد خطا دریافت کرده اید، به مدیر وردپرس خود بروید.
برو به backup پانل پلاگین و پیدا کردن تابع بازیابی. پلاگین های مختلف ممکن است طرح های رابط متفاوتی داشته باشند، اما به طور کلی، فقط باید یک را انتخاب کنید backup فایل و بازیابی وب سایت


گزینه دیگر استفاده از یک افزونه مهاجرت مانند همه در یک WP مهاجرت. اجازه واردات را می دهد wpress backup فایل ها از حافظه محلی به راحتی. رفتن به همه در یک WP مهاجرت -> وارد کردنو را انتخاب کنید wpress فایلی که می خواهید آپلود کنید


5. نسخه PHP را ارتقا دهید
وردپرس نیاز دارد PHP 7.4 یا بزرگتر نسخه PHP را بررسی کنید روی وب شما hostو اگر متوجه شدید که از نسخه قدیمی PHP استفاده می کنید، ارتقاء آن به 7.4 یا بالاتر می تواند مشکل را برطرف کند. «یک خطای حیاتی رخ داده است روی وبسایت شما” خطا
با استفاده از hPanel، به پیشرفته → پیکربندی پی اچ پی بخش. شما باید نسخه فعال PHP را ببینید روی را نسخه پی اچ پی برگه اگر اجرا شود روی PHP 7.3 یا پایین تر، PHP 7.4 یا PHP 8.0 را انتخاب کنید و کلیک کنید صرفه جویی.


6. فایل های اصلی وردپرس را دوباره آپلود کنید
اگر درگیری وجود داشته باشد روی فایل های اصلی وردپرس، بارگذاری مجدد آنها باید خطای حیاتی وردپرس را برطرف کند. ساده ترین راه برای انجام آن این است که انتخاب کنید نسخه xxx را دوباره نصب کنید دکمه روی را به روز رسانی ها page از داشبورد مدیریت شما
اگر دیگر به داشبورد مدیریت وردپرس خود دسترسی ندارید، می توانید فایل های اصلی را با استفاده از یک سرویس گیرنده FTP بارگذاری مجدد کنید. فایل های اصلی را از وب سایت رسمی وردپرس و آنها را در سایت خود آپلود کنید و در عین حال حذف کنید wp-content پوشه
همچنین، با دنبال کردن مراحل زیر، فایلهای اصلی را با استفاده از WP-CLI دانلود کنید:
- با استفاده از دسترسی SSH حساب میزبانی خود وارد وب سایت خود شوید.
- برای دسترسی به دایرکتوری وب سایت خود دستور زیر را اجرا کنید. جایگزین کردن domain.tld با دایرکتوری دامنه واقعی شما.
cd domains/domain.tld/public_html/
- فایل های هسته وردپرس را با استفاده از دستور زیر دانلود کنید.
wp core download --skip-content --force
7. محدودیت حافظه PHP را افزایش دهید
به طور پیش فرض، وردپرس محدودیت حافظه PHP را بر روی آن تعیین می کند 128 مگابایت. افزایش مقدار محدودیت حافظه وردپرس باید خطای حیاتی وردپرس را برطرف کند، اگر این خطا به دلیل حافظه ناکافی باشد.
هاستینگer کاربران می توانند محدودیت حافظه جدید را از طریق hPanel تعیین کنند. هدایت به پیکربندی پی اچ پی → گزینه های PHP، سپس کلیک کنید روی منوی کشویی از محدودیت حافظه رشته.
راه دیگر برای امتحان این روش، اصلاح آن است wp-config.php فایل با استفاده از یک سرویس گیرنده FTP یا مدیر فایل در کنترل پنل میزبانی شما. در اینجا روش انجام آن آمده است:
- خود را پیدا کنید wp-config.php فایل در public_html فهرست راهنما.
- فایل را باز کنید و خط زیر را در بالا اضافه کنید /* همین، ویرایش را متوقف کنید! وبلاگ نویسی مبارک */.
define('WP_MEMORY_LIMIT','1536M');
- تغییرات را ذخیره کنید و وب سایت خود را به روز کنید.
اگر در حال حاضر در حداکثر محدودیت هستید، آخرین راه حل ارتقای برنامه میزبانی شما خواهد بود.
نتیجه
در صورت مواجه شدن با آن نیازی به وحشت نیست «یک خطای حیاتی رخ داده است روی وبسایت شما” پیام
به سادگی آدرس ایمیل خود را بررسی کنید و یک ایمیل از وردپرس پیدا کنید تا مشکل را پیدا کنید و سریع آن را برطرف کنید.
حتی اگر ایمیل را دریافت نکردید، پنج راه برای حل مشکل وجود دارد:
- گزارش های خطای سایت را بررسی کنید
- از حالت اشکال زدایی وردپرس استفاده کنید
- تضادهای احتمالی موضوع یا افزونه را حل کنید
- سایت را با استفاده از backup فایل ها
- نسخه PHP سایت را ارتقا دهید
ما همچنین توصیه می کنیم به طور منظم نسخه پشتیبان تهیه کنید. بنابراین، در صورت دریافت پیام خطای وردپرس مانند این، می توانید سایت خود را به سرعت بازیابی کنید.
یاد بگیرید چگونه خطاهای وردپرس را هنگام ایجاد تغییرات حل کنید
روش رفع خطای «متاسفم، این نوع فایل به دلایل امنیتی مجاز نیست».
روش رفع خطای HTTP وردپرس هنگام آپلود تصاویر
روش رفع مشکل “نوشتن روی دیسک” در وردپرس
چگونه خطای Missing a Temporary Folder را برطرف کنیم
چگونه می توان “آیا فهرست والد آن توسط سرور قابل نوشتن است؟” خطا روی وردپرس
چگونه قفل بودن وردپرس را رفع کنیم
چگونه حلقه تغییر مسیر ورود به سیستم را برطرف کنیم
لطفا در صورت وجود مشکل در متن یا مفهوم نبودن توضیحات، از طریق دکمه گزارش نوشتار یا درج نظر روی این مطلب ما را از جزییات مشکل مشاهده شده مطلع کنید تا به آن رسیدگی کنیم
زمان انتشار: 1402-12-30 16:51:09



