از طریق منوی جستجو مطلب مورد نظر خود در وبلاگ را به سرعت پیدا کنید
4 روش برای افزودن فاویکون وردپرس (به صورت دستی، ویرایشگرهای گوتنبرگ و مسدود کردن + موارد دیگر)
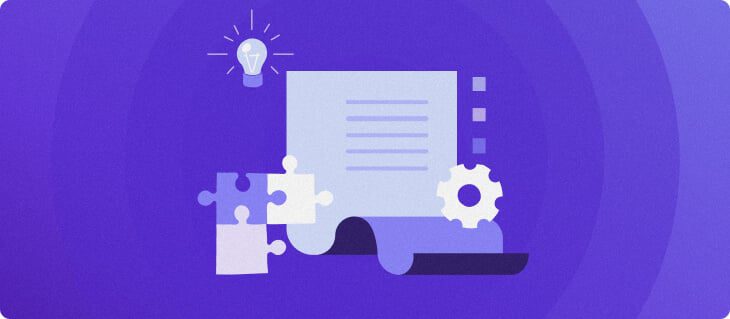
سرفصلهای مطلب

فاویکون وردپرس نشان دهنده وب سایت شماست روی پلتفرم های مختلف در کنار عنوان وب سایت در برگه مرورگر، تاریخچه و نشانک ها ظاهر می شود. با وجود اندازه کوچک، نقش مهمی در کمک به کاربران برای شناسایی سایت شما دارد.
این مقاله روش افزودن فاویکون وردپرس را با استفاده از چهار روش مختلف – به صورت دستی، با استفاده از بلوک گوتنبرگ، سفارشی ساز و یک افزونه توضیح می دهد. ما همچنین در مورد اینکه چرا فاویکون وردپرس مهم است بحث خواهیم کرد و نکات مفیدی را ارائه خواهیم داد روی ایجاد یک فاویکون سفارشی وردپرس
فاویکون وردپرس چیست؟
فاویکون وردپرس یک نماد منحصر به فرد مرتبط با یک وب سایت است. این معمولا یک تصویر مربع کوچک با طرحی است که هویت سایت را نشان می دهد. فاویکون وردپرس معمولا ظاهر می شود روی داشبورد وردپرس و تب های مرورگر.
چرا افزودن فاویکون به سایت شما مهم است؟
فاویکون وردپرس هویت سایت را نشان می دهد و به افراد کمک می کند تا سایت شما را بشناسند. در حالی که تصویر آیکون کوچک است، می تواند تاثیر زیادی بر تجربه کاربر و شهرت برند شما داشته باشد. در اینجا چند دلیل برای اهمیت فاویکون در سایت وردپرس آورده شده است:
- بهبود تجربه کاربری. بسیاری از کاربران چندین تب باز در مرورگرهای وب خود دارند. فاویکون در کنار عنوان سایت به کاربران کمک می کند تا به راحتی هر تب را متمایز کنند و سایت شما را شناسایی کنند.
- بهبود دید. اگر به درستی تنظیم شود، فاویکون شما ظاهر می شود روی نتایج جستجو در کنار URL وب سایت وردپرس شما. این به مردم کمک می کند تا متوجه سایت شما شوند و ترافیک ارگانیک را افزایش می دهد.
- بهبود تجربه تلفن همراه بسیاری از دستگاه های تلفن همراه به کاربران اجازه می دهند هر وب را اضافه کنند page به صفحه اصلی آنها هنگامی که آنها یک وب سایت را به صفحه اصلی دستگاه تلفن همراه خود اضافه می کنند، فاویکون را نمایش می دهد و به کاربر این امکان را می دهد که سایت شما را در میان بسیاری از نمادهای برنامه قرار دهد.
- ایجاد اعتماد. فاویکون های وردپرس باعث می شود وب سایت ها حرفه ای تر به نظر برسند. اگر وب سایتی فاویکون نداشته باشد، مرورگر وب از یک نماد پیش فرض استفاده می کند که باعث می شود وب سایت ناتمام به نظر برسد.
ساخت فاویکون در وردپرس
وردپرس دارای ویژگی فاویکون بومی است و به شما امکان می دهد با استفاده از روش های مختلف یکی را اضافه کنید. با این حال، قبل از آپلود یک فایل فاویکون سفارشی در وردپرس، چندین آمادگی وجود دارد:
- مطمئن شوید که نماد یک تصویر مربع با اندازه حداقل 512 x 512 پیکسل است. برای تغییر اندازه تصویر، از یک نرم افزار ویرایش تصویر مانند Adobe Photoshop یا تولید کننده های فاویکون آنلاین مانند RealFaviconGenerator، Favicon.io، و Favicon-generator.org.
- یک رنگ پس زمینه برای فاویکون انتخاب کنید. پس زمینه شفاف بهترین است، به خصوص اگر فضای سفید در طراحی داشته باشید.
- فرمت تصویر مناسب را انتخاب کنید. فاویکون های وردپرس معمولا از ICO فرمت فایل، اما اکنون می توانید از آن نیز استفاده کنید JPEG و GIF. با این حال، شما باید استفاده کنید PNG اگر پس زمینه نماد شما شفاف است.
پس از آماده شدن تصویر، فاویکون جدید را با استفاده از یکی از روش های زیر به سایت وردپرس خود اضافه کنید.
استفاده از بلوک گوتنبرگ
ساده ترین راه برای افزودن فاویکون به وردپرس استفاده از ویرایشگر بلوک گوتنبرگ است. توجه داشته باشید که این روش تنها در صورتی امکان پذیر است که از قالب وردپرس و وردپرس نسخه 5.9 یا بالاتر استفاده کنید. در اینجا مراحل انجام این کار وجود دارد:
- ویرایشگر سایت را با پیمایش به آن باز کنید ظاهر → ویرایشگر از داشبورد وردپرس شما.
- ماوس را روی قسمتی که می خواهید لوگو قرار دهید ببرید و روی آن کلیک کنید درج بلوک (+). در حالی که می توانید آن را در هر جایی اضافه کنید روی سایت شما، توصیه می کنیم آن را به قسمت هدر اضافه کنید.
- جستجو برای لوگوی سایت مسدود کردن روی نوار جستجو را انتخاب کنید و آن را انتخاب کنید تا به سایت خود اضافه شود.


- کلیک کنید بر روی اضافه کردن لوگوی سایت دکمه روی بلوک برای باز کردن پاپ آپ کتابخانه رسانه.


- فایل تصویری خود را آپلود کنید یا آن را از کتابخانه رسانه انتخاب کنید. کلیک انتخاب کنید.


- تصویر فاویکون را خواهید دید روی بلوک لوگوی سایت روی بلوک کلیک کنید و آن را باز کنید تنظیمات در گوشه سمت راست بالای ویرایشگر.
- باز کن تنظیمات بخش و فعال کنید استفاده به عنوان نماد سایت تغییر وضعیت.


- کلیک صرفه جویی در گوشه سمت راست بالای ویرایشگر.
استفاده از سفارشی ساز وردپرس
می توانید با سفارشی کردن هویت سایت در سفارشی ساز وردپرس، فاویکون اضافه کنید. این روش بیشتر برای کاربران تم کلاسیک با وردپرس نسخه 4.3 یا بالاتر مناسب است، زیرا آیکون سایت را خواهند داشت. ویژگی.
برای افزودن فاویکون با استفاده از WordPress Customizer این مراحل را دنبال کنید:
- هدایت به ظاهر → سفارشی ساز از داشبورد شما اگر گزینه در دسترس نیست یا از یک تم بلوک استفاده می کنید، از آن استفاده کنید /wp-admin/customize.php حلزون برای باز کردن آن
- انتخاب هویت سایت برگه روی نوار کناری سمت چپ و کلیک کنید نماد سایت را انتخاب کنید دکمه.


- پاپ آپ کتابخانه رسانه وردپرس ظاهر می شود. فاویکون خود را آپلود کنید یا یک تصویر موجود را از کتابخانه رسانه انتخاب کنید. کلیک انتخاب کنید.
- بلافاصله از برگه مرورگر خود خواهید دید که فاویکون جدید تنظیم شده است. کلیک کنید بر روی انتشار را فشار دهید تا تغییر را ذخیره کنید.


استفاده از افزونه فاویکون وردپرس
روش دیگر برای افزودن فاویکون به وردپرس استفاده از افزونه است. چندین پلاگین فاویکون وردپرس وجود دارد، اما Favicon توسط RealFaviconGenerator بالاترین امتیاز را دارد. افزونه را از داشبورد وردپرس نصب و فعال کنید، سپس مراحل زیر را دنبال کنید:
- برو به ظاهر → فاویکون از داشبورد وردپرس شما.
- کلیک از کتابخانه رسانه انتخاب کنید برای آپلود یا انتخاب یک تصویر فاویکون. شما نیازی به ویرایش تصویر خود با استفاده از نرم افزار ویرایش تصویر ندارید زیرا افزونه این کار را برای شما انجام می دهد. در حالت ایده آل، تصویر شما باید حداقل باشد 260 x 260 پیکسل در اندازه.


- کلیک فاویکون تولید کنید. افزونه شما را به RealFaviconGenerator وب سایت، که در آن می توانید تصویر خود را سفارشی کنید.
- انتخاب کنید از تصویر اصلی همانطور که هست استفاده کنید اگر نمی خواهید آن را تغییر دهید در غیر این صورت، انتخاب کنید حاشیه ها و پس زمینه ساده را اضافه کنید اگر می خواهید رنگ پس زمینه اضافه کنید و اندازه تصویر را تغییر دهید.


- به پایین اسکرول کنید و کلیک کنید کد فاویکون و HTML خود را ایجاد کنید. شما را به داشبورد مدیریت وردپرس برمی گرداند.


اکنون فاویکون وب سایت وردپرس شما باید در جای خود باشد. همچنین می توانید فاویکون خود را در پنل مدیریت افزونه با کلیک بر روی آن بررسی کنید فاویکون خود را بررسی کنید دکمه. شما را به وب سایت RealFaviconGenerator می برد که پیش نمایش های فاویکون شما را نشان می دهد روی پلتفرم های مختلف
توجه داشته باشید که نباید این افزونه را غیرفعال کنید، زیرا به طور خودکار فاویکون شما را غیرفعال می کند.
به صورت دستی فاویکون را به سایت وردپرس اضافه کنید
روش دیگر اضافه کردن دستی فاویکون در وردپرس است. این روش نیاز به تغییراتی در فایل وردپرس دارد. بنابراین، توصیه می کنیم قبل از اعمال آن در سایت زنده، در یک محیط مرحله بندی وردپرس تست کنید.
شما باید از یک ژنراتور مانند RealFaviconGenerator برای ایجاد بسته فاویکون و قطعه کد. در اینجا مراحل انجام آن وجود دارد:
- وب سایت RealFaviconGenerator را باز کنید و روی آن کلیک کنید تصویر Favicon خود را انتخاب کنید را فشار دهید تا تصویر خود را آپلود کنید.


- به پایین اسکرول کنید گزینه های Favicon Generator. در مسیر تب، گزینه پیش فرض این است که فایل های فاویکون را در سایت خود قرار دهید root فهرست راهنما. گزینه دوم را انتخاب کنید و اگر می خواهید در دایرکتوری دیگری قرار دهید، مسیر را مشخص کنید. کلیک فاویکون ها و کد HTML خود را ایجاد کنید.
- فایل های آیکون را با کلیک بر روی آن دانلود کنید بسته فاویکون دکمه. این شامل PNG و ICO فایل های تصویر انتخابی شما این را نگه دار page باز کنید، زیرا باید کد فاویکون را بعداً کپی کنید.


- از یک سرویس گیرنده FTP یا مدیر فایل حساب میزبانی خود برای دسترسی به سایت خود استفاده کنید root دایرکتوری و بسته فاویکون را آپلود کنید. باید آن را در همان پوشه ای آپلود و استخراج کنید wp-admin و wp-content پوشه ها
- پوشه تم فعال خود را باز کنید. به عنوان مثال، اگر از تم Twenty Twenty استفاده می کنید، آن را باز کنید /wp-content/themes/twentywenty.


- باز کن header.php قالب فایل و کد فاویکون را از RealFaviconGenerator قرار دهید page. مطمئن شوید که URL خود را در آن اضافه کرده اید href صفت. می بایست شبیه به این باشه:
<link rel="apple-touch-icon" sizes="180x180" href="https://website.com/apple-touch-icon.png"> <link rel="icon" type="image/png" sizes="32x32" href="https://website.com/favicon-32x32.png"> <link rel="icon" type="image/png" sizes="16x16" href="https://website.com/favicon-16x16.png"> <link rel="manifest" href="https://website.com/site.webmanifest"> <link rel="mask-icon" href="https://website.com/safari-pinned-tab.svg" color="#5bbad5"> <meta name="msapplication-TileColor" content="#da532c"> <meta name="theme-color" content="#ffffff">
- تغییرات را ذخیره کنید.
مهم! یک به روز رسانی تم می تواند تمام تغییرات در فایل header.php را برگرداند. اگر میخواهید طرح زمینه خود را در عین بهروز نگه داشتن آن تغییر دهید، از طرح زمینه کودک استفاده کنید.
نکاتی برای ایجاد فاویکون وردپرس
آیکون های سایت عالی به کاربران اجازه می دهد تا وب را شناسایی کنند page به سرعت و ایجاد یک تداعی برند طولانی مدت. در اینجا چند نکته برای ایجاد یک فاویکون منحصر به فرد وجود دارد:
- از استفاده از متن طولانی خودداری کنید. اندازه فاویکون به قدری کوچک است که خواندن متن کوتاه نیز دشوار است. اگر لوگوی شما دارای نام سایت مشخص شده است، طراحی متفاوتی برای فاویکون سایت ایجاد کنید. شما می توانید به سرعت یک فاویکون سفارشی با استفاده از ابزارهای هوش مصنوعی مانند ژنراتورهای لوگو ایجاد کنید.
- آن را خیلی مکرر به روز نکنید. فاویکون به مشتریان کمک می کند تصویر را با برند شما مرتبط کنند. اگر اغلب فاویکون را تغییر دهید، ایجاد تداعی برند برای آنها سخت خواهد بود.
- طرح رنگ مناسب را انتخاب کنید. با ظاهر مرورگر قابل تنظیم و محبوبیت حالت شب، فاویکون شما بدون توجه به ظاهر مرورگر باید خوب به نظر برسد. توصیه می کنیم فاویکون خود را با رنگ های پس زمینه مختلف مانند سفید، خاکستری و سیاه آزمایش کنید.
- دستورالعمل های گوگل را بخوانید. دنبال کردن دستورالعمل های فاویکون گوگل برای نشان دادن فاویکون شما روی نتایج جستجوی گوگل


نتیجه
فاویکون در وردپرس یک نماد کوچک است که نشان دهنده سایت شما است روی زبانه های مرورگر حضور آن در افزایش تجربه کاربر و شناخت برند مهم است.
CMS وردپرس دارای یک ویژگی آیکون سایت داخلی است و می توانید با استفاده از یکی از این روش ها یک نماد فاویکون اضافه کنید:
- استفاده از نماد سایت بلوک وردپرس در ویرایشگر گوتنبرگ. این روش برای کاربران تم بلوک ایده آل است.
- استفاده از سفارشی ساز وردپرس با تغییر تنظیمات هویت سایت.
- با استفاده از افزونه RealFaviconGenerator. این روش به شما امکان می دهد فاویکون را به راحتی آپلود و تنظیم کنید. گفتنی است، باید افزونه را فعال نگه دارید.
- ویرایش دستی فایل های تم اگر میخواهید فایلهای تم را ویرایش کنید، توصیه میکنیم از طرح زمینه کودک استفاده کنید.
قبل از آپلود تصویر، مطمئن شوید که اندازه فاویکون وردپرس و نسبت ابعاد آن مناسب است.
امیدواریم این راهنمای گام به گام به شما کمک کند یک فاویکون برای سایت وردپرس خود راه اندازی کنید.
یاد بگیرید چه کارهای دیگری می توانید با وردپرس انجام دهید
نوار کناری وردپرس چیست؟
روش حذف تمام نظرات در وردپرس
روش راه اندازی Push Notifications در وردپرس
روش قرار دادن یک ویدیو در وردپرس
راهنمای امنیت وردپرس
روش راه اندازی به روز رسانی خودکار وردپرس
راهنمای صفحات و پست های خصوصی وردپرس
لطفا در صورت وجود مشکل در متن یا مفهوم نبودن توضیحات، از طریق دکمه گزارش نوشتار یا درج نظر روی این مطلب ما را از جزییات مشکل مشاهده شده مطلع کنید تا به آن رسیدگی کنیم
زمان انتشار: 1402-12-31 10:48:05



