از طریق منوی جستجو مطلب مورد نظر خود در وبلاگ را به سرعت پیدا کنید
روش نصب وردپرس با آپاچی روشن CentOS 7
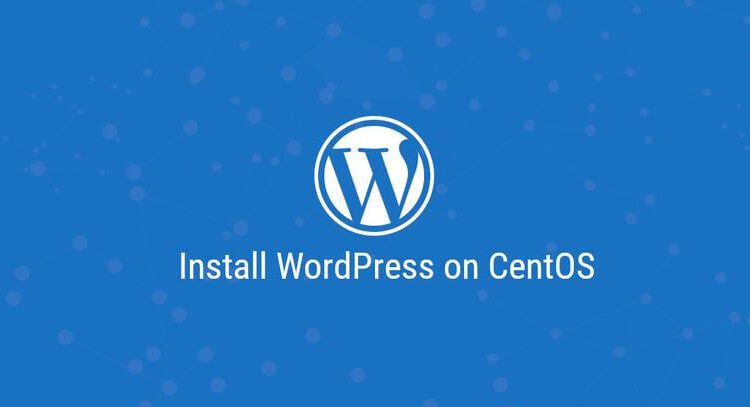
سرفصلهای مطلب
وردپرس محبوب ترین پلتفرم وبلاگ نویسی و CMS منبع باز در سراسر جهان است که امروزه یک چهارم وب سایت های موجود در اینترنت را تامین می کند. این مبتنی بر PHP و MySQL است و دارای تعداد زیادی ویژگی است که میتوان آنها را با افزونهها و تمهای رایگان و ممتاز گسترش داد. وردپرس ساده ترین راه برای ایجاد فروشگاه آنلاین، وب سایت یا وبلاگ شما است.
در این آموزش روش نصب وردپرس را توضیح خواهیم داد CentOS 7. در زمان نگارش این مقاله آخرین نسخه وردپرس نسخه 5.0.3 می باشد.
ما از یک پشته LAMP با آپاچی به عنوان وب سرور، گواهی SSL، آخرین نسخه PHP 7.2 و MySQL/MariaDB به عنوان سرور پایگاه داده استفاده خواهیم کرد.
پیش نیازها
قبل از ادامه این آموزش، از رعایت پیش نیازهای زیر اطمینان حاصل کنید:
- یک نام دامنه به آدرس IP عمومی سرور شما اشاره دارد. ما استفاده خواهیم کرد
example.com. - به عنوان یک کاربر با امتیازات sudo وارد سیستم شدهاید.
- آپاچی با پیروی از این دستورالعمل ها نصب می شود.
- PHP 7.2 با دنبال کردن این دستورالعمل ها نصب می شود.
- شما یک گواهی SSL برای دامنه خود نصب کرده اید. با دنبال کردن این دستورالعملها میتوانید یک گواهی رایگان Let’s Encrypt SSL ایجاد کنید.
ایجاد پایگاه داده MySQL
وردپرس داده ها و پیکربندی خود را در پایگاه داده MySQL ذخیره می کند. اگر قبلاً MySQL یا MariaDB را روی خود نصب نکرده اید CentOS سرور را می توانید با دنبال کردن یکی از راهنماهای زیر نصب کنید:
- MySQL را نصب کنید CentOS 7 .
- MariaDB را نصب کنید CentOS 7 .
با اجرای دستور زیر وارد پوسته MySQL شوید:
mysql -u root -pاز داخل پوسته MySQL، عبارت SQL زیر را اجرا کنید تا یک پایگاه داده جدید به نام ایجاد کنید wordpress:
CREATE DATABASE wordpress CHARACTER SET utf8mb4 COLLATE utf8mb4_general_ci;بعد، یک حساب کاربری MySQL به نام ایجاد کنید wordpressuser و با اجرای دستور زیر مجوزهای لازم را به کاربر اعطا کنید:
GRANT ALL ON wordpress.* TO 'wordpressuser'@'localhost' IDENTIFIED BY 'change-with-strong-password';پس از اتمام، از mysql خارج شوید console با تایپ:
EXIT;دانلود وردپرس
دستور زیر آخرین نسخه وردپرس را از سایت دانلود می کند دانلود وردپرس page
با wget و بایگانی را در فهرست اصلی سند دامنه استخراج کنید:
wget -q -O - "http://wordpress.org/latest.tar.gz" | sudo tar -xzf - -C /var/www/html --transform s/wordpress/example.com/مجوزهای صحیح را تنظیم کنید تا وب سرور بتواند به فایل ها و فهرست های سایت دسترسی کامل داشته باشد:
sudo chown -R apache: /var/www/html/example.com
پیکربندی آپاچی
در حال حاضر، شما باید Apache با گواهی SSL را روی سیستم خود نصب کرده باشید، در غیر این صورت، پیش نیازهای این آموزش را بررسی کنید.
ویرایشگر متن خود را باز کنید و پیکربندی میزبان مجازی آپاچی دامنه را ویرایش کنید:
sudo nano /etc/httpd/conf.d/example.com.confتعویض را فراموش نکنید example.com با دامنه وردپرس خود و مسیر صحیح فایل های گواهی SSL را تنظیم کنید.
<VirtualHost *:80>
ServerName example.com
ServerAlias www.example.com
Redirect permanent / https://example.com/
</VirtualHost>
<VirtualHost *:443>
ServerName example.com
ServerAlias www.example.com
<If "%{HTTP_HOST} == 'www.example.com'">
Redirect permanent / https://example.com/
</If>
DirectoryIndex index.html index.php
DocumentRoot /var/www/html/example.com
ErrorLog /var/log/httpd/example.com-error.log
CustomLog /var/log/httpd/example.com-access.log combined
SSLEngine On
SSLCertificateFile /etc/letsencrypt/live/example.com/cert.pem
SSLCertificateKeyFile /etc/letsencrypt/live/example.com/privkey.pem
SSLCertificateChainFile /etc/letsencrypt/live/example.com/chain.pem
<Directory /var/www/html/example.com>
Options FollowSymLinks
AllowOverride All
Require all granted
</Directory>
</VirtualHost>
پیکربندی به آپاچی میگوید HTTP را به HTTPS و www را به نسخه غیرwww دامنه شما هدایت کند.
برای اعمال تغییرات، سرویس Apache را مجددا راه اندازی کنید:
sudo systemctl restart httpdتکمیل نصب وردپرس
اکنون که وردپرس دانلود شده و سرور آپاچی پیکربندی شده است، می توانید نصب را از طریق رابط وب به پایان برسانید.
مرورگر خود را باز کنید، دامنه خود را تایپ کنید و صفحه ای شبیه به زیر ظاهر می شود:

زبانی را که می خواهید استفاده کنید انتخاب کنید و روی آن کلیک کنید Continue دکمه.
در ادامه اطلاعات زیر را مشاهده خواهید کرد page، کلیک کنید روی Let's go! دکمه.

در صفحه بعدی، جادوگر راه اندازی از شما می خواهد که جزئیات اتصال پایگاه داده خود را وارد کنید. اطلاعات کاربر MySQL و پایگاه داده ای که قبلا ایجاد کرده اید را وارد کنید.

نصب وردپرس را با کلیک بر روی شروع کنید Run the Installation دکمه.

در مرحله بعد، باید یک نام برای سایت وردپرسی خود وارد کنید و یک نام کاربری انتخاب کنید (برای اهداف امنیتی از “admin” استفاده نکنید).
نصب کننده به طور خودکار یک رمز عبور قوی برای شما ایجاد می کند. فراموش نکنید که این رمز عبور را ذخیره کنید. همچنین می توانید رمز عبور را خودتان تعیین کنید.
آدرس ایمیل خود را وارد کنید و انتخاب کنید که آیا می خواهید موتورهای جستجو را از فهرست کردن سایت منصرف کنید (توصیه نمی شود).

کلیک Install WordPress و پس از اتمام نصب به a منتقل می شوید page به اطلاع شما می رساند که وردپرس نصب شده است.
برای دسترسی به لاگین وردپرس خود page کلیک کنید روی Log in دکمه.

نام کاربری و رمز عبور خود را وارد کنید.

شما به داشبورد مدیریت وردپرس هدایت خواهید شد.

از اینجا، می توانید با نصب تم ها و افزونه های جدید، نصب وردپرس خود را سفارشی کنید.
نتیجه
تبریک می گوییم، شما با موفقیت وردپرس را با آپاچی بر روی خود نصب کردید CentOS 7 سرور. مراحل اول با وردپرس
یک مکان شروع خوب برای یادگیری بیشتر در مورد روش شروع کار با وردپرس است.
اگر سوالی دارید، در زیر نظر دهید.
لطفا در صورت وجود مشکل در متن یا مفهوم نبودن توضیحات، از طریق دکمه گزارش نوشتار یا درج نظر روی این مطلب ما را از جزییات مشکل مشاهده شده مطلع کنید تا به آن رسیدگی کنیم
زمان انتشار: 1402-12-27 17:40:03



