از طریق منوی جستجو مطلب مورد نظر خود در وبلاگ را به سرعت پیدا کنید
روش تغییر نام هاست در CentOS 7
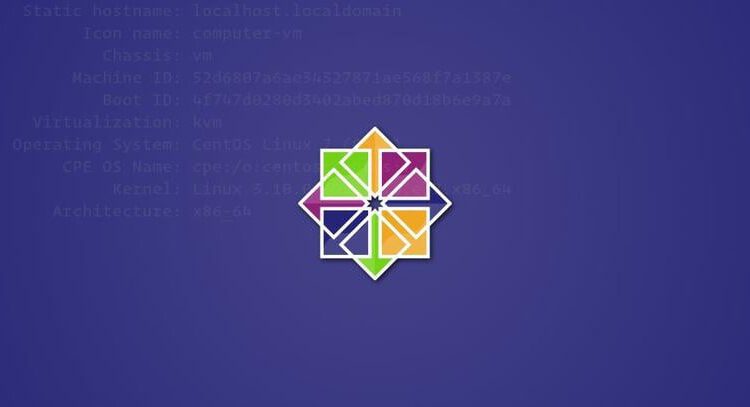
سرفصلهای مطلب
این آموزش شما را راهنمایی می کند process تغییر نام میزبان در a CentOS 7 سیستم.
نام میزبان در زمانی تنظیم می شود که CentOS سیستم عامل نصب شده است یا اگر در حال چرخش یک ماشین مجازی هستید، در هنگام راه اندازی به صورت پویا به نمونه اختصاص داده می شود.
روش های توضیح داده شده در این آموزش بدون نیاز به راه اندازی مجدد سیستم شما کار خواهند کرد.
پیش نیازها
قبل از ادامه این آموزش، مطمئن شوید که به عنوان یک کاربر با امتیازات sudo وارد سیستم شده اید.
درک نام هاست
نام میزبان برچسبی است که ماشینی را در شبکه شناسایی می کند. شما نباید از یک نام میزبان در دو ماشین مختلف در یک شبکه استفاده کنید.
سه کلاس وجود دارد hostname: static، pretty، و transient.
static– نام میزبان سنتی که توسط کاربر قابل تنظیم است و در آن ذخیره می شود/etc/hostnameفایل.pretty– یک نام میزبان UTF8 که برای ارائه به کاربر استفاده می شود. مثلاLinuxize's desktop.transient– یک نام میزبان پویا که توسط هسته نگهداری می شود که می تواند توسط سرور DHCP یا mDNS در زمان اجرا تغییر کند. به طور پیش فرض، همان استstaticنام میزبان
توصیه می شود از یک نام دامنه کاملاً واجد شرایط استفاده کنید (FQDN
) برای هردو static و transient نام هایی مانند host.example.com.
نمایش نام میزبان فعلی
برای مشاهده نام میزبان فعلی، دستور زیر را وارد کنید:
hostnamectl
همانطور که در تصویر بالا می بینید، نام میزبان فعلی روی تنظیم شده است localhost.localdomain.
نام میزبان را تغییر دهید
روش 1: استفاده از hostnamectl فرمان
که در CentOS 7 می توانیم نام میزبان سیستم و تنظیمات مربوطه را با استفاده از دستور تغییر دهیم hostnamectl، نحو به شرح زیر است:
sudo hostnamectl set-hostname host.example.comsudo hostnamectl set-hostname "Your Pretty HostName" --prettysudo hostnamectl set-hostname host.example.com --staticsudo hostnamectl set-hostname host.example.com --transient
به عنوان مثال، ما می خواهیم نام میزبان ثابت سیستم را به تغییر دهیم host.rasanegar.com، می توانیم از دستور زیر استفاده کنیم:
sudo hostnamectl set-hostname host.rasanegar.comبرای تنظیم نام میزبان زیبا به Linuxize's desktop، وارد:
sudo hostnamectl set-hostname "Linuxize's desktop" --prettyرا hostnamectl فرمان خروجی تولید نمی کند. در صورت موفقیت، 0 برگردانده می شود، در غیر این صورت یک کد شکست غیر صفر.
روش 2: استفاده از nmtui فرمان
nmtui یک رابط کاربری متنی برای NetworkManager است که می تواند برای تغییر نام میزبان نیز استفاده شود.
برای شروع nmtui ابزار دستور زیر را اجرا کنید:
sudo nmtuiاز کلیدهای جهت نما برای پیمایش در میان گزینه ها استفاده کنید، انتخاب کنید Set system hostname و فشار دهید Enter:

نام میزبان جدید خود را تنظیم کنید:

برای تأیید تغییر نام میزبان، اینتر را فشار دهید:

در نهایت، راه اندازی مجدد systemd-hostnamed سرویس برای اعمال تغییرات:
sudo systemctl restart systemd-hostnamedروش 3: استفاده از nmcli فرمان
nmcli هست یک command-line ابزاری برای کنترل NetworkManager که می تواند برای تغییر نام میزبان نیز استفاده شود.
برای مشاهده نام میزبان فعلی:
sudo nmcli general hostnameبرای تغییر نام میزبان به host.rasanegar.com از دستور زیر استفاده کنید:
sudo nmcli general hostname host.rasanegar.comدر نهایت، راه اندازی مجدد systemd-hostnamed سرویس برای اعمال تغییرات:
sudo systemctl restart systemd-hostnamedتغییر را تأیید کنید
برای تأیید اینکه نام میزبان با موفقیت تغییر کرده است، از hostnamectl دستور:
hostnamectlنام میزبان جدید شما روی آن چاپ خواهد شد console:
Static hostname: host.rasanegar.com
Pretty hostname: Linuxize's desktop
Icon name: computer-vm
Chassis: vm
Machine ID: 52d6807a6ae34327871ae568f7a1387e
Boot ID: 4f747d0280d3402abed870d18b6e9a7a
Virtualization: kvm
Operating System: CentOS Linux 7 (Core)
CPE OS Name: cpe:/o:centos:centos:7
Kernel: Linux 3.10.0-693.11.6.el7.x86_64
Architecture: x86-64
نتیجه
در این آموزش 3 روش مختلف برای تغییر نام هاست را به شما نشان داده ایم CentOS 7 سرور بدون راه اندازی مجدد دستگاه.
در صورت داشتن هر گونه سوال در کامنت بگذارید.
لطفا در صورت وجود مشکل در متن یا مفهوم نبودن توضیحات، از طریق دکمه گزارش نوشتار یا درج نظر روی این مطلب ما را از جزییات مشکل مشاهده شده مطلع کنید تا به آن رسیدگی کنیم
زمان انتشار: 1402-12-27 18:18:02



