از طریق منوی جستجو مطلب مورد نظر خود در وبلاگ را به سرعت پیدا کنید
راهنمای گام به گام نصب اوبونتو
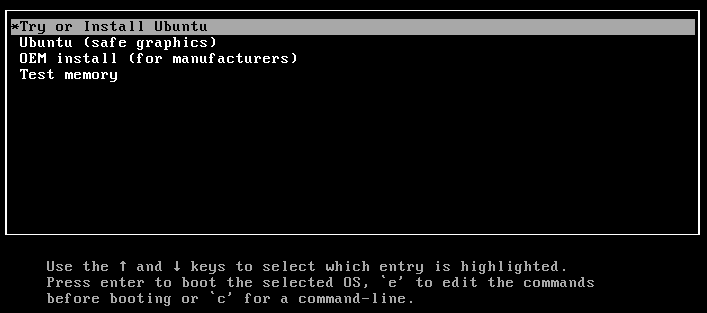
سرفصلهای مطلب
پیش نیازهای Ubuntu 22.04 LTS
هر نسخه یا نسخه اخیر اوبونتو را از وب سایت رسمی اوبونتو دانلود کنید. در این آموزش، Ubuntu 22.04 را نصب می کنیم.
حداقل مشخصات برای اجرا و نصب اوبونتو به شرح زیر است:
- پردازنده دو هسته ای 2 گیگاهرتز
- رم 4 گیگابایت
- 25 گیگابایت فضای دیسک رایگان
- یک رسانه قابل بوت USB
- اتصال به اینترنت (اختیاری)
روش نصب اوبونتو
ابتدا باید ISO اوبونتو را دانلود کنید. سپس، می توانید از فایل ISO برای ایجاد یک دستگاه ذخیره سازی USB قابل بوت استفاده کنید. با این حال، اگر اوبونتو را نصب و آزمایش کنید، می توانید از مرحله ایجاد رسانه صرف نظر کنید و تصویر ISO را بوت کنید روی هایپروایزر مانند Virtualbox، KVM یا Vmware.
از آنجایی که اوبونتو یک توزیع لینوکس کاربرپسند است، نصب آن ساده خواهد بود. اگر مراحل ارائه شده را به دقت دنبال کنید، می توانید موفق شوید.
مرحله 1: بوت کردن ISO اوبونتو
دستگاه خود را با استفاده از دستگاه USB قابل بوت تازه ایجاد شده (با ISO اوبونتو) بوت کنید. منوی زیر ظاهر می شود. اولین گزینه، “Try or install Ubuntu” به صورت پیش فرض انتخاب شده است.

با کلیک بر روی دکمه «نصب اوبونتو»، میتوانید نسخه زنده اوبونتو را راهاندازی کنید و آنچه را که در آنجا موجود است کاوش کنید یا بلافاصله نصب را شروع کنید. process. در اینجا از گزینه “Install Ubuntu” استفاده می کنیم.

برای تجربه اوبونتو بدون تغییر هارد دیسک خود، “Try Ubuntu” را انتخاب کنید. اگر سیستم عامل زنده را دوست دارید و می خواهید اوبونتو را از داشبورد اوبونتو نصب کنید، به سادگی کلیک کنید روی پس از مشخص کردن زبان مورد نظر، دکمه «نصب اوبونتو» را فشار دهید.
مرحله 2: طرح بندی صفحه کلید را انتخاب کنید
شما می توانید طرح بندی صفحه کلید را برای سیستم اوبونتو خود انتخاب کنید. طرح پیش فرض انگلیسی (US) است.

مرحله 3: به روز رسانی و نرم افزار اضافی را انتخاب کنید
در اینجا، میتوانید برنامههایی را که میخواهید نصب کنید، انتخاب کنید. بین نصب معمولی یا حداقلی یکی را انتخاب کنید:
- نصب عادی: این یک دسکتاپ اوبونتو با امکانات کامل با تمام برنامه های ضروری از جمله مرورگر وب، مجموعه آفیس، بازی ها و پخش کننده های رسانه ای را نصب می کند.
- حداقل نصب: این یک مرورگر وب ساده و مجموعه محدودی از برنامه های ضروری را نصب می کند.
علاوه بر این، شما گزینه های زیر را دارید:
- هنگام نصب اوبونتو 22.04 به روز رسانی ها را دریافت و اعمال کنید
- نصب نرم افزار و برنامه های شخص ثالث مانند درایورهای وای فای، درایورهای گرافیک و غیره.
مرحله 4: نوع نصب را انتخاب کنید
شما دو گزینه دارید:
- روش پارتیشن بندی خودکار: این سیستم عامل اوبونتو را نصب می کند، دیسک را به طور خودکار پارتیشن بندی می کند و سپس کل دیسک را پاک می کند. مبتدیان باید این را انتخاب کنند.
- نصب اوبونتو پس از پارتیشن بندی دستی دیسک: این برای کاربران با تجربه و متوسط است.

گزینه 1: پارتیشن بندی خودکار
همه نرم افزارها و داده ها روی اگر گزینه 1 را انتخاب کنید، هارد دیسک شما پاک می شود. فقط در صورتی این مورد را انتخاب کنید که داده های ضروری ندارید یا علاقه ای به داده های ذخیره شده ندارید. روی هارد دیسک شما
اگر مبتدی هستید، رویکرد پارتیشن بندی خودکار توصیه می شود. نصب به طور خودکار پارتیشن های مورد نیاز را تولید می کند. هیچ نیازی به ایجاد پارتیشن به صورت دستی وجود ندارد.

ویژگی های پیشرفته مانند LVM، فایل سیستم ZFS و رمزگذاری را می توان در برگه “ویژگی های پیشرفته” فعال کرد.
پس از انتخاب ویژگی های مورد نظر خود، “Install Now” را فشار دهید. پس از کلیک کردن، نصب شروع می شود روی دکمه “ادامه” را برای ذخیره تنظیمات پارتیشن دیسک.

اکنون برای تکمیل مراحل باقی مانده به مرحله 6 بروید.
گزینه 2: پارتیشن بندی دستی
با استفاده از این تکنیک می توان چندین پارتیشن با هر اندازه ای ایجاد کرد. فقط کاربران با تجربه و متوسط باید از این گزینه استفاده کنند.
پس از انتخاب گزینه “Something other” “ادامه” را فشار دهید.

گزینه New Partition Table را انتخاب کنید.

برای ایجاد یک جدول پارتیشن کاملا جدید و خالی روی روی دیسک انتخابی، دکمه “ادامه” را فشار دهید.

برای ایجاد یک پارتیشن جدید، “فضای آزاد” را انتخاب کرده و دکمه (+) را فشار دهید.

پس از انتخاب سیستم فایل، نوع پارتیشن، اندازه و نقطه نصب، کلیک کنید روی “خوب”. ما در اینجا یک پارتیشن HOME ایجاد می کنیم.

این پارتیشن در بخش «دستگاه» نشان داده شده است. برای ایجاد پارتیشن دیگر، یک بار دیگر فضای خالی را انتخاب کرده و کلیک کنید روی علامت مثبت (+).

هنگامی که جزئیات پارتیشن وارد شد، کلیک کنید روی “خوب”. ما در حال حاضر یک پارتیشن ریشه (/) خواهیم ساخت.

در مرحله بعد یک پارتیشن Swap ایجاد می کنیم. برای ایجاد یک پارتیشن Swap، به سادگی همان روشی را که قبلا توضیح داده شد دنبال کنید. تنها تفاوت این است که شما باید انتخاب کنید swap به عنوان فایل سیستم پارتیشن Swap باید اندازه ای داشته باشد که حداقل برابر با RAM شما باشد.

بعد، یک پارتیشن بوت باید ساخته شود. به عنوان نقطه نصب، مطمئن شوید که “/boot” وارد شده است.

مراحل ایجاد یک پارتیشن EFI در زیر نشان داده شده است. مطمئن شوید که “EFI System Partition” را برای نوع فایل سیستم انتخاب کرده اید.

قبل از ادامه همه پارتیشن ها را بررسی کنید. برای حذف یک پارتیشن، کلیک کنید روی علامت منفی (-) برای تغییر هر پارتیشن، آن را انتخاب کنید و سپس کلیک کنید روی “تغییر دادن”.

اگر از طرح پارتیشن بندی راضی هستید، کلیک کنید روی برای ادامه، «اکنون نصب کنید».

برای ذخیره تغییرات در دیسک، “ادامه” را انتخاب کنید.
مرحله 5: یک مکان را انتخاب کنید
کلیک روی پس از وارد کردن مکان خود، “ادامه دهید”.

مرحله 6: نام کاربری و نام میزبان خود را وارد کنید
نام سیستم، نام کاربری و رمز عبور امن را وارد کنید.

را process نصب اوبونتو 22.04 LTS بلافاصله آغاز خواهد شد. پس از اتمام کار، کامپیوتر خود را مجددا راه اندازی کنید.

مرحله 7: وارد شوید
به سادگی وارد دسکتاپ جدید اوبونتو شوید و از آن استفاده کنید.

نتیجه
فایل ISO باید دانلود شده و به USB قابل بوت اضافه شود تا اوبونتو را دانلود و در سیستم خود نصب کنید. پس از پیوست کردن فایل نصب یا رسانه، سیستم را ریبوت کنید. پس از آن، اوبونتو را با تنظیمات پیش فرض نصب کنید یا یک پارتیشن بندی دستی ایجاد کنید. داده های لازم مانند نام کاربری، رمز عبور، مکان و غیره را مشخص کنید. پس از اتمام نصب اوبونتو، سیستم خود را مجددا راه اندازی کنید. به این ترتیب می توانید اوبونتو را دانلود و نصب کنید روی کامپیوتر شما.
لطفا در صورت وجود مشکل در متن یا مفهوم نبودن توضیحات، از طریق دکمه گزارش نوشتار یا درج نظر روی این مطلب ما را از جزییات مشکل مشاهده شده مطلع کنید تا به آن رسیدگی کنیم
زمان انتشار: 1402-12-28 18:15:03



