از طریق منوی جستجو مطلب مورد نظر خود در وبلاگ را به سرعت پیدا کنید
روش فرمت کردن USB روی ترمینال اوبونتو
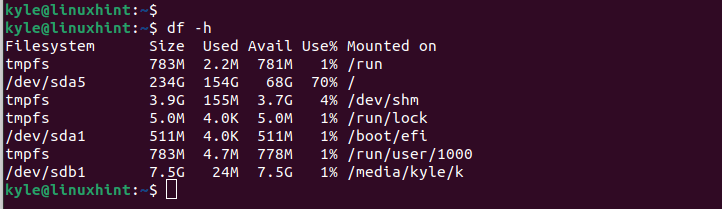
سرفصلهای مطلب
این راهنما گام به گام را پوشش می دهد process فرمت کردن درایو USB از طریق خط فرمان هنگام نشان دادن مثالی برای اهداف نمایشی، دستوراتی را می دهیم که باید دنبال شوند. به این ترتیب، می توانید به راحتی درایو USB خود را دنبال کرده و فرمت کنید.
راهنمای گام به گام فرمت کردن USB روی ترمینال اوبونتو
هنگام استفاده از اوبونتو، می توانید به سرعت درایو USB خود را با مراحل ساده فرمت کنید که هرکسی بتواند با استفاده از آن راحت باشد. توجه داشته باشید که فرمت کردن USB تمام محتویات آن را پاک می کند. اگر نمیخواهید هیچ دادهای را از دست بدهید، قبل از شروع قالببندی یک نسخه پشتیبان تهیه کنید. همچنین مطمئن شوید که درایو USB را به پورت ها وصل کرده اید روی کامپیوتر شما، سپس به صورت زیر عمل کنید.
ابتدا باید محل نصب درایو USB را پیدا کنیم روی اوبونتو ما می توانید از دستور df برای چاپ تمام فایل سیستم های نصب شده استفاده کنید. افزودن گزینه -h دستور چاپ را در قالبی قابل خواندن توسط انسان انجام می دهد.
در مورد ما، درایو USB مورد نظر است /dev/sdb1 و در /media/kyle/k.

همچنین می توانید از دستور lsblk استفاده کنید و خروجی را با استفاده از دستور grep فیلتر کنید تا درایو USB نصب شده را دریافت کنید.

قبل از اینکه درایو USB را فرمت کنیم، باید آن را جدا کنیم زیرا نمیتوانید دیسک نصب شده را فرمت کنید روی یک سیستم لینوکس
برای جدا کردن درایو USB، از دستور umount و سپس درایو USB نصب شده استفاده کنید.

هنگامی که درایو USB را جدا کردید، سیستم فایل نصب شده را تأیید کنید تا مطمئن شوید که اکنون درایو USB را از حالت نصب خارج کرده ایم.
بسته به اینکه اکنون آماده فرمت کردن درایو USB خود هستید روی سیستم فایلی که می خواهید استفاده کنید از جمله FAT32، NTFS و غیره
برای FAT32 از دستور زیر استفاده کنید:
برای NTFS از دستور زیر استفاده کنید:
برای استفاده از سیستم فایل EXT4 از دستور زیر استفاده کنید:
در مورد ما، ما درایو USB را به عنوان FAT32 فرمت می کنیم تا با هر سیستم عاملی قابل استفاده باشد.

درایو USB شما اکنون فرمت شده است. ما می توانیم آن را با استفاده از دستور fsck همانطور که در زیر ارائه شده است تأیید کنیم:

یک درایو USB فرمتشده، مانند خروجی قبلی، که در آن ما وجود داشت، هیچ فایلی ندارد /dev/sdb1 نشان می دهد که فایل های آن صفر است که تأیید می کند که ما موفق به فرمت کردن آن شده ایم.
اکنون درایو USB خود را برای استفاده برای فعالیت های خود فرمت کرده اید. اگر درایو آلوده شده باشد، فرمت کردن آن همه خوشه های آن را پاک می کند و اکنون یک درایو USB تمیز و قابل استفاده دارید.
نتیجه
وقتی می خواهید یک درایو USB را فرمت کنید روی اوبونتو با استفاده از شما terminal، مراحل مختلفی وجود دارد که باید آنها را دنبال کنید. ابتدا فایل سیستم نصب شده برای درایو USB خود را پیدا کنید. سپس، سیستم فایل درایو USB را جدا کرده و بسته به فرمت آن ادامه دهید روی سیستم فایل فرمت مورد شما در آخر بررسی کنید که USB شما فرمت شده است.
لطفا در صورت وجود مشکل در متن یا مفهوم نبودن توضیحات، از طریق دکمه گزارش نوشتار یا درج نظر روی این مطلب ما را از جزییات مشکل مشاهده شده مطلع کنید تا به آن رسیدگی کنیم
زمان انتشار: 1402-12-29 12:42:04



