از طریق منوی جستجو مطلب مورد نظر خود در وبلاگ را به سرعت پیدا کنید
روش ایجاد، خواندن، ویرایش و حذف فایل ها در اوبونتو 22.04
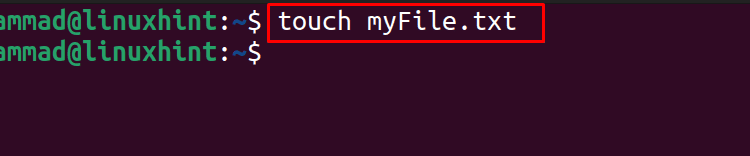
سرفصلهای مطلب
روش ایجاد، خواندن، ویرایش و حذف فایل ها در اوبونتو 22.04
وبلاگ به بخش های مختلفی تقسیم شده است که توضیح می دهد:
- ایجاد فایل ها روی اوبونتو
- خواندن فایل ها روی اوبونتو
- ویرایش فایل ها روی اوبونتو
- حذف فایل ها روی اوبونتو
روش ایجاد فایل در اوبونتو 22.04
انواع مختلفی از فایل ها را می توان به سادگی با استفاده از فرمان لمسی ایجاد کرد و اگر فایل ها دارای فرمت های مشخصی هستند، از پسوندها نیز استفاده کنید، به عنوان مثال، یک فایل متنی با نام myFile با استفاده از دستور زیر ایجاد می شود:

هنگامی که دستور با موفقیت اجرا شد، محتویات دایرکتوری را برای تأیید ایجاد فایل فهرست کنید:

در خروجی بالا مشاهده می شود که فایل ایجاد شده است، اکنون فایل را با استفاده از ویرایشگر متن نانو باز کنید:

مقداری متن در فایل تایپ کنید:

فایل را با کلید میانبر ببندید CTRL+X پس از ذخیره آن با CTRL+S.
روش خواندن فایل ها روی اوبونتو 22.04
برای خواندن فایل ها روی اوبونتو، ابزار دستور cat را می توان استفاده کرد. به عنوان مثال برای خواندن فایل ایجاد شده در قسمت بالا از دستور زیر استفاده کنید:

پیام فایل نمایش داده می شود روی صفحه نمایش
روش ویرایش فایل ها روی اوبونتو 22.04
برای ویرایش فایلهای ایجاد شده از قبل، آنها را با برخی از ویرایشگرهای متن مانند Vim و Nano باز کنید، در اینجا فایلها توسط ویرایشگر متن نانو باز میشوند:

چند خط جدید دیگر را در فایل تایپ کنید:

با ذخیره تغییر جدید ایجاد شده با کلید میانبر از ویرایشگر متن نانو خارج شوید CTRL+S و سپس از دستور cat برای مشاهده فایل استفاده کنید:

تغییرات ویرایش شده را می توان در خروجی بالا خواند.
روش حذف فایل ها در اوبونتو 22.04
برای حذف فایل ها در اوبونتو، از دستور rm با ” استفاده کنید.-ف” پرچمی که برای حذف فایل ها استفاده می شود. به عنوان مثال، برای حذف myFile.txt، از دستور استفاده کنید:

پس از حذف فایل، محتویات را برای تایید حذف فهرست کنید:

فایل با موفقیت حذف شد.
نتیجه
دستور لمس برای ایجاد فایل، دستور cat برای خواندن فایل ها، ویرایشگر متن نانو برای ویرایش فایل ها و دستور rm برای حذف فایل ها استفاده می شود. روی اوبونتو 22.04. در این وبلاگ نمونه ای برای توضیح دستورات ایجاد، خواندن، ویرایش و حذف فایل ها در اوبونتو 22.04 در نظر گرفته شده است.
لطفا در صورت وجود مشکل در متن یا مفهوم نبودن توضیحات، از طریق دکمه گزارش نوشتار یا درج نظر روی این مطلب ما را از جزییات مشکل مشاهده شده مطلع کنید تا به آن رسیدگی کنیم
زمان انتشار: 1402-12-29 23:06:04



