از طریق منوی جستجو مطلب مورد نظر خود در وبلاگ را به سرعت پیدا کنید
آیا می توان Bash را در ویندوز 11 اجرا کرد و چگونه؟
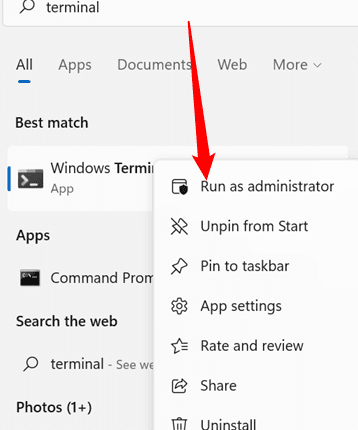
سرفصلهای مطلب
وقتی WSL را فعال میکنید، ممکن است ویندوز یک هسته مبتنی بر لینوکس را بارگیری کند. پس از آن، ممکن است اوبونتو، دبیان یا هر توزیع (توزیع) لینوکس دیگر را به دلخواه خود نصب کنید. اولین زیر سیستم ویندوز برای لینوکس (WSL) توسط مایکروسافت 5 سال قبل منتشر شد. از آن زمان تاکنون دستخوش تغییرات قابل توجهی شده است: WSL اولیه یک هسته کامل لینوکس را پخش نمیکند، حتی در یک محیط مجازی اجرا نمیشود، و برنامههای رابط کاربری گرافیکی را بدون اقدامات اضافی فعال نمیکند. Bash در توزیع های لینوکس مبتنی بر WSL مانند اوبونتو گنجانده شده است. آنها راحت ترین روش برای نصب Bash هستند روی یک کامپیوتر ویندوز 10
Bash در سیستم های لینوکس مبتنی بر WSL مانند اوبونتو گنجانده شده است. راحت ترین روش برای نصب Bash روی یک کامپیوتر ویندوز 11 وجود دارد. کاربران ویندوز 10 نیز می توانند WSL را نصب کنند. WSL 2 در ویندوز 11 استفاده می شود، همانطور که در نسخه های بعدی ویندوز 10 استفاده می شود. نسخه دوم برای اجرای کل هسته لینوکس تحت یک Hyper-V Hyper-V برای انطباق بیشتر بازنویسی شده است. ویندوز 11 یک هسته لینوکس توسعه یافته توسط شرکت مایکروسافت را دریافت و دانلود می کند و هنگامی که گزینه را فعال می کنید، آن را در پس زمینه پردازش می کند. هسته توسط ویژگی Windows Update به روز نگه داشته می شود. اگر می خواهید یکی داشته باشید، می توانید کرنل لینوکس سفارشی شده خود را دریافت کنید.
چندین سیستم عامل لینوکس شامل BASH به عنوان اصلی است terminal. برای اجرای لینوکس روی ویندوز، باید WSL را دانلود و نصب کنید. خوشبختانه، مراحل نصب ساده شده است و اکنون می توان تنها با یک دستور در Windows PowerShell آن را تکمیل کرد. شما به یک پنجره نیاز خواهید داشت command-line برای انجام این کار، از امتیازات Administrator درخواست کنید. ما از ترمینال ویندوز برای این منظور استفاده خواهیم کرد، اما میتوانید از Command Prompt استفاده کنید. روی دکمه Start کلیک کنید، “Terminal” را بیشتر در قسمت جستجو قرار دهید، راست کلیک کنید روی گزینه ترمینال را انتخاب کنید و گزینه Run as Administrator را انتخاب کنید. گزینه “اجرا به عنوان مدیر” مجوزهای خط فرمان کامل را برای منابع، برنامه ها و دستورات فراهم می کند و به آنها اعطا می کند.

در ترمینال ویندوز (یا خط فرمان)، از wsl —install استفاده کنید و Enter را فشار دهید. دانلود و نصب دارایی های مورد نیاز برای Windows Subsystems for Linux (WSL) را آغاز می کند. این زیرسیستم 100 مگابایت است، بنابراین ممکن است چند دقیقه طول بکشد.

اینجا نصب است process برای WSL

به این صورت process مواد نصب را از وب سایت رسمی بارگیری می کند، باید اتصال اینترنتی فعال داشته باشید. پس از تکمیل، سیستم شما نیز باید راه اندازی مجدد شود. برای راه اندازی مجدد آنی، shutdown /r /t 0 را تایپ کرده و Enter را فشار دهید. پس از از سرگیری رایانه شما، نصب به طور مستقل ادامه خواهد یافت. قبل از درخواست از شما برای انتخاب نام کاربری و رمز عبور، با دانلود و نصب اوبونتو شروع می شود. آنها نباید با اطلاعات کاربری ویندوز 11 شما مرتبط باشند و نباید دو بار از یک رمز عبور استفاده کنید. هنگامی که رمز عبور خود را انتخاب کردید، اوبونتو راه اندازی می شود.
نام کاربری یونیکس نیز می تواند با نام کاربری ویندوز متفاوت باشد. این کاملاً به شما بستگی دارد که آیا از نام کاربری بدون فاصله استفاده کنید یا نه. رمز عبور جدید و رمز عبور جدید را دوباره تایپ کنید باید یکسان باشند و لازم است. در صفحه زیر نشان داده شده است:

روش راه اندازی سایر توزیع های لینوکس
WSL با اوبونتو به عنوان سیستم عامل اصلی لینوکس ارائه می شود، اگرچه این تنها سیستم قابل دسترسی نیست. wsl —list —online یا wsl -l -o را در ترمینال بعد از اجرای wsl –install -d OpenSUSE-42 تایپ کنید. با اجرای wsl —install -d

PowerShell و Command Prompt به کیس اهمیتی نمی دهند. مورد در پایانه های لینوکس مهم است. می توانید از این دستور برای نصب توزیع های مختلف ویندوز لینوکس استفاده کنید روی کامپیوتر خود را با اجرای چند بار آن. این تمام چیزی است که در آن وجود دارد. Bash پیش فرض اوبونتو است terminal. Bash ممکن است با اجرای اوبونتو (یا هر توزیع لینوکس دیگر) از منوی استارت یا از طریق کنسول ویندوز استفاده شود.
همچنین می توانید از تکنیک قبلی برای نصب زیرسیستم ویندوز (WSL) استفاده کنید. پیشنهاد می کنیم به سادگی دستور بالا را اجرا کنید زیرا نیاز به کلیک بیشتری دارد. برای انجام این کار، به منوی استارت بروید و «ویژگیهای ویندوز» را در قسمت جستجو بنویسید. از میانبر گزینه روشن یا خاموش کردن ویژگی های ویندوز استفاده کنید. پس از فعال کردن کادر علامتگذاری شده، روی «OK» کلیک کنید. از رایانه شما خواسته می شود تا راه اندازی مجدد شود.

نتیجه
ما راه های ساده ای را برای بحث در مورد استفاده از آن امتحان کرده ایم bash در ویندوز 11 با استفاده از WSL و روش های دیگر. ما همچنین در مورد نصب سایر توزیع ها از طریق WSL بحث کرده ایم روی سیستم عامل ویندوز و امیدوارم که آن را دوست داشته باشید.
لطفا در صورت وجود مشکل در متن یا مفهوم نبودن توضیحات، از طریق دکمه گزارش نوشتار یا درج نظر روی این مطلب ما را از جزییات مشکل مشاهده شده مطلع کنید تا به آن رسیدگی کنیم
زمان انتشار: 1402-12-29 23:44:05



