از طریق منوی جستجو مطلب مورد نظر خود در وبلاگ را به سرعت پیدا کنید
روش نصب اوبونتو 22.04 روی ویندوز با Hyper-V
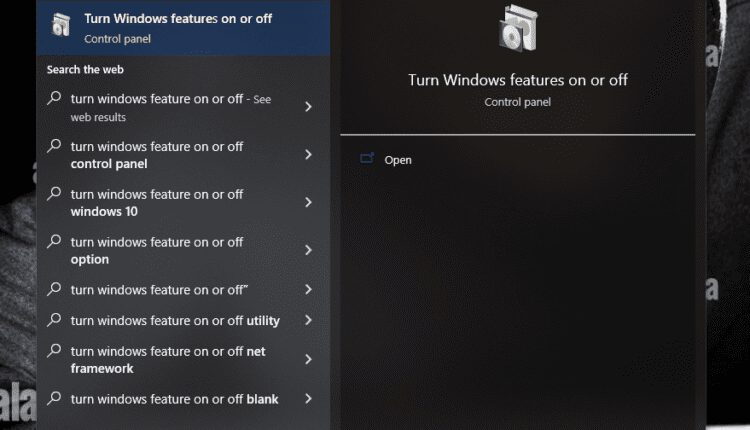
سرفصلهای مطلب
اگر در حال اجرا هستید ویندوز 10 یا 11 سیستم عامل، شما به راحتی می توانید نصب کنید اوبونتو 22.04 با استفاده از Hyper-V قابلیتی که امکان اجرای ماشین های مجازی را فراهم می کند روی پنجره ها. بهترین بخش استفاده از Hyper-V این است که نیازی به نصب ابزارهای دیگر نخواهید داشت جعبه مجازی، برای اجرای ماشین های مجازی. برعکس، فعال کردن Hyper-V شما را از استفاده از ابزارهای مختلف مانند Virtual Box محدود می کند، مگر اینکه آن را غیرفعال کنید.
گفته شد، اگر تعجب می کنید که چگونه اوبونتو 22.04 را نصب کنید روی ویندوز 10 یا 11، این راهنما به شما کمک می کند. این یک آموزش گام به گام برای تمام نیازهای شما ارائه می دهد. آن را بررسی کنید!
نصب اوبونتو 22.04 روی ویندوز با استفاده از Hyper-V
ما از ویندوز 10 استفاده می کنیم، اما همین مراحل باید برای ویندوز 11 کار کنند. علاوه بر این، شما محدود به نصب اوبونتو 22.04 نیستید. می توانید سایر نسخه های اوبونتو و توزیع های لینوکس را نصب کنید. برای این مثال، دانلود کنید اوبونتو 22.04 رسمی از وب سایت بعداً در راهنما از آن استفاده خواهیم کرد.
1. مجازی سازی را فعال کنید
برای اجرای ماشین های مجازی، مجازی سازی باید در آن فعال باشد BIOS. اگر جعبه مجازی یا VMPlayer را نصب کرده اید، احتمالاً مجازی سازی را قبلاً فعال کرده اید. با این حال، اگر اولین بار است، روش فعال کردن مجازی سازی برای سیستم خاص خود را جستجو کنید. هنگامی که مجازی سازی را فعال کردید، به مرحله 2 بروید.
2. Hyper-V را فعال کنید
Hyper-V یکی از ویژگی های ویندوز 10 و 11 است و می توانید با استفاده از مراحل زیر آن را فعال کنید:
روی نوار جستجو در پایین سمت چپ نوار وظیفه خود کلیک کنید.

تایپ کنید “ویژگی های ویندوز را روشن کنید روی یا خاموش” و کلیک کنید روی بعد از بالا آمدن باز شود
به پایین بروید و پیدا کنید “Hper-V“.

بررسی کنید چک باکس روی سمت چپ آن و کلیک کنید خوب را فشار دهید تا تغییرات را ذخیره کنید.
راه اندازی مجدد سیستم شما را نهایی کنید process.

خودشه. Hyper-V اکنون فعال است.
3. ماشین مجازی را ایجاد کنید
اکنون باید یک ماشین مجازی اوبونتو 22.04 ایجاد کنیم. مطمئن شوید که ISO را دانلود کرده اید. اگر نه، کلیک اینجا و اوبونتو 22.04 را دانلود کنید. جستجو برای مدیریت Hyper-V روی سیستم خود را باز کنید.

روی اصلی آن page، خود را انتخاب کنید نام سیستم.

بعد، کلیک کنید عمل در بالا از منوی آن، کلیک کنید جدید.

در نهایت کلیک کنید ماشین مجازی.
یک پنجره جادوگر جدید ظاهر می شود که در آن باید جزئیات ماشین مجازی را که در حال ایجاد آن هستیم اضافه کنیم. بنابراین، تحت نام و مکان را مشخص کنید، نام ماشین مجازی خود را وارد کنید – اوبونتو 22.04.

زیر محل، محل ذخیره فایل ها را برای ماشین مجازی انتخاب کنید. توجه داشته باشید که Hyper-V قبلاً مکان را مشخص کرده است. اما اگر به دیگری نیاز دارید، روی آن کلیک کنید مرور کردن را فشار دهید و مکان خود را تنظیم کنید. توجه داشته باشید که باید علامت را علامت بزنید کادر را علامت بزنید بالای محل اگر نیاز به استفاده از مکان دیگری دارید.

پس از تنظیم تمام جزئیات، روی آن کلیک کنید بعد دکمه. در صفحه بعدی، تنها چیزی که نیاز است این است که نسل را مشخص کنید.

با پیش فرض بروید و دکمه را بزنید بعد دکمه.
4. اندازه حافظه را تنظیم کنید
اوبونتو 22.04 ایجاد شده باید تکهای از حافظه موجود شما را به آن اختصاص دهید. اندازه اختصاص داده شده بستگی دارد روی اندازه رم شما اما اگر رم بزرگتری دارید و قصد دارید از ماشین مجازی به عنوان دسکتاپ گرافیکی استفاده کنید، آن را به آن اختصاص دهید. 4 گیگابایت اندازه RAM و کلیک کنید بعد دکمه. برای مورد ما، ما از 2 گیگابایت استفاده خواهیم کرد.

5. شبکه را پیکربندی کنید
ماشین مجازی ایجاد شده نیاز به اتصال به شبکه دارد. برای آن، Hyper-V از a استفاده می کند سوئیچ شبکه مجازی. کلیک کنید بر روی کشویی کادر را انتخاب کنید سوئیچ پیش فرضو سپس بر روی آن کلیک کنید بعد دکمه.

6. ایجاد یک هارد دیسک مجازی
شما باید یک فضای ذخیره سازی مجازی، یک دیسک مجازی، ایجاد کنید تا توسط ماشین مجازی استفاده شود. اندازه ای که تعیین می کنید بستگی دارد روی چقدر فضای دیسک دارید و قصد دارید با ماشین مجازی چه کار کنید. برای مورد ما، آن را تنظیم می کنیم 20 گیگابایت.

7. فایل های ISO را تنظیم کنید
ما باید فایل ISO دانلود شده اوبونتو 22.04 را نصب کنیم روی را گزینه های نصب page. بنابراین، گزینه “یک سیستم عامل را از CD/DVD-ROM قابل بوت نصب کنید“. در زیر آن، “فایل تصویری” و ”مرور کردن” مکانی که فایل ISO نصب شده در آن قرار دارد. پس از تنظیم فایل ISO، کلیک کنید بعد.

در صفحه بعدی، جزئیات را تایید کرده و روی آن کلیک کنید پایان دکمه.

8. اوبونتو 22.04 را راه اندازی کنید
همه چیز تنظیم شده است. شما باید اوبونتو خود را در زیر ببینید ماشین های مجازی برای اجرای آن، راست کلیک کنید روی آن را و پس از باز شدن منو، کلیک کنید اتصال.

یک ماشین مجازی بارگذاری میشود و از شما میخواهد روی آن کلیک کنید شروع کنید دکمه برای باز کردن اوبونتو 22.04.

کلیک کنید بر روی شروع کنید دکمه. اوبونتو 22.04 باز می شود، آماده و آماده استفاده است.

نتیجه
راه های مختلفی برای نصب اوبونتو 22.04 وجود دارد روی ویندوز، اما در پست امروز تمرکز کردیم روی استفاده از Hyper-V برای نصب اوبونتو 22.04 روی ویندوز 10 یا 11 process ساده است و ما تمام جزئیات مورد نیاز را پوشش داده ایم تا مطمئن شویم که گیر نخواهید کرد. آن را امتحان کنید!
لطفا در صورت وجود مشکل در متن یا مفهوم نبودن توضیحات، از طریق دکمه گزارش نوشتار یا درج نظر روی این مطلب ما را از جزییات مشکل مشاهده شده مطلع کنید تا به آن رسیدگی کنیم
زمان انتشار: 1402-12-30 02:03:04



