از طریق منوی جستجو مطلب مورد نظر خود در وبلاگ را به سرعت پیدا کنید
تم اوبونتو MacOS
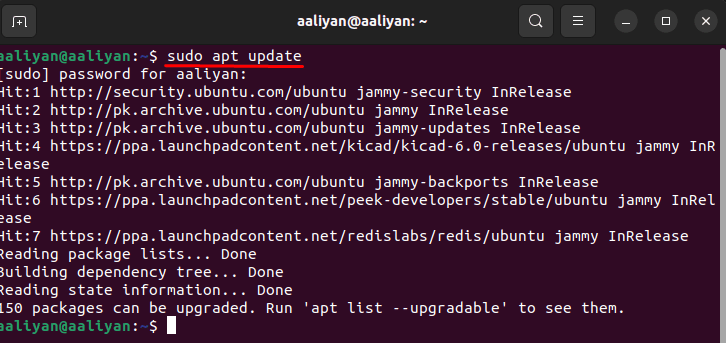
سرفصلهای مطلب
اگر از macOS استفاده می کنید، از توانایی سیستم عامل برای انجام کارهای شگفت انگیز آگاه خواهید شد. سریع است، قدرتمند است، و ابزارهای زیادی دارد که به شما کمک می کند هوشمندتر و کارآمدتر کار کنید. بسیاری از این ابزارها مستقیماً در دسترس نیستند روی سیستم عامل های دیگر مانند اوبونتو – با این حال هنوز کارهای زیادی وجود دارد که می توان با کمک سایر برنامه های داخل اوبونتو انجام داد. بنابراین، مضامین چیست روی سیستم عامل و چه کاری می توانید با آنها انجام دهید؟
همانطور که همه ما می دانیم که macOS به خوبی سازماندهی شده و از نظر زیبایی شناسی به خوبی ظاهر سیستم عامل است. بنابراین، بسیاری از شما ترجیح می دهید یک رابط کاربری مشابه داشته باشید روی سیستم عامل اوبونتو لینوکس به دلیل گزینه های سفارشی سازی بی حد و حصری که ارائه می دهد مشهور است. اگر به تازگی از macOS به لینوکس تغییر داده اید و به دنبال تغییر رابط کاربری Ubuntu خود مانند macOS هستید، در جای مناسبی هستید. بنابراین، چگونه می توانید ظاهر اوبونتو را مانند macOS تغییر دهید، بیایید در بخش زیر بدانیم:
کارهایی که قبل از نصب تم macOS باید انجام دهید
اولین و مهمترین چیز در هر سیستم عامل این است که برنامه های خود را به آخرین نسخه خود به روز کنید. انجام این کار به شما کمک می کند تا همه چیز را روان اجرا کنید و همچنین با هیچ خطای سیستمی مواجه نخواهید شد.
بنابراین، کاری که باید انجام دهید این است که در را باز کنید terminal و دستور زیر را در آنجا اجرا کنید:

این دستور در مورد تمام بسته های موجود در سیستم عامل اوبونتو 22.04 که می توان آنها را ارتقا داد به شما می گوید. بنابراین برای ارتقاء تمام آن بسته ها باید دستور متفاوتی را اجرا کنید که عبارت است از:

این بسته به زمان کمی طول خواهد کشید روی تعداد بسته هایی که نیاز به ارتقا دارند و پس از آن می توانید مرحله بعدی را که نصب ابزار Gnome Tweak است را دنبال کنید.
نصب ابزار Gnome Tweak Tool روی اوبونتو 22.04
ابزار Gnome Tweak هنگام سفارشیسازی اهمیت زیادی دارد و به همین دلیل است که با اجرای دستور زیر در برنامه از این ابزار استفاده میکنیم. terminal:

همچنین میتوانید این ابزار را با استفاده از مدیر نرمافزار اوبونتو و با راهاندازی آن و تایپ نام برنامهای که باید نصب کنید، نصب کنید، برای مثال «گنوم توییک» در مورد ما.

پس از یافتن برنامه مورد نیاز باید کلیک کنید روی از آنجا می توانید برنامه را نصب کنید و همچنین می توانید اطلاعات اضافی در مورد آن را بخوانید.

هر دو روش کاملاً ساده هستند که در بالا به آنها پرداختیم و شما می توانید هر یک از آنها را بنا به سلیقه خود انتخاب کنید. پس از نصب برنامه، مرحله بعدی راه اندازی آن است و برای آن می توانید از مدیر برنامه یا از برنامه استفاده کنید terminal. برای دسترسی به آن با استفاده از مدیر برنامه باید کلیک کنید روی نماد پایین سمت چپ و با استفاده از نوار جستجو مانند زیر این برنامه را پیدا کنید:

برای راه اندازی آن با استفاده از terminal باید بنویسی:

استفاده از طرح زمینه macOS روی اوبونتو 22.04
تمهای macOS در دسترس نیستند روی ابزار gnome tweak به طور پیش فرض، بنابراین باید آن را با استفاده از آن دانلود کنید gnome-look وب سایت و سپس می توانید از ابزار gnome tweak برای اعمال این تم ها استفاده کنید.

هنگامی که این وب سایت را باز می کنید، تم های مختلف زیادی خواهید دید، بنابراین برای پیدا کردن تم های خاص macOS فقط باید “mac” بنویسید. روی نوار جستجو و سپس تمام تم های مرتبط در مقابل شما نمایش داده می شود. بنابراین، ما نصب خواهیم کرد مک موهاو در این مقاله:

بعد از کلیک کردن روی دکمه دانلود را پیدا خواهید کرد روی سمت راست:

کلیک کردن روی برخی از گزینهها را به شما نشان میدهد که در آن باید هر کدام را که برای نمایش دوست دارید انتخاب کنید.Mojave-Dark.tarxz” فایل:
پس از دانلود برنامه باید دستور زیر را اجرا کنید:

همچنین یک راه بهتر و ساده تر برای استخراج فایل با کلیک راست وجود دارد روی آن و انتخاب “در اینجا استخراج کنید” گزینه.

گام بعدی این است که پوشه های استخراج شده را در دایرکتوری .themes قرار دهید تنها در این صورت این فایل ها می توانند کار کنند. می توانید این کار را با رفتن به فهرست اصلی و باز کردن پوشه های مخفی با فشار دادن ” انجام دهید.CTRL+H” کلیدهای صفحه کلید.

همانطور که در تصویر بالا می بینید پوشه ای با نام “.موضوعبنابراین در اینجا ابتدا یکی را ایجاد می کنیم و سپس پوشه های استخراج شده را داخل آن قرار می دهیم.


نصب آیکون های macOS روی اوبونتو 22.04
گام بعدی بعد از تم ها، دریافت آیکون ها با جستجوی مجدد آیکون های macOS است روی وب سایت gnome-look در اینجا من از آن استفاده خواهم کرد آیکون های سی تی موهاو همانطور که آنها توسط همان توسعه دهنده ای هستند که قبلاً موضوع آن را دانلود کرده بودیم:

پس از دانلود آن را اکسترکت کرده و در قسمت “نمادها” پوشه

نصب مکان نما macOS روی اوبونتو 22.04
اکنون باید مکان نما macOS را نیز دانلود کنید تا رابط کاربری دقیقاً شبیه macOS شود، بنابراین جستجو کنید مجموعه مکان نما macOS روی گنوم نگاه کرده و با کلیک کردن آن را دانلود کنید روی دکمه دانلود روی حق:

سپس همان روشی را که در مورد آیکون ها انجام دادید دنبال کنید و فایل استخراج شده را در پوشه “.icons” قرار دهید.
اعمال تم macOS روی اوبونتو 22.04
اکنون برنامه Gnome Tweaks Tool را با جستجو در منوی برنامه ها باز کنید:

بعد به گزینه ظاهر بروید و روی کلیک راست روی “برنامه های کاربردی قدیمی” گزینه ها و تنظیم ”Mojave-Dark” به عنوان موضوع اوبونتو شما:

پس از آن مکان نما و نمادها را از ” انتخاب کنیدظاهر” منو:

اکنون همانطور که می دانید آیکون های بسته شدن، کوچک سازی و به حداکثر رساندن هر پنجره هستند روی سمت راست بنابراین برای حرکت دادن آنها به سمت چپ به “نوار عنوان ویندوزگزینه ” در منوی ابزار tweaks روی چپ:

سپس محل قرارگیری نمادها را از چپ به راست تغییر دهید:

حالا کار بعدی که باید انجام دهید این است که داک را در مرکز (پایین) قرار دهید و برای آن به اوبونتو بروید.تنظیمات” و در ”ظاهر“، گزینه جستجو برای “حالت پنل” گزینه و آن را خاموش کنید:

اکنون آخرین چیزی که نیاز دارید این است که تصویر زمینه را تغییر دهید و برای آن به “ظاهرگزینه ” در اپلیکیشن Tweaks Tool. از آنجا با کلیک کردن، تصاویر پس زمینه و قفل صفحه خود را انتخاب کنید روی نوار تصویر برجسته شده در تصویر زیر، می توانید والپیپرهای سفارشی را نیز دانلود کنید:

اکنون آماده اید که از تم مک بوک خود لذت ببرید روی اوبونتو 22.04


نتیجه
اوبونتو یک پلتفرم لینوکس است که به دلایل زیادی توسط توسعه دهندگان استفاده می شود. اگر کاربر معمولی macOS هستید و اغلب از سیستم عامل لینوکس استفاده می کنید، ممکن است فکر کنید چرا از یک تم macOS استفاده نکنید. روی سیستم عامل لینوکس شما این کار کار را برای شما آسان می کند روی هر دو سیستم عامل به عنوان تمام رابط های اوبونتو مانند مک خواهند بود. برای این کار باید اپلیکیشن Gnome Tweaks Tool، تم macOS مورد نظر را به همراه مکان نما و نمادهای آن از وب سایت gnome look دانلود کنید.
لطفا در صورت وجود مشکل در متن یا مفهوم نبودن توضیحات، از طریق دکمه گزارش نوشتار یا درج نظر روی این مطلب ما را از جزییات مشکل مشاهده شده مطلع کنید تا به آن رسیدگی کنیم
زمان انتشار: 1402-12-30 04:44:03



