از طریق منوی جستجو مطلب مورد نظر خود در وبلاگ را به سرعت پیدا کنید
چگونه اندازه صفحه Tmux را تنظیم کنیم؟
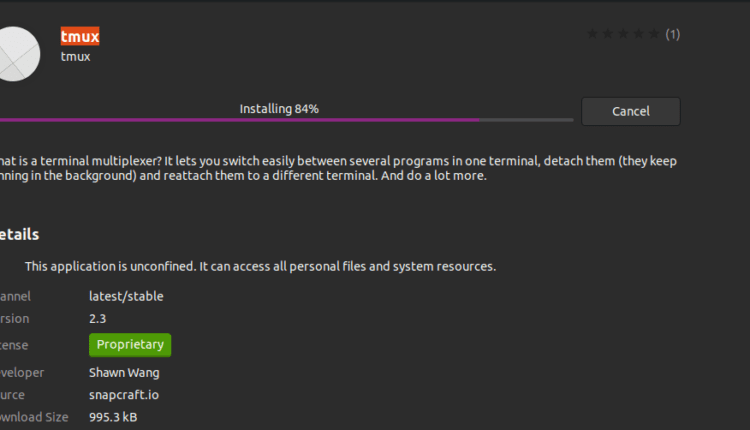
سرفصلهای مطلب
Tmux یک منبع باز است terminal برنامه مالتی پلکسر برای مدیریت موثر چندگانه terminal پنجره ها. افرادی که قبلا از اپلیکیشن Terminator استفاده کرده اند، بیشتر با مفهوم مدیریت تب در ترمینال لینوکس آشنا هستند. با Tmux می توانیم قسمت را تقسیم کنیم terminal در تعدادی از پنجره ها ما می توانیم این صفحات را با حرکت در اطراف، تغییر اندازه و جابجایی بین آنها تنظیم کنیم. این به کاهش درد ناشی از مدیریت چندین پنجره و تب Gnome کمک می کند terminal.
به طور کلی، هنگامی که یک اتصال SSH را می بندید، ریموت مربوطه را می بندید terminal جلسات نیز تعطیل است اینجا می آید Tmux برای کمک، زیرا آن جلسات را هنگامی که اتصال SSH قطع می شود حفظ می کند.
پس از نصب Tmux، هیچ آیکونی مرتبط با آن پیدا نخواهید کرد. به عنوان یک برنامه جداگانه ظاهر نمی شود. در عوض، ما باید آن را از خود ترمینال Gnome فراخوانی کنیم. بعداً خواهیم دید که چگونه این کار را انجام دهیم.
توجه داشته باشید: در این “چگونه” ما از آن استفاده کرده ایم ‘Ctrl+b’ به عنوان پیشوند؛ اگر پیشوند دیگری را پیکربندی کرده اید، این دستور را با پیشوند خود جایگزین کنید.
چه چیزی را پوشش خواهیم داد؟
این راهنما روش نصب Tmux و به طور خاص تر “روش تنظیم اندازه صفحه Tmux” را بررسی می کند. اجازه دهید ابتدا با نصب Tmux شروع کنیم.
پیش نیازها
1. Tmux باید نصب شود روی سیستم شما (در مورد ما اوبونتو).
2. اتصال به اینترنت و حساب کاربری با امتیازات ‘sudo’.
نصب Tmux روی اوبونتو 20.04
سیستم عامل های اصلی مانند Linux، MacOS و Windows Subsystem for Linux (WSL) بسته های نرم افزاری Tmux را از مخزن رسمی خود ارائه می دهند. بنابراین برای نصب Tmux روی اوبونتو 20.04، ما می توانیم به سادگی از مدیر بسته یا مرکز نرم افزار همانطور که در زیر توضیح داده شده است استفاده کنیم:
1. برای نصب Tmux با استفاده از مدیریت بسته، به سادگی دستور را اجرا کنید:
2. برای نصب Tmux با استفاده از مرکز نرم افزار، مرکز نرم افزار را باز کنید، Tmux را جستجو کنید و روی install کلیک کنید.

راه اندازی Tmux
پس از نصب Tmux، باید از Gnome استفاده کنیم terminal برای استناد به آن هنگام تلاش برای اجرای دستور ‘tmux’ ممکن است با خطای زیر روبرو شوید:

برای غلبه بر این خطا، تایپ کنید “export TERM=xterm” روی را terminal و enter را بزنید. حالا دوباره دستور ‘tmux’ را اجرا کنید و این بار خطا ظاهر نشود.
راه دیگر استفاده از “XTERM” terminal و Tmux را از اینجا اجرا کنید. این کار کرد روی سیستم اوبونتو 20.04 ما.
تنظیم اندازه صفحه Tmux
داشتن چندین پنجره در یک پنجره یکی از ویژگی های عالی Tmux است. ما می توانیم چندین برنامه را به طور همزمان تماشا و نظارت کنیم. داشتن چندین پنجره گردش کار را تا حد زیادی افزایش می دهد.
هنگام ایجاد اولین جداره (افقی یا عمودی)، tmux فضای کل پنجره را بین دو پنجره به نسبت 1:1 تقسیم می کند. هنگام ایجاد یک بخش تقسیم دیگر، Tmux متعاقباً پنجره فعلی را به نسبت 1:1 تقسیم می کند.

اما ما اغلب به فضای بیشتری برای یک صفحه (مثلاً هنگام ویرایش یک فایل متنی) و فضای کمتری برای یکی دیگر (مثلاً هنگام شروع و توقف یک سرویس) نیاز داریم. در چنین سناریویی، ما باید اندازه صفحه را با کوچک کردن یک پنجره و بزرگ کردن دیگری تنظیم کنیم.
با تشکر از توسعه دهندگان Tmux که این امکانات را به روش های بسیار ساده در Tmux قرار داده اند:
1. ساده ترین و راحت ترین راه استفاده از حالت ماوس است. من معمولاً این روش را ترجیح می دهم زیرا کنترل دانه ای بیشتری بر روی اندازه صفحه می دهد. فایل ‘tmux.conf’ را باز کنید و خط زیر را قرار دهید تا حالت ماوس فعال شود:
حالا دوباره بارگیری کنید ‘tmux.conf’ فایل:
توجه داشته باشید: هر بار که فایل ‘tmux.conf’ را تغییر می دهیم، باید فایل ‘tmux.conf’ را منبع یا بارگذاری مجدد کنیم تا تغییرات کار کند.

2. راه دیگر فشار دادن دکمه است “پیشوند” و در حالی که نگه داشتن ‘Ctrl’ را فشار دهید و سپس کلیدهای جهت دار را فشار دهید.

3. اگر هستید command-line با درک، می توانید از خط فرمان Tmux استفاده کنید:
الف) برای تغییر اندازه پنجره فعلی به سمت پایین:
ب) برای تغییر اندازه پنجره فعلی به سمت بالا:
ج) برای تغییر اندازه پنجره فعلی به سمت چپ:
د) برای تغییر اندازه پنجره فعلی به سمت راست:
اگر میخواهید اندازه دقیق را تغییر دهید، میتوانید تعداد ردیفهایی را که باید تغییر کنند مشخص کنید. به عنوان مثال، اگر می خواهید اندازه صفحه را 10 ردیف به سمت پایین تغییر دهید، از:

تنظیم Keybindings
حالا بیایید کلیدهای صحافی را برای ساده تر کردن کار تغییر اندازه تنظیم کنیم. PREFIX +’h’، PREFIX +’j’، PREFIX +’k’ و PREFIX +’l’ را به ترتیب برای حرکات چپ، پایین، بالا و راست تنظیم می کنیم. همچنین، ضریب افزایش پیشفرض را روی ‘5’ تنظیم میکنیم. خودت را باز کن ‘tmux.conf’ فایل و خطوط زیر را در آن قرار دهید:
بستن j تغییر اندازه -دی 5
بستن k تغییر اندازه -U 5
بستن l تغییر اندازه -ر 5
ممکن است فکر کنید فشار دادن هر بار PREFIX بسیار کند است، اما راه حلی نیز برای آن وجود دارد. از پرچم ‘-r’ برای اتصال کلید تغییر اندازه برای تنظیم مداوم اندازه صفحه استفاده کنید. به این ترتیب، ما باید فقط یک بار PREFIX را فشار دهیم و سپس کلید تغییر اندازه، اندازه صفحه را به طور مکرر در محدوده تکرار تغییر می دهد. فقط کلیدهای بالا را در ‘tmux.conf’ به صورت زیر تغییر دهید:
بستن -r j تغییر اندازه -دی 5
بستن -r k تغییر اندازه -U 5
بستن -r l تغییر اندازه -ر 5

نتیجه
در این راهنما، ما با نصب Tmux و به طور خاص تر، “چگونه اندازه صفحه Tmux را تنظیم کنیم” آشنا شده ایم. توضیح دقیق تری از عملیات های مختلف Tmux را می توان یافت روی را Tmux صفحات مرد یا روی را Github page از Tmux.
لطفا در صورت وجود مشکل در متن یا مفهوم نبودن توضیحات، از طریق دکمه گزارش نوشتار یا درج نظر روی این مطلب ما را از جزییات مشکل مشاهده شده مطلع کنید تا به آن رسیدگی کنیم
زمان انتشار: 1402-12-30 04:45:03



