از طریق منوی جستجو مطلب مورد نظر خود در وبلاگ را به سرعت پیدا کنید
روش جدا کردن یک جلسه در tmux
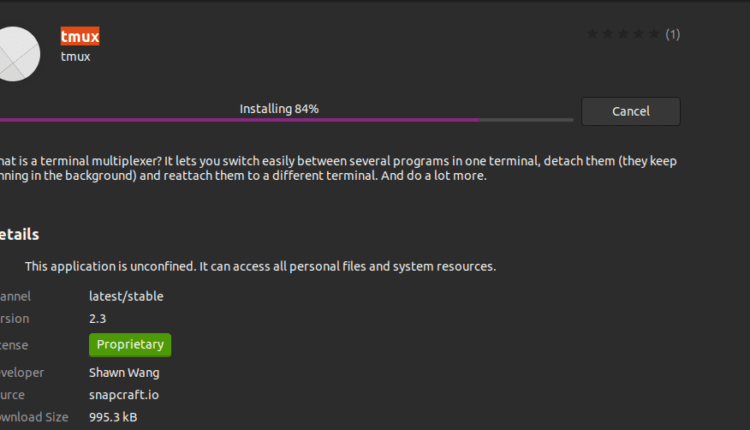
سرفصلهای مطلب
Tmux یک منبع باز است terminal برنامه مالتی پلکسر برای مدیریت موثر چندگانه terminal پنجره ها. افرادی که قبلا از اپلیکیشن Terminator استفاده کرده اند، بیشتر با مفهوم مدیریت تب در ترمینال لینوکس آشنا هستند. با Tmux می توانیم قسمت را تقسیم کنیم terminal در تعدادی از پنجره ها ما می توانیم این صفحات را با حرکت در اطراف، تغییر اندازه و جابجایی بین آنها تنظیم کنیم. این به کاهش درد ناشی از مدیریت چندین پنجره و تب Gnome کمک می کند terminal.
پس از نصب Tmux، هیچ آیکونی مرتبط با آن پیدا نخواهید کرد. به عنوان یک برنامه جداگانه ظاهر نمی شود. در عوض، ما باید آن را از خود ترمینال Gnome فراخوانی کنیم. بعداً خواهیم دید که چگونه این کار را انجام دهیم.
توجه داشته باشید: در این “HowTo” ما از “Ctrl+b” به عنوان پیشوند استفاده کرده ایم. اگر پیشوند دیگری را پیکربندی کرده اید، این دستور را با پیشوند خود جایگزین کنید.
چه چیزی را پوشش خواهیم داد؟
این راهنما روش نصب Tmux و به طور خاص تر، روش جدا کردن یک جلسه در tmux را بررسی می کند. terminal”. ما از اوبونتو 20.04 به عنوان سیستم پایه برای این راهنما استفاده خواهیم کرد. اجازه دهید ابتدا با نصب Tmux شروع کنیم.
نصب Tmux روی اوبونتو 20.04
سیستم عامل های اصلی مانند Linux، macOS و Windows Subsystem for Linux (WSL) بسته های نرم افزاری Tmux را از مخزن رسمی خود ارائه می دهند. بنابراین برای نصب Tmux روی اوبونتو 20.04، ما به سادگی می توانیم از مدیر بسته یا مرکز نرم افزار مانند شکل زیر استفاده کنیم:
1. برای نصب Tmux با استفاده از مدیریت بسته، به سادگی دستور را اجرا کنید:
2. برای نصب Tmux با استفاده از مرکز نرم افزار، مرکز نرم افزار را باز کنید، Tmux را جستجو کنید و روی install کلیک کنید.

راه اندازی Tmux
پس از نصب Tmux، باید از Gnome استفاده کنیم terminal برای استناد به آن هنگام اجرای دستور ‘tmux’ ممکن است با خطای زیر مواجه شوید:

برای غلبه بر این خطا، تایپ کنید “export TERM=xterm” روی را terminal و enter را بزنید. اکنون دوباره دستور ‘tmux’ را اجرا کنید. این بار خطا نباید ظاهر شود.
راه دیگر استفاده از “XTERM” terminal و tmux را از اینجا اجرا کنید. این کار کرد روی سیستم اوبونتو 20.04 ما.
جدا کردن یک جلسه در tmux
هر بار که Tmux را شروع می کنیم، یک جلسه جدید ایجاد می شود روی یک مجرد terminal پنجره اطلاعات مربوط به جلسه جاری در پایین صفحه نمایش داده می شود. Tmux به عنوان یک برنامه جداگانه ظاهر نمی شود. ما باید آن را با استفاده از دیگری راه اندازی کنیم terminal اپلیکیشنی مانند Gnome terminal. Tmux مزایای زیادی نسبت به Gnome معمولی دارد terminal. به عنوان مثال، ما می توانیم یک جلسه tmux را از یک صفحه جدا کرده و متصل کنیم. پس از جدا شدن از یک صفحه، میتواند در پسزمینه اجرا شود و دوباره میتوان آن را متصل کرد.
جدا کردن یک جلسه یک ویژگی عالی Tmux است. بعداً می توانید به دستگاه ssh کنید (اگر از راه دور باشد) و دوباره به آن وصل کنید. همه فرآیندها همچنان در حال اجرا خواهند بود و در عین حال، می توانید تمرکز کنید روی کار دیگر بزار همین الان انجامش بدیم.
1. جدا شدن از یک جلسه با استفاده از کلید میانبر: ‘Ctrl–b–d’
ما با شروع یک جلسه با نام شروع می کنیم ‘sesion_my _1’:
حالا آن را با آن جدا می کنیم ‘Ctrl+b’ (در مورد ما پیشوند tmux است) و به دنبال آن ‘d’. از دستور ‘ls’ برای بررسی لیست تمام جلسات استفاده کنید:

پس از فشار دادن کلیدها، می بینیم که جلسه ‘my_session_1’ اکنون جدا شده است.
2. جدا شدن از یک جلسه با استفاده از دستور: ‘tmux detach’
اجازه دهید یک جلسه دیگر با نام ایجاد کنیم ‘my_session _2’:
حالا با دستور آن را جدا می کنیم ‘tmux detach’.
اکنون دوباره لیست تمام جلسات را تأیید کنید:

جلسه ‘my_session_2‘ نیز در حال حاضر جدا شده است.
3. انتخاب یک جلسه برای جدا کردن با استفاده از کلید میانبر: ‘ctrl–b–D’
اگر جلسات زیادی در حال اجرا داریم، میتوانیم یک جلسه خاص را برای جدا کردن انتخاب کنیم. اینو ببینیم ابتدا با استفاده از دستورات سه جلسه ایجاد کنید:
$ tmux جدید -s my_session_2
$ tmux جدید -s my_session_3
استفاده کنید ‘tmux ls’ دستور مشاهده تمام جلسات:

حالا از ترکیب استفاده می کنیم “پیشوند + D” و ببینید چه اتفاقی می افتد:

همانطور که اکنون می بینیم، می خواهد جلسه ای را که می خواهیم جدا کنیم انتخاب کنیم. از فلش ها برای انتخاب جلسه استفاده کنید و برای جدا کردن آن، اینتر را بزنید. فرض کنید جلسه “my_session_3” را جدا می کنیم، اکنون دوباره آن را اجرا کنید ‘tmux ls’ دستور مشاهده تغییرات:

ما به وضوح می توانیم متوجه شویم که “پیوست” برچسب از جلسه ناپدید شده است ‘my_session_3’.
4. جدا شدن از یک جلسه با استفاده از دستور: ‘tmux detach-client’
همچنین می توانیم با دستور زیر برویم: tmux detach-client. اجازه دهید این را با جلسه آزمایش کنیم ‘my_session_2’. دستور را اجرا کنید:
بیایید تغییرات را ببینیم:

همانطور که در تصویر بالا می بینید، ‘my_session_2’ هم اکنون جدا شده و از صحنه ناپدید شده است.
نتیجه
در این راهنما با نصب Tmux، اصول اولیه آن و به طور خاص تر، روش جدا کردن یک جلسه در tmux آشنا شده ایم. توضیح دقیق تری از عملیات های مختلف Tmux را می توان یافت روی را Tmux صفحات Man یا Github page از Tmux.
لطفا در صورت وجود مشکل در متن یا مفهوم نبودن توضیحات، از طریق دکمه گزارش نوشتار یا درج نظر روی این مطلب ما را از جزییات مشکل مشاهده شده مطلع کنید تا به آن رسیدگی کنیم
زمان انتشار: 1402-12-30 06:49:05



