از طریق منوی جستجو مطلب مورد نظر خود در وبلاگ را به سرعت پیدا کنید
اوبونتو را نصب کنید روی ویندوز از فروشگاه ویندوز
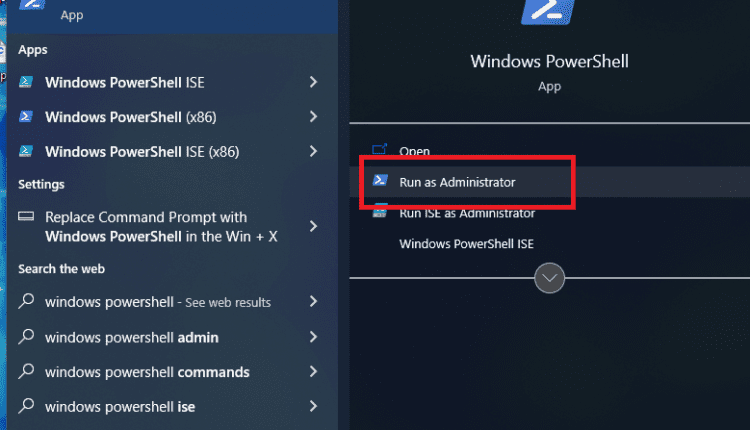
سرفصلهای مطلب
اوبونتو و ویندوز دو سیستم عامل متفاوت هستند. در طول سالها، ما عادت کردهایم این دو را دوگانه بوت کنیم یا از یکی به عنوان ماشین مجازی و دیگری به عنوان host. با این حال، همه چیز در حال تغییر است. مایکروسافت در حال حاضر ارائه می دهد زیرسیستم ویندوز برای لینوکس (WSL) امکان اجرا را فراهم می کند GNU/محیط های لینوکس بدون نیاز به ماشین های مجازی.
WSL از ویندوز 10 و 11 پشتیبانی می کند و با آن می توانید به راحتی و به راحتی اوبونتو را از ویندوز استور نصب کرده و آن را اجرا کنید. terminal به طور معمول از دو روش استفاده می شود. بیایید آن را بررسی کنیم.
روش 1: نصب WSL و Ubuntu از طریق PowerShell
قبل از رفتن به فروشگاه مایکروسافت، برای ارائه پلتفرم برای اجرای لینوکس باید WSL را نصب کنید. با ویندوز 11، همه چیز آسان تر است زیرا WSL با فروشگاه مایکروسافت یکپارچه شده است. اما مراحل این راهنما برای ویندوز 10 نیز کار می کند. علاوه بر این، مطمئن شوید که مجازی سازی را فعال کرده اید. روی شما BIOS تنظیمات.
در سیستم عامل ویندوز خود، روی نوار جستجو در پایین سمت چپ کلیک کنید و آن را جستجو کنید Windows PowerShell. کلیک راست روی آن را به عنوان باز کنید مدیر.

پس از بارگذاری، WSL را با استفاده از دستور زیر نصب کنید.
با فشردن کلید enter دستور بالا را اجرا کنید. را نصب خواهد کرد پلت فرم ماشین مجازی WSL و اوبونتو را دانلود و نصب کنید.
همچنین، میتوانید دستور زیر را برای نصب WSL و Ubuntu با استفاده از یک خط اجرا کنید.

این ساده ترین راه برای نصب WSL و Ubuntu است. پس از اتمام نصب، حتما ویندوز خود را ریستارت کنید.
اوبونتو نصب شده را باز کنید terminal. برای اولین بار، باید اعتبار ورود خود را پیکربندی کنید. نام کاربری و رمز عبور را انتخاب کنید. سپس هنگامی که همه چیز خوب کار کرد، با به روز رسانی و ارتقاء اوبونتو شروع کنید.

اکنون می توانید از اوبونتو برای نصب هر بسته یا برای هر کاری استفاده کنید.
روش 2: نصب اوبونتو از فروشگاه مایکروسافت
لازم نیست WSL را از طریق PowerShell نصب و فعال کنید. برای رسیدن به همین هدف می توانید از رابط کاربری گرافیکی استفاده کنید. ابتدا مطمئن شوید که اتصال اینترنت پایداری دارید و به سیستم عامل ویندوز خود وارد شده اید، سپس مراحل زیر را دنبال کنید.
1. روی دکمه جستجو کلیک کنید و جستجو کنید ویژگی های ویندوز را روشن کنید روی یا خاموش

2. پس از باز شدن، آن را فعال کنید پلت فرم ماشین مجازی و زیرسیستم ویندوز برای گزینه های لینوکس مانند تصویر زیر، سپس بر روی آن کلیک کنید خوب دکمه.

انجام این کار WSL را برای سیستم ویندوز شما فعال می کند و محیطی را برای اجرای اوبونتو از فروشگاه مایکروسافت در اختیار شما قرار می دهد. در نهایت، دستگاه خود را مجددا راه اندازی کنید.
3. فروشگاه مایکروسافت را باز کنید روی سیستم شما برای این کار، لازم نیست برای دانلود اوبونتو وارد سیستم شوید.

4. در نوار جستجو، تایپ کنید اوبونتو و کلید enter را فشار دهید. نسخه های مختلف اوبونتو ظاهر می شوند.

5. روی آخرین به روز رسانی کلیک کرده و to را انتخاب کنید نصب/دریافت سپس تکمیل کنید process.

6. پس از اتمام نصب، متوجه خواهید شد دکمه راه اندازی/باز کردن کلیک روی برای اجرای اوبونتو روی WSL.

اوبونتو قبل از باز کردن شروع به راه اندازی و مقداردهی اولیه می کند terminal. صبور باشید و اجازه دهید process بدون وقفه تمام شود
لطفا در صورت وجود مشکل در متن یا مفهوم نبودن توضیحات، از طریق دکمه گزارش نوشتار یا درج نظر روی این مطلب ما را از جزییات مشکل مشاهده شده مطلع کنید تا به آن رسیدگی کنیم
زمان انتشار: 1402-12-30 08:44:03



