از طریق منوی جستجو مطلب مورد نظر خود در وبلاگ را به سرعت پیدا کنید
روش انتقال وردپرس از یک زیر پوشه به دایرکتوری ریشه: روش های ایمن برای انتقال سایت شما
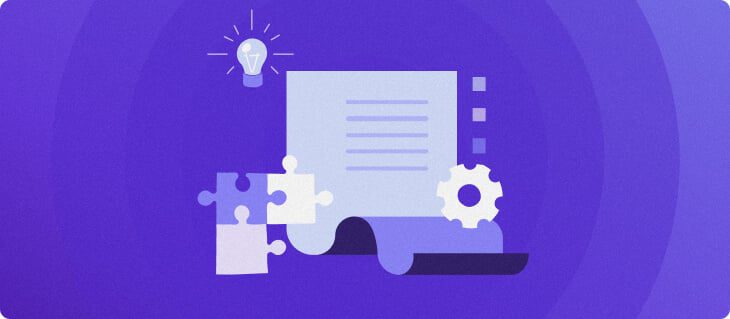
سرفصلهای مطلب
ایجاد یک وب سایت در یک زیر پوشه مانند www.example.com/subdirectory به جای پوشه ریشه از www.example.com برای چندین هدف مفید است.
به عنوان مثال، می توانید یک سایت مرحله بندی برای جایگزینی یک سایت ثابت در یک زیر پوشه ایجاد کنید، در حالی که سایت موجود هنوز در پوشه اصلی کار می کند. یا، می توانید وردپرس را بدون پر کردن پوشه ریشه خود با فایل های اضافی نصب کنید.
با این حال، با رشد سایت شما، ممکن است بخواهید سایت را به فهرست اصلی منتقل کنید. این شامل انتقال فایل های وب سایت از زیر پوشه به یک سطح است که می تواند فنی و خطرناک باشد process اگر آن را به درستی انجام ندهید
بنابراین، این مقاله یک راهنمای گام به گام برای انتقال ایمن وردپرس از یک زیر پوشه به دایرکتوری ریشه در اختیار شما قرار می دهد.
قبل از انتقال سایت وردپرس
اول از همه، شما باید به وب دسترسی داشته باشید host هنگام جابجایی و ایجاد تغییرات در فایل های اصلی وردپرس با استفاده از آن، کنترل پنل. همچنین، باید یک کلاینت پروتکل انتقال فایل (FTP) مانند نصب کنید FileZilla روی کامپیوتر شما.
گام مهم بعدی این است که backup وب سایت و پایگاه داده وردپرس شما. شما باید یک backup از جدیدترین نسخه سایت شما است، بنابراین اگر هنگام جابجایی وب سایت مشکلی پیش آمد، می توانید مشکل را به راحتی حل کنید و از از دست رفتن داده ها جلوگیری کنید.
در نهایت، اطمینان حاصل کنید که دایرکتوری ریشه از فایل های دیگر یا قدیمی سایت مانند index.php. آنها به سایت وردپرس شما مرتبط نیستند و با آن تداخل خواهند داشت.
اگر چند فایل قدیمی وب سایت وجود دارد، آنها را برای نگهداری دانلود کنید یا آنها را کپی و در یک پوشه جداگانه مانند قدیمی_سایت_پشتیبان گیری.

انتقال سایت وردپرس خود به دایرکتوری ریشه
دو روش برای انتقال وردپرس به پوشه ریشه وجود دارد – با استفاده از مدیر فایل ارائه دهنده هاست خود یا یک کلاینت FTP.
انتقال وردپرس از زیر پوشه به دایرکتوری ریشه با hPanel
روش اول شامل استفاده از وب است hostمدیر فایل ما به شما نشان خواهیم داد که چگونه این کار را انجام دهید روی hPanel، اما process شبیه به جابجایی یک وب سایت با استفاده از مدیریت فایل cPanel است.
- وارد hPanel خود شوید و پیدا کنید مدیر فایل در فایل ها بخش.


- برو به public_html پوشه


- اگر فایل های وردپرس موجود در public_html پوشه، حتما ابتدا با کپی و چسباندن آنها در یک پوشه جدید از آنها نسخه پشتیبان تهیه کنید.
- به زیر پوشه ای که وب سایت شما در آن قرار دارد بروید. به عنوان مثال، اگر آدرس وب سایت است www.example.com/subdirectory، باید وجود داشته باشد دایرکتوری فرعی پوشه


- مطبوعات CTRL+A روی ویندوز یا Command + A روی مک برای انتخاب تمام محتوای پوشه.


- کلیک روی را حرکت دکمه روی پنل بالای مدیر فایل


- تغییر دادن مقصد دایرکتوری به /domains/example.com/public_html و سپس کلیک کنید حرکت. به یاد داشته باشید که example.com را با نام دامنه واقعی خود جایگزین کنید.


حالا برگرد به public_html برای دیدن اینکه آیا تمام فایل ها و پوشه های وردپرس به درستی جابجا شده اند یا خیر.
انتقال وردپرس از زیر پوشه به دایرکتوری ریشه با FTP Client
اولین قدم این است که یک سرویس گیرنده FTP را به وب سایت خود متصل کنید تا فایل های وردپرس را جابجا کنید. در اینجا مراحل انجام این کار با FileZilla آمده است:
- وارد hPanel خود شوید و پیدا کنید حساب های FTP در بخش فایل ها


- شما جزئیات دسترسی FTP مانند IP FTP، نام میزبان، و نام کاربری.


- اگر رمز عبور FTP را نمی دانید، کلیک کنید رمز عبور حساب را تغییر دهید. این به شما امکان می دهد رمز عبور را بدون نیاز به دانستن رمز فعلی بازنشانی کنید.
- FileZilla را باز کنید.
- کلیک کنید بر روی فایل منو در بالای پنجره و انتخاب کنید مدیر سایت.


- اعتبارنامه را با توجه به جزئیات دسترسی FTP وارد کنید روی hPanel، سپس کلیک کنید اتصال.


- هنگامی که FileZilla با موفقیت به وب سایت شما متصل شد، فهرست وب سایت ظاهر می شود روی را سایت از راه دور بخش، و فایل های وب سایت در زیر آن ظاهر می شوند.


حالا بیایید فایل های وب سایت را از زیر پوشه به دایرکتوری ریشه منتقل کنیم.
- زیر پوشه ای که وب سایت وردپرس شما در آن قرار دارد را باز کنید. دایرکتوری مشترک است دامنه ها -> example.com -> public_html -> دایرکتوری فرعی. درست مانند روش قبلی، مطمئن شوید که از فایل های موجود وب سایت در دایرکتوری ریشه نسخه پشتیبان تهیه کنید.


- همه فایل ها را انتخاب کنید و آنها را بکشید و رها کنید public_html پوشه روی را سایت از راه دور بخش.


را process انتقال فایلها و پوشههای اصلی وردپرس ممکن است زمان ببرد. مراقب بودن روی جعبه وضعیت در بالا برای مشاهده موفقیت آمیز بودن انتقال فایل.
آدرس سایت وردپرس خود را تغییر دهید
گام بعدی این است که تنظیمات URL سایت را در قسمت تغییر دهید wp-config.php فایل تا بتوانید دسترسی داشته باشید wp-admin از دامنه ریشه


باز کن wp-config.php از دایرکتوری وب سایت خود و خطوط زیر را قبل از آن وارد کنید /*
That's all, stop editing! Happy publishing. */ : define(‘WP_HOME’,’http://example.com’); define(‘WP_SITEURL’,’http://example.com’);
جایگزین کردن example.com با نام دامنه واقعی خود، سپس فایل را ذخیره و ببندید.
URL های خود را به روز کنید
پس از انتقال وب سایت وردپرس به فهرست جدید، ممکن است پیوندهای ثابت کار نکنند. در اینجا روش تعمیر پیوندهای دائمی خراب از طریق داشبورد وردپرس آورده شده است:
- وارد داشبورد مدیریت وردپرس خود شوید و به آن بروید تنظیمات -> پیوندهای ثابت.
- یکی دیگر از گزینه های ساختار پیوندهای ثابت را انتخاب کنید. به عنوان مثال، سوئیچ از نام پست ساختار به جلگه. سپس، کلیک کنید ذخیره تغییرات.


- تنظیمات را به گزینه قبلی برگردانید، به عنوان مثال، از جلگه بازگشت به نام پست ساختار کلیک ذخیره تغییرات از نو.
اکنون، شما باید URL ها را به روز کنید روی آیتم های منو و پیوندها روی وب سایت شما همچنان ممکن است به URL قدیمی اشاره کنند. آنها را به روز کنید تا به آدرس دامنه جدید اشاره کنند.
برای جلوگیری از تغییر آدرس های اینترنتی به صورت دستی، یک افزونه وردپرس مانند نشانیهای وب بهروزرسانی زنده بروید. هنگامی که آن را نصب و فعال کردید، مراحل زیر را دنبال کنید:
- رفتن به ابزار -> پخش زنده از داشبورد مدیریت وردپرس شما.


- برای به روز رسانی URL های قدیمی در پایگاه داده، تمام جداول را بررسی کنید.


- URL قدیمی و جدید خود را در قسمت وارد کنید URL قدیمی و URL جدید زمینه های.


- کلیک URL ها را به روز کنید.
یک تغییر مسیر در فایل htaccess خود تنظیم کنید
حتی پس از اینکه سایت وردپرس خود را جابجا کردید، برخی از کاربران ممکن است همچنان از URL قدیمی همراه با دایرکتوری فرعی استفاده کنند. در این مورد، شما باید یک قانون تغییر مسیر را در خود تنظیم کنید htaccess به این ترتیب کاربرانی که URL قدیمی را دارند به طور خودکار به آدرس جدید هدایت شوند.
انجام این کار همچنین از از دست دادن نتایج تلاش های سئو قبلی شما جلوگیری می کند، زیرا ترافیک URL قدیمی به آدرس جدید هدایت می شود.
باز کن htaccess فایل از hPanel یا FileZilla خود. را htaccess فایل در دایرکتوری ریشه قرار دارد و اغلب پنهان است. برای نمایش فایل های مخفی روی FileZilla، به سرور روی نوار منوی بالا را انتخاب کنید نمایش اجباری فایل های مخفی.


سپس کد زیر را در فایل وارد کنید:
RewriteEngine روی
RewriteCond %{HTTP_HOST} ^example.com/subdirectory$ [OR]
RewriteCond %{HTTP_HOST} ^www.example.com/subdirectory$
RewriteRule (.*)$ http://www.example.com/$1 [R=301,L]
جایگزین کردن example.com و دایرکتوری فرعی با نام دامنه و زیر شاخه شما. اگر استفاده نمی کنید www در URL خود، مطمئن شوید که آن را مطابق با آن در آدرس بنویسید RewriteRule خط
راه های دیگر مهاجرت به وردپرس را بیابید
Wix به وردپرس
Squarespace به وردپرس
HTML به وردپرس
بلاگر به وردپرس
جوملا به وردپرس
نتیجه
انتقال یک سایت وردپرس از یک زیر پوشه به دایرکتوری ریشه شامل انتقال تمام فایل های اصلی آن است. در حالی که process ساده است، همیشه بهترین کار ایجاد یک backup از اطلاعات شما از قبل
هنگامی که برای انتقال فایل های وب سایت آماده شدید، باید انتخاب کنید که آیا از وب استفاده کنید یا خیر hostمدیر فایل یا یک سرویس گیرنده FTP.
پس از انتقال فایل ها، به یاد داشته باشید که آدرس سایت وردپرس را در قسمت تغییر دهید wp-config.php فایلی که بتوانید از دایرکتوری روت به پنل مدیریت وردپرس دسترسی پیدا کنید.
همچنین، هنگام نوشتن URL خود، توجه داشته باشید که آیا URL وردپرس را تغییر می دهید یا تغییر مسیر را در آن تنظیم می کنید htaccess فایل. اگر استفاده می کنید www در URL، باید آن را مطابق با آن بنویسید، مانند www.example.com.
اگر در این مورد سوالی دارید process، در صورت نیاز دیدگاه خود را در زیر این قسمت قرار دهید.
لطفا در صورت وجود مشکل در متن یا مفهوم نبودن توضیحات، از طریق دکمه گزارش نوشتار یا درج نظر روی این مطلب ما را از جزییات مشکل مشاهده شده مطلع کنید تا به آن رسیدگی کنیم
زمان انتشار: 1402-12-30 13:49:04



