از طریق منوی جستجو مطلب مورد نظر خود در وبلاگ را به سرعت پیدا کنید
روش ایجاد پست در وردپرس
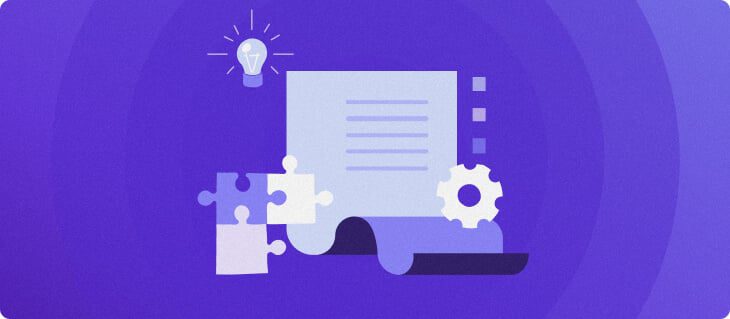
سرفصلهای مطلب

چه بخواهید افکار خود را به اشتراک بگذارید، محصولات را تبلیغ کنید یا اطلاعات ارائه دهید، یادگیری روش ایجاد یک پست در وردپرس یک مهارت اساسی برای هر صاحب وب سایت است.
راه اندازی وبلاگ روی وردپرس و ارسال منظم سایت شما را به روز نگه می دارد، اطلاعات ارزشمندی را در اختیار خوانندگان قرار می دهد و رتبه بندی موتورهای جستجو را افزایش می دهد.
در این مقاله روش ایجاد پست در وردپرس توضیح داده می شود. همچنین ابزارها، ویژگیها و گزینههای مختلفی را که میتوانید استفاده کنید، بررسی میکنیم. با خواندن این راهنما، دانش وردپرس خود را برای ایجاد پستهای جذاب و ساختار یافته گسترش میدهید که با مخاطبان شما طنینانداز میشود و جذابیت سایت شما را افزایش میدهد.
روش ایجاد یک پست وبلاگ جدید در وردپرس
برای ایجاد یک پست وبلاگ در وردپرس، به داشبورد وردپرس خود دسترسی پیدا کرده و به آن بروید پست ها → افزودن جدید.


این شما را بسته به ویرایشگر بلوک گوتنبرگ یا ویرایشگر کلاسیک هدایت می کند روی تنظیمات شما این آموزش روش ایجاد یک پست را نشان می دهد روی وردپرس با استفاده از ویرایشگر بلوک.
نکته حرفه ای
به یاد داشته باشید، پست ها و صفحات وردپرس عملکردهای متفاوتی دارند. پست ها برای به روز رسانی منظم محتوا هستند، در حالی که صفحات معمولا ثابت هستند و کمتر به روز می شوند.
یک بار روی ویرایشگر، مطمئن شوید که عناصر زیر را قبل از انتشار پست جدید اضافه کنید:
1. عنوان و محتوا را اضافه کنید
پست عنوان و محتوا بخش های ضروری سئو وردپرس هستند. در حالی که امکان انتشار بدون عنوان وجود دارد، خوانندگان برای یافتن پست وردپرس به کمک بیشتری نیاز دارند، که می تواند به تجربه کاربری وب سایت شما آسیب برساند.
وقتی ویرایشگر تصویری را باز می کنید، کادرهای عنوان و محتوا ظاهر می شوند. شما به طور خودکار یک را خواهید دید عنوان اضافه کن قسمت بالای ویرایشگر
درست در زیر قسمت عنوان فضایی برای افزودن هر نوع محتوا با استفاده از بلوک ها وجود دارد. اگر با متن شروع می کنید، نوشتن پست وبلاگ را شروع کنید.
برای افزودن بلوک های دیگر، روی آن کلیک کنید + آیکون روی سمت چپ بالای صفحه در کنار لوگوی وردپرس.


بلوک هایی برای همه انواع محتوای رایج، از جمله a پاراگراف، ستون، و سرفصل. همچنین می توانید ویجت هایی مانند آخرین نظرات و جستجو کردن. همچنین بلوک هایی برای جاسازی محتوای شخص ثالث طراحی شده اند.
شما همچنین می توانید بلوک های موجود را تبدیل کنید. به عنوان مثال، میتوانید با کلیک کردن روی آن، یک پاراگراف را به ستون، عنوان یا نقل قول تبدیل کنید نماد بلوک دکمه.


برای ویرایش بیشتر، روی پست وردپرس کلیک کنید تنظیمات آیکون روی گوشه سمت راست بالای صفحه نمایش سپس، را انتخاب کنید مسدود کردن بخش برای مشاهده گزینه های ویرایش بیشتر برای همه بلوک ها.
اگر بلوک ها را خیلی پیچیده می بینید، بلوک کلاسیک به شما امکان می دهد همانطور که با استفاده از ویرایشگر کلاسیک محتوا را اضافه کنید. سپس، محتوا را دوباره به فرم بلوک تبدیل می کند.
نکته حرفه ای
ایجاد محتوای خود را ساده کنید هاستینگer پلاگین AI Assistant. ابزار هوش مصنوعی می تواند محتوای وبلاگ سازگار با سئو را به همراه عنوان و تصویر برجسته تولید کند. شما به راحتی می توانید پیش نویس را با یک کلیک به ویرایشگر پست منتقل کنید.


2. اضافه کردن تصاویر
جلب توجه بازدیدکنندگان با تصاویر راحت تر است. تصاویر وردپرس بهینه شده پست های شما را جذاب تر می کند، سرعت سایت را افزایش می دهد و سئو را بهبود می بخشد.
دو بلوک تصویر اصلی وجود دارد – بلوک تصویر برای آپلود یک عکس و بلوک گالری برای اضافه کردن چندین تصویر در یک طرح شبکه.
سه راه برای آپلود تصاویر با استفاده از ویرایشگر بلاک وردپرس وجود دارد:
- رسانه را مستقیماً در بلوک انتخابی بکشید و رها کنید.
- اضافه کردن رسانه های موجود از کتابخانه ی رسانه.
- با رفتن به وردپرس یک تصویر جدید آپلود کنید داشبورد → رسانه → افزودن جدید.


برای ویرایش تصویر روی آن کلیک کرده و به ادامه مطلب بروید تنظیمات → مسدود کردن. می توانید سبک، اندازه و ابعاد تصویر را در آنجا تغییر دهید. از اندازه های پیش فرض تصویر وردپرس استفاده کنید یا آنها را متناسب با وب سایت خود سفارشی کنید.
3. فایل های رسانه ای دیگر را اضافه کنید
فایل های رسانه ای دیگر می توانند جذابیت بصری یک پست وردپرس را افزایش دهند، از جمله فیلم ها، صداها و اسناد قابل دانلود.
برای آپلود یک فایل رسانه ای، به آدرس زیر بروید داشبورد → رسانه → افزودن جدید.


همچنین می توانید رسانه را مستقیماً در ویرایشگر بلوک اضافه کنید. کلیک روی را + امضا کنید و به سمت رسانه ها بخش.


راه دیگر برای افزودن تصاویر، صدا و ویدئو، کپی پیست کردن URL فایل در بلوک است. از آنجایی که رسانه ها میزبانی نمی شوند روی سرور شما، می تواند به کاهش بار کمک کند روی منابع میزبانی شما
4. یک تصویر ویژه اضافه کنید
یک تصویر برجسته یا تصویر کوچک پست تصویری است که ظاهر می شود روی موتورهای جستجو یا رسانه های اجتماعی وقتی یک پست وردپرس به اشتراک گذاشته می شود. به جذب بازدیدکنندگان، افزایش ارزش محتوا و بهبود سئو کمک می کند.
برای افزودن یک تصویر برجسته، صفحه پس از ویرایش خود را باز کنید. سر به تنظیمات → پست → تصویر ویژه، و کلیک کنید تنظیم تصویر برجسته ارتباط دادن. شما را به سمت کتابخانه ی رسانه، جایی که می توانید یک تصویر را انتخاب کنید.


تصویر را هوشمندانه انتخاب کنید. این اولین چیزی است که بازدیدکنندگان سایت وردپرس شما قبل از باز کردن محتوای پست می بینند.
تصویری که انتخاب می کنید را می توان با استفاده از ابزارها ویرایش کرد روی سمت راست کتابخانه ی رسانه. همچنین می توانید متن جایگزین، عنوان و توضیحات تصویر را تغییر دهید.
کلیک کنید بر روی تصویر را جایگزین کنید دکمه زیر تنظیمات بخش برای تغییر تصویر برجسته.
با این حال، ممکن است طرح زمینه شما از یک تصویر ویژه پشتیبانی نکند. در این صورت، این راهنما را دنبال کنید تا خطای نمایش داده نشدن تصویر ویژه وردپرس را برطرف کنید.
5. دسته ها و برچسب ها را اضافه کنید
پیاده سازی پست وردپرس دسته بندی ها و برچسب ها برای سئو و سازماندهی وب سایت ضروری است. همچنین برای تجربه کاربری عالی است، زیرا بازدیدکنندگان می توانند به سرعت سایر پست های وردپرس را در همان دسته پیدا کنند.
دسته بندی ها موضوعات کلی وبلاگ را پوشش می دهند. در همین حال، تگ های وردپرس بیشتر مختص هر پست است. به عنوان مثال، هنگام نوشتن پست های وبلاگ برای دستور غذا، برچسب مشابه خواهد بود «ماکارونی دستور پخت،” و مقوله خواهد بود “دستور پخت”.
به یاد داشته باشید که می توانید چندین دسته و برچسب را به یک پست اختصاص دهید.


برای افزودن دسته یا برچسب جدید، به داشبورد → پست ها → دسته ها یا برچسب ها. از آنجا، نام، نشانی اینترنتی پست و توضیحات را ویرایش کنید. سپس می توانید تمام پست ها را در زیر دسته ها و برچسب ها مشاهده کنید.


علاوه بر این، می توانید دسته بندی ها را به منوی وب سایت اضافه کنید. سر به داشبورد → ظاهر → منوها برای پیدا کردن دسته بندی ها زیر اضافه کردن منو موارد. در اینجا میتوانید پستها، صفحهها، دستهها و آدرسهای اینترنتی را به پیمایش خود اضافه کنید.


6. پیوندهای ثابت یا اسلاگ را تنظیم کنید
به عنوان بخش اساسی از روی-page سئو، پیوندهای ثابت یا اسلاگ به افزایش رتبه پست کمک می کند روی موتورهای جستجو.
پیوند ثابت مخفف دائمی ارتباط دادن، آدرس پست وردپرس که از عنوان پست ایجاد شده است. در همین حال، بخشی از URL که به طور خودکار عنوان را دنبال می کند، به نام the شناخته می شود پست حلزون حرکت کردن یا URL حلزون حرکت کردن. شما می توانید پست اسلاگ را از طریق ویرایش کنید تنظیمات → پست → پیوندهای ثابت.
توجه داشته باشید که علائم نگارشی مانند کاما، نقل قول و آپستروف، کاراکترهای URL نامعتبر هستند. آنها به طور خودکار با خط تیره جایگزین می شوند.


خوشبختانه، شما می توانید اسلاگ یک پست منتشر شده را تغییر دهید. اگر عنوان پستی را پس از انتشار تغییر دادید، آن را دوباره بررسی کنید.
7. یک گزیده اضافه کنید
یک گزیده خلاصه یا تیزر پست وبلاگ است. خوانندگان را جذب و درگیر می کند زیرا عنوان و تصویر برجسته گاهی اوقات نیاز به اصلاح دارند.
وردپرس به طور خودکار از 55 کلمه اول محتوای وبلاگ برای تولید گزیده استفاده می کند. با این حال، شما این امکان را دارید که با رفتن به آن، آن را سفارشی کنید تنظیمات → پست → گزیده و نوشتن در جعبه حتی ممکن است با استفاده از کد HTML یا افزونه ها، محدودیت کلمه را سفارشی کنید.


در وردپرس، گزینه ای برای نمایش محتوای کامل مقاله و پست وبلاگ یا فقط نمایش گزیده وجود دارد. برای نمایش گزیدههایی از پستهای وبلاگ خود، به ادامه مطلب بروید داشبورد → تنظیمات → خواندن. سپس، برای هر پست در یک فید، شامل شود بخش، انتخاب کنید خلاصه.


می توانید پست های وردپرس بیشتری را نمایش دهید روی وبلاگ اختصاصی page فقط با نمایش گزیده هایی این می تواند به ایجاد کلیک های بیشتر کمک کند.
8. نویسنده را انتخاب کنید
اگر وب سایت شما چندین مشارکت کننده دارد، اختصاص یک نویسنده برای هر پست برای اعتبار مناسب مهم است. اگرچه وردپرس سازنده وب سایت را به عنوان نویسنده پیش فرض تعیین می کند، شما می توانید نویسندگان مختلفی را برای هر پست انتخاب کنید.
برای اختصاص نویسندگان مختلف، ابتدا نقش های کاربر وردپرس بیشتری اضافه کنید. به سمت داشبورد → کاربران → افزودن جدید. را پر کنید نام کاربری و آدرس ایمیل، سپس نقش را به تغییر دهید نویسنده.


برای مشاهده همه نویسندگان روی وب سایت وردپرس خود را، به تمام کاربران. حتما بررسی کنید نقش در گزینه های صفحه نمایش برگه شما می توانید همه کاربران و نقش ها را ببینید.


برای تغییر نویسنده یک پست، ویرایشگر بلوک را باز کنید و به آن بروید تنظیمات → پست → وضعیت و نمایان بودن → نویسنده.
گزینه های انتشار پست وردپرس
پس از یادگیری روش ایجاد یک پست جدید در وردپرس، به سراغ انتشار می رویم.
پیش نویس
وردپرس دارای یک ویژگی ذخیره خودکار مفید است. با این حال، ما پیشنهاد می کنیم با کلیک بر روی آن، به صورت دستی ذخیره کنید ذخیره پیش نویس دکمه روی گوشه سمت راست بالا این ذخیره پیش نویس گزینه به شما امکان می دهد پیشرفت هر پست را بدون انتشار ذخیره کنید. برای یافتن همه پیشنویسها، به داشبورد → پست ها → همه پست ها → پیش نویس ها.


پس از انتشار پست، گزینه ای برای تغییر مجدد پست به پیش نویس نیز وجود دارد. برای انجام این کار، به ویرایشگر بروید و روی آن کلیک کنید به پیش نویس برگردید ارتباط دادن روی گوشه سمت راست بالای صفحه نمایش
پیش نمایش
این پیش نمایش دکمه روش نمایش پست را به کاربران نشان می دهد روی تارنما. این ویژگی به شما کمک می کند تا قبل از انتشار هرگونه تنظیمات لازم را بررسی کنید. بسته به روی قالب وردپرس شما، ارائه محتوا می تواند به شدت تغییر کند.
این پیش نمایش گزینه همچنین می تواند به اندازه های مختلف صفحه نمایش تنظیم شود. به طور پیشفرض یک پیشنمایش دسکتاپ را نشان میدهد، اما میتوانید روش ظاهر پست را نیز بررسی کنید روی تبلت و موبایل.


توجه داشته باشید که پیش نمایش در برگه جدید گزینه فقط برای نمای دسکتاپ کار می کند.
برای نمایش پیش نمایش وب سایت روی صفحه های دیگر، به صفحه نمایش بروید داشبورد → ظاهر → سفارشی کردن. بین سه نماد مختلف تغییر دهید روی گوشه سمت چپ پایین صفحه نمایش
امروزه بیشتر مردم با استفاده از دستگاه های تلفن همراه و تبلت در اینترنت جستجو می کنند. این گزینه به تنظیم پست وردپرس در صفحه های مختلف کمک می کند.


وضعیت و قابلیت مشاهده
سه گزینه برای مشاهده پست وجود دارد:
- عمومی – پست را برای همه قابل مشاهده می کند.
- خصوصی – پست های خصوصی فقط برای کاربران مجاز وارد شده به سایت قابل مشاهده است داشبورد.
- رمز عبور محافظت شده است – یک رمز عبور منحصر به فرد برای پست خود ایجاد کنید و فقط به کسانی که آن را می شناسند دسترسی دهید.


می توانید نوع نمایان بودن پستی را که قبلاً منتشر شده است تغییر دهید. برای انجام این کار، به تنظیمات و روی لینک کناری کلیک کنید دید.
برنامه ریزی
اگر نمیخواهید فوراً منتشر کنید، ویژگی زمانبندی پستها به شما امکان میدهد زمان خاصی را برای انتشار پست تعیین کنید.
برای زمان بندی پست ها با استفاده از وردپرس، روی تنظیمات نماد و سپس لینک کنار انتشار. یک تقویم و گزینه ای برای تنظیم دقیق نمایش داده می شود دقیقه، ساعت، روز، ماه، و سال. اگر مخاطب جهانی دارید، قبل از انتشار، مناطق زمانی را بررسی کنید.


می توانید پست های وردپرس را برای تاریخ آینده یا گذشته برنامه ریزی کنید. این زمانی مفید است که می خواهید یک پست به گونه ای ظاهر شود که گویی بلافاصله منتشر شده است روی یک تاریخ متفاوت
پست چسبنده
وردپرس به صورت پیش فرض پست ها را به ترتیب زمانی معکوس نمایش می دهد و جدیدترین پست ها در بالای صفحه قرار دارند. این پست چسبنده ویژگی به شما امکان میدهد مقالهای را انتخاب کنید تا همیشه نمایش داده شود روی بالای پست های دیگر روی وبلاگ وردپرس page.
پستهای چسبنده بهخصوص برای محتوای برجسته یا آنهایی که تاریخ انقضا دارند، مانند مسابقهای برای خوانندگان مفید هستند. اگرچه وردپرس تعداد پستهای چسبنده را محدود نمیکند، توصیه میکنیم از این گزینه کم استفاده کنید.
برای پین کردن یک پست خاص، به تنظیمات → وضعیت و دید و بررسی کنید به بالای وبلاگ بچسبید گزینه. این به طور خودکار مقاله را بالاتر از سایر پست ها قرار می دهد.


راه دیگری برای تغییر ویژگی پست چسبنده روی یک مقاله برای رفتن به داشبورد → پست ها → همه پست ها. از آنجا کلیک کنید روی ویرایش سریع زیر مقاله و تیک این پست را چسبناک کنید گزینه.


بررسی در انتظار
این ویژگی به دیگر کاربران وردپرس بکاند میگوید که مقاله تمام شده است و باید قبل از انتشار بررسی شود. وردپرس اضافه می کند انتظار با علامت زدن این تنظیم، وضعیت در کنار مقاله خود را نشان دهید.
این یک ویژگی مفید برای وب سایت هایی با چندین نویسنده است که باید یکدیگر را در مورد پیش نویس هایی که نیاز به بررسی دارند مطلع کنند. برای وب سایت های تک نویسنده، انتظار وضعیت می تواند به عنوان یادآوری برای مرور یک مقاله خاص قبل از انتشار عمل کند.


انتشار
اکنون که گزینه ها و فرآیندها را می شناسید، زمان انتشار پیش نویس مقاله فرا رسیده است. وقتی روی انتشار دکمه، نمایان بودن پست، تاریخ و زمان انتشار و پیشنهادات وردپرس را نشان می دهد.
اگر نمی خواهید برای پست های خود در وردپرس بررسی های پیش از انتشار انجام دهید، علامت کادر را بردارید روی سمت راست پایین صفحه نمایش


یک پست را حذف کنید
روش های مختلفی برای حذف پست وجود دارد. اولین گزینه رفتن به تنظیمات → انتقال به سطل زباله در ویرایشگر


راه دیگر رفتن به داشبورد → پست ها → همه پست ها، ماوس را روی یک پست خاص نگه دارید و کلیک کنید زباله ها.


به طور پیش فرض، پایگاه داده وردپرس پست های حذف شده را به مدت 30 روز قبل از حذف دائمی آنها ذخیره می کند. اگر نظر خود را تغییر دادید، به سادگی به آن دسترسی پیدا کنید زباله ها پوشه و کلیک کنید بر روی بازگرداندن دکمه روی یک پست حذف شده
ویرایشگر بلاک در مقابل ویرایشگر کلاسیک
این ویرایشگر بلوک و ویرایشگر کلاسیک ابزارهایی برای ایجاد و ویرایش پست ها و صفحات در وردپرس هستند.
ویرایشگر کلاسیک از نوار ابزار قالببندی مشابه Microsoft Word یا Google Docs استفاده میکند. شامل الف است ویرایشگر بصری برای کاربرانی که ترجیح می دهند ببینند محتوا از نظر بصری چگونه است و الف ویرایشگر کد برای افرادی که دوست دارند با استفاده از کد HTML ویرایش کنند.
در همین حال، ویرایشگر بلاک ابزار ساده تری برای نوشتن پست با رابط کشیدن و رها کردن آن است. به عنوان ویرایشگر پیش فرض وردپرس از نسخه 5.0 در سال 2018 معرفی شده است، از آن استفاده می کند بلوک های متحرک برای مرتب کردن محتوا، ارائه یک رویکرد انعطاف پذیر برای طراحی و چیدمان.
این کار را ساده می کند process اضافه کردن پست ها به صفحات خاص یا سفارشی کردن مواردی که باید نمایش داده شوند روی جلو page. این امکان را برای سازماندهی پویاتر و بصری گراتر از ویرایشگر کلاسیک فراهم می کند.
در حالی که نمی توانید از ویرایشگرهای کلاسیک و مسدود کردن پست به طور همزمان استفاده کنید، می توانید با نصب برنامه از ویرایشگر بلاک به ویرایشگر کلاسیک تغییر دهید افزونه ویرایشگر کلاسیک.
برای تغییر ویرایشگر پیش فرض وردپرس به کلاسیک، به آدرس زیر بروید داشبورد → تنظیمات → نوشتن و تغییر دهید ویرایشگر پیش فرض برای همه کاربران تنظیمات.
نتیجه
ایجاد یک پست وبلاگ در وردپرس چیزی فراتر از نوشتن محتوا است. در این مقاله، مراحل ایجاد پستها را آموختهایم، گزینههای انتشار موجود در وردپرس را بررسی کردهایم، و در مورد ویرایشگر کلاسیک در مقابل بلوک بحث کردهایم.
در اینجا برخی از رایج ترین ویژگی های مورد استفاده برای ایجاد پست در وردپرس آورده شده است:
- عنوان و محتوا. اینها جنبه های اصلی یک پست هستند. عنوان باید به وضوح محتوا و آنچه که خواننده باید انتظار داشته باشد را توصیف کند.
- تصاویر و رسانه ها برای افزایش کیفیت محتوا و سئوی سایت، کمک های بصری اضافه کنید.
- تصویر شاخص. یک تصویر ظاهر می شود روی موتورهای جستجو و پلتفرم های رسانه های اجتماعی برای یک پست خاص.
- دسته ها و برچسب ها اینها به سازماندهی محتوا کمک می کنند و می توانند در منوهای ناوبری استفاده شوند.
- پیوندهای ثابت و راب. در درجه اول برای بهبود استفاده می شود روی-page سئو.
- گزیده. توضیح کوتاهی از یک پست که برای جذب بازدیدکنندگان بیشتر استفاده می شود.
در همین حال، ویژگی های انتشار وردپرس عبارتند از:
- پیش نویس. یک پست منتشر نشده که فقط توسط کاربران پشتیبان قابل دسترسی است و قابل مشاهده نیست روی وب سایت یا موتورهای جستجو
- پیش نمایش. نشان می دهد که کاربران نهایی در صورت انتشار پست چه چیزی را می بینند.
- وضعیت و قابلیت مشاهده به شما امکان می دهد تصمیم بگیرید کدام کاربران می توانند محتوا را ببینند.
- برنامه ریزی. تاریخ و زمان دقیقی را برای انتشار خودکار یک پست تنظیم کنید.
- پست چسبناک باعث می شود پست در بالای وبلاگ ظاهر شود page.
- بررسی در انتظار. نشان می دهد که پست تمام شده است اما باید قبل از انتشار بررسی شود.
اکنون که می دانید چگونه یک وبلاگ در وردپرس پست کنید، وقت آن است که شروع به نوشتن و رشد سایت خود کنید. اگر سوال دیگری در مورد این موضوع دارید، می توانید نظرات خود را در زیر ارسال کنید. موفق باشید!
یاد بگیرید چه کارهای دیگری می توانید با وردپرس انجام دهید
روش ورود به وردپرس
روش نصب وردپرس
راهنمای امنیت وردپرس
چگونه یک سایت وردپرس راه اندازی کنیم
روش ویرایش دسته ها در وردپرس
روش اضافه کردن آیکون های رسانه های اجتماعی در وردپرس
روش استفاده از گالری وردپرس
لطفا در صورت وجود مشکل در متن یا مفهوم نبودن توضیحات، از طریق دکمه گزارش نوشتار یا درج نظر روی این مطلب ما را از جزییات مشکل مشاهده شده مطلع کنید تا به آن رسیدگی کنیم
زمان انتشار: 1402-12-30 17:05:02



