از طریق منوی جستجو مطلب مورد نظر خود در وبلاگ را به سرعت پیدا کنید
4 روش برای بررسی نسخه وردپرس وب سایت شما – گام به گام
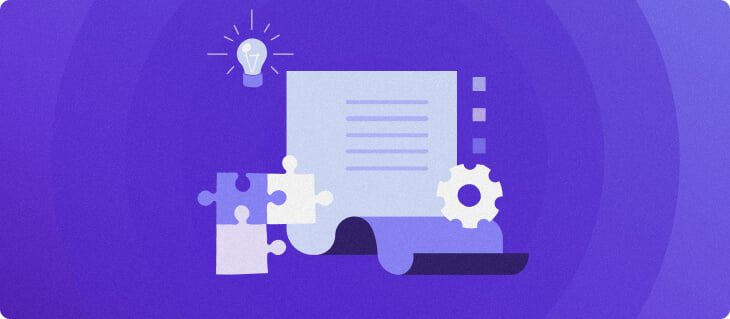
سرفصلهای مطلب

وردپرس به طور مداوم نرم افزار خود را بهبود می بخشد و هر نسخه دارای ویژگی های جدید، بهبود عملکرد و اصلاحات امنیتی است. بنابراین، داشتن آخرین نسخه وردپرس برای ایمن کردن یک وب سایت از تهدیدات مخرب و اطمینان از سازگاری با ابزارهای مختلف بسیار مهم است.
برای آگاه نگه داشتن کاربران در مورد به روز رسانی های فعلی و آتی، وردپرس لیستی از نسخه های قبلی و فعلی نرم افزار را ارائه می دهد. با این اوصاف، ممکن است هنوز در این فکر باشید که کجا می توانید نسخه اصلی وب سایت شما را پیدا کنید. چند راه برای یادگیری آن وجود دارد.
در این مقاله چهار روش برای بررسی نسخه وردپرس بدون نیاز به کاوش بیش از حد در جنبه های فنی وب سایت مورد بحث قرار می گیرد.
چرا نسخه فعلی وردپرس خود را بررسی کنید؟
به روز نگه داشتن سایت های وردپرس با آخرین نسخه نرم افزار برای اطمینان از عملکرد عالی و ایمن بودن آنها از حملات سایبری ضروری است.
نسخه وردپرس استفاده شده روی سایت بر سازگاری آن با افزونه ها و تم ها تأثیر می گذارد. اگر وردپرس را به طور منظم به روز کنید، می توانید بدون هیچ مشکلی از تم ها و افزونه های جدیدتر استفاده کنید، زیرا آنها برای کار با آخرین نسخه وردپرس توسعه یافته اند.
با این حال، مهمترین دلیل برای بررسی نسخه فعلی وردپرس، ایمن نگه داشتن سایت است، زیرا 5 درصد از آسیب پذیری های وردپرس مربوط به نرم افزار اصلی هستند. این به این دلیل است که هر نسخه جدید وردپرس خطاهای قبلی در کد را برطرف می کند.
بررسی نسخه وردپرس و اطمینان از آخرین نسخه بودن آن به شما کمک می کند تا از این مشکلات جلوگیری کنید. حالا بیایید یاد بگیریم که چگونه نسخه وردپرس خود را بررسی کنیم.


چهار روش برای بررسی نسخه فعلی وردپرس
چند راه برای بررسی نسخه وردپرس استفاده شده وجود دارد روی یک وبسایت. اولین مورد از طریق ناحیه مدیریت وردپرس است که نیاز به ورود به داشبورد دارد.
اگر به دلیل خطا امکان ورود به سیستم وجود ندارد و برای رفع آن باید نسخه وردپرس را بررسی کنید، pageکد منبع ممکن است اطلاعات را ذخیره کند.
متناوبا، نسخه وردپرس را با باز کردن آن بررسی کنید version.php فایل روی حساب میزبانی خود یا اگر استفاده می کنید هاستینگer میزبانی وب، به سادگی بخش وردپرس را بررسی کنید روی hPanel.
بیایید به چهار روش برای بررسی نسخه وردپرس استفاده شده نگاهی بیندازیم روی یک سایت.
روش 1 – بررسی نسخه وردپرس در قسمت مدیریت
قسمت مدیریت وردپرس حاوی اطلاعات مفید زیادی است – نسخه وردپرس را در چهار مکان مختلف در آنجا خواهید یافت.
اولین مورد در به روز رسانی های وردپرس بخش. وارد داشبورد وردپرس شوید و به آن بروید داشبورد -> به روز رسانی ها. این نسخه نسخه نصب شده در حال حاضر وردپرس و همچنین آخرین نسخه وردپرس منتشر شده را نمایش می دهد.


اگر می گوید که سایت آخرین نسخه خود را ندارد، قبل از ارتقای نسخه وردپرس حتما از سایت وردپرس خود نسخه پشتیبان تهیه کنید.
همچنین شماره نسخه را خواهید دید که به صورت برجسته نمایش داده شده است روی پاورقی به سادگی به پایین اسکرول کنید تا هر کدام page از ناحیه مدیریت، و شماره نسخه وردپرس خواهد بود روی گوشه سمت راست پایین، در کنار “ممنون که با وردپرس ایجاد کردید” پیام


با این حال، اگر سایت دارای یکی از نسخه های قدیمی وردپرس باشد، به جای آن لینکی به جدیدترین نسخه وجود خواهد داشت.


جایگاه سوم است در یک نگاه ویجت مدیریت بسته به موقعیت مکانی این ویجت متفاوت است روی تنظیمات، اما باید کادری حاوی تعداد پست ها و صفحات سایت وردپرس شما باشد روی داشبورد مدیریت تحت این اطلاعات، شماره نسخه وردپرس و موضوع در حال اجرا را نمایش می دهد روی تارنما.


اگر سایت از یکی از نسخه های قدیمی وردپرس استفاده می کند، این ویجت دکمه ای برای به روز رسانی به جدیدترین نسخه وردپرس اضافه می کند.


با این حال، به خاطر داشته باشید که نصب یک تم مدیریت سفارشی یا نصب یک افزونه داشبورد وردپرس ممکن است این ویجت را حذف کند.
چهارمین جایی که نسخه وردپرس در آن قرار گرفته است درباره وردپرس صفحه نمایش لوگوی وردپرس را نگه دارید روی گوشه سمت چپ بالا تا زمانی که منوی کشویی را مشاهده کنید. انتخاب کنید درباره وردپرس برای دیدن بنری که نسخه نصب شده را به طور برجسته نمایش می دهد.


همراه با چهار مکان که نسخه های وردپرس را نشان می دهد روی در پنل مدیریت، وردپرس همچنین در صورت نصب یک نسخه قدیمی، یک اعلان ارائه می دهد روی حساب میزبانی وب شما
یک کادر اعلان ظاهر می شود روی بالای صفحه بکاند وبسایت، که از شما میخواهد به آخرین نسخه وردپرس بروزرسانی کنید.


روش 2 – بررسی نسخه وردپرس در صفحه Source
از طرف دیگر، شماره نسخه وردپرس را بررسی کنید روی کد منبع سایت این گزینه برای زمانی مناسب است که نمی توانید وارد داشبورد مدیریت وردپرس شوید یا می خواهید نسخه فعلی نصب شده یک سایت وردپرس دیگر را بررسی کنید.
وبسایتهای وردپرس شماره نسخه را در یک متا تگ HTML دارند که بهطور پیشفرض توسط تم وردپرس در حال استفاده درج میشود. برای یافتن اطلاعات نسخه سایت از طریق این مراحل را دنبال کنید pageکد منبع:
- وب سایت وردپرس خود را باز کنید روی یک مرورگر وب در هر نقطه راست کلیک کنید روی سایت و انتخاب کنید مشاهده صفحه Source گزینه. یک برگه جدید باز می شود که حاوی کد HTML منبع آن است page.


- مطبوعات CTRL + F (ویندوز و لینوکس) یا COMMAND + F (macOS) برای باز کردن ویژگی جستجوی مرورگر. تایپ کنید “ژنراتور” در قسمت جستجو و ببینید که آیا چیزی می آید. اگر تگ مولد غیرفعال نباشد، این خط در دسترس خواهد بود:
<meta name="generator" content="WordPress 5.7.2" />


از نتایج، توجه داشته باشید که نسخه فعلی وردپرس ما در مثال 5.7.2 است.
به خاطر داشته باشید که این روش تنها در صورتی کار میکند که مالک وبسایت تنظیمات پیشفرض را دست نخورده باقی بگذارد، زیرا اجازه دادن به سایت برای نمایش نسخه وردپرس خود از طریق کد منبع خطرناک است. وب سایت در صورت اطلاع از اجرای آن بیشتر مستعد حملات مخرب است روی نسخه قدیمی وردپرس عمومی است.
به همین دلیل است که مدیران وب اغلب نسخه وردپرس خود را از کد منبع پنهان می کنند. با در نظر گرفتن این موضوع، توصیه می کنیم برای ایمن سازی سایت وردپرس نیز همین کار را انجام دهید.
مخفی کردن متا تگ نیازمند ایجاد تغییراتی در آن است functions.php فایل تم فعال شما:
- به پنل مدیریت وردپرس دسترسی پیدا کنید. سپس، به ظاهر -> ویرایشگر تم.


- موضوع فعلی سایت را انتخاب کنید و آن را انتخاب کنید functions.php فایل. کد زیر را در انتهای فایل قرار دهید:
remove_action('wp_head', 'wp_generator');


- مطبوعات به روز رسانی فایل برای ذخیره همه تغییرات
مهم! به یاد داشته باشید که یک را ایجاد کنید backup قبل از ایجاد هر گونه تغییر فایل کنید.
روش 3 – بررسی نسخه وردپرس در فایل version.php
این مطمئن ترین روش برای مشاهده نسخه فعلی وردپرس شما است. اطلاعات در فایل های سایت موجود است و بخشی از آن نخواهد بود pageHTML است. اما این روش به زمان و دانش فنی بیشتری نیاز دارد.
- وارد حساب هاست خود شوید و به فایل منیجر آن دسترسی پیدا کنید. اگر استفاده می کنید hPanel، به فایل ها بخش و انتخاب کنید مدیر فایل.


- باز کن public-html فهرست راهنما. سپس، را پیدا کرده و باز کنید wp-شامل پوشه
- به دنبال version.php فایل و بازش کنید شماره نسخه نصب وردپرس شما باید باشد روی خط 16، که به شکل زیر است:


اگر تصمیم به استفاده از یک کلاینت پروتکل انتقال فایل (FTP) مانند FileZilla دارید، این مراحل را برای دسترسی FTP به وبسایت دنبال کنید و آن را باز کنید. version.php فایل:
- اگر قبلاً این کار را نکرده اید، FileZilla را دانلود و نصب کنید.
- با استفاده از جزئیات FTP خود به FileZilla متصل شوید. کلیک کنید بر روی فایل منو روی گوشه بالا سمت چپ را انتخاب کنید مدیر سایت.
- دامنه وب سایت و اعتبارنامه ورود FTP که دریافت می کنید را وارد کنید روی کنترل پنل هاست اگر از hPanel استفاده می کنید، به فایل ها -> حساب های FTP.
- هنگامی که سایت به FTP متصل شد، بخش پایین سمت راست باید فایل های سایت ذخیره شده در آن را نشان دهد public-html فهرست راهنما.


- را پیدا کرده و باز کنید wp-شامل پوشه
- به دنبال version.php فایل و باز کنید
پس از دریافت اطلاعات، فایل را ببندید. مطمئن شوید که چیزی را تغییر نمی دهید روی آی تی.
روش 4 – بررسی نسخه وردپرس در hPanel
یک راه آسان برای دیدن نسخه وردپرس وجود دارد روی hPanel. در بخش وردپرس، را انتخاب کنید داشبورد. اطلاعات وردپرس قرار دارد روی سمت راست – ممکن است مجبور شوید برای پیدا کردن آن به پایین بروید.


اگر سایت از نسخه قدیمی وردپرس استفاده می کند، با کلیک کردن به داشبورد مدیریت وردپرس بروید ویرایش وب سایت و نرم افزار وردپرس را آپدیت کنید.
یاد بگیرید چه کارهای دیگری می توانید با وردپرس انجام دهید
روش کپی کردن صفحات و پست ها روی وردپرس
2 روش روی افزودن آیکون های منوی وردپرس
روش نصب وردپرس
روش حذف وردپرس
روش استفاده از وارد کننده وردپرس
راهنمای طبقه بندی وردپرس
راهنمای ویرایش های وردپرس
نتیجه
بررسی نسخه فعلی وردپرس برای اطمینان از به روز بودن وب سایت و بهبود امنیت و عملکرد آن ضروری است. همچنین می دانید که آیا یک تم یا افزونه خاص با سایت سازگار است یا خیر.
چهار روش برای یافتن اینکه از کدام نسخه وردپرس وب سایت شما استفاده می کند وجود دارد. بیایید هر گزینه را بررسی کنیم:
- ناحیه مدیریت – چهار مکان روی ناحیه مدیریت وردپرس شماره نسخه را نشان می دهد به روز رسانی ها بخش، پاورقی ناحیه مدیریت، در یک نگاه ویجت و درباره وردپرس صفحه نمایش
- منبع صفحه – نسخه فعلی وردپرس را از طریق تگ ژنراتور بررسی کنید page. با در نظر گرفتن این موضوع، پیشنهاد می کنیم این اطلاعات را از بازدیدکنندگان پنهان کنید.
- فایل Version.php – از مدیر فایل میزبان یا سرویس گیرنده FTP برای یافتن این فایل استفاده کنید روی را /public_html/wp-includes/ پوشه
- از طریق hPanel – این ساده ترین راه برای یافتن نسخه فعلی وردپرس استفاده شده است. به سادگی وارد حساب hPanel شوید و به پنل مدیریت وردپرس بروید.
به یاد داشته باشید که فقط دانستن نسخه وردپرس استفاده شده است روی وب سایت ممکن است کافی نباشد. لیست نسخه های منتشر شده وردپرس را برای مقایسه آن بررسی کنید روی سایت شما با آخرین و به روز رسانی های آینده وردپرس.
سوالات متداول نسخه وردپرس را بررسی کنید
روش های زیادی برای بررسی نسخه وردپرس شما وجود دارد. برای درک بهتر موضوع، به این سوالات متداول نگاه کنید.
چگونه نسخه وردپرس خود را پیدا کنم؟
ابتدا وارد داشبورد وردپرس خود شوید و به داشبورد وردپرس خود بروید به روز رسانی ها بخش. این نسخه نسخه نصب شده در حال حاضر وردپرس و همچنین آخرین نسخه وردپرس منتشر شده را نمایش می دهد.
چگونه نسخه پی اچ پی وردپرس خود را بررسی کنیم؟
ساده ترین راه برای بررسی نسخه فعلی پی اچ پی وردپرس، دسترسی به آن است داشبورد → ابزارها → سلامت سایت. کلیک روی سرور برای پیدا کردن نسخه پی اچ پی بخش.
چگونه به جدیدترین نسخه وردپرس آپدیت کنم؟
هنگام دسترسی به داشبورد مدیریت وردپرس خود، می توانید ببینید که آیا نسخه جدیدتری در بالای صفحه موجود است یا خیر page. اگر نسخه جدیدتری وجود دارد، کلیک کنید لطفا همین الان آپدیت کنید برای شروع به روز رسانی وب سایت سپس، را فشار دهید اکنون به روز رسانی کنید دوباره دکمه را برای نهایی کردن process.
لطفا در صورت وجود مشکل در متن یا مفهوم نبودن توضیحات، از طریق دکمه گزارش نوشتار یا درج نظر روی این مطلب ما را از جزییات مشکل مشاهده شده مطلع کنید تا به آن رسیدگی کنیم
زمان انتشار: 1402-12-30 21:53:02



