از طریق منوی جستجو مطلب مورد نظر خود در وبلاگ را به سرعت پیدا کنید
ویرایش های وردپرس: گزینه های مختلف و روش مدیریت آنها
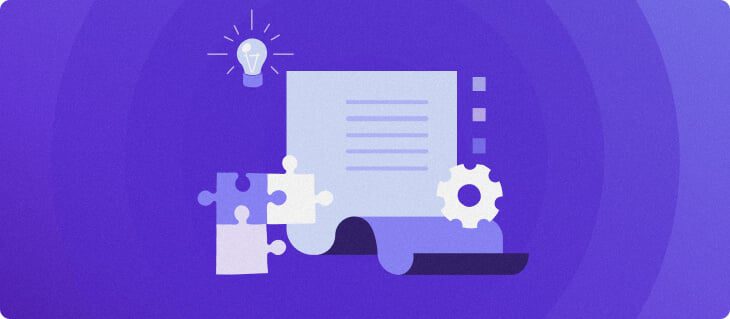
سرفصلهای مطلب

از دست دادن کار در وسط ویرایش یا انتشار، مشکلی آزاردهنده است. خوشبختانه، وردپرس می تواند با داخلی خود از این امر جلوگیری کند تجدید نظرها ویژگی.
با این حال، ویرایش ها می توانند در طول زمان اضافه شوند و فضای زیادی را اشغال کنند روی پایگاه داده وردپرس شما، سرعت وب سایت را کند می کند.
این آموزش به این موضوع می پردازد که اصلاحات در وردپرس چیست و چگونه از آنها استفاده کنید. ما همچنین شما را از طریق مراحل حذف، محدود کردن و غیرفعال کردن ویرایشها راهنمایی میکنیم تا مقداری فضا آزاد کنید و عملکرد وبسایت وردپرس را بهبود ببخشید.
ویرایش های وردپرس چیست؟
ویرایشها قابلیتی است که به کاربران امکان میدهد رکوردها را مشاهده کنند و هرگونه تغییر در یک پست یا یک پست را لغو کنند page روی یک سایت وردپرسی سیستم ویرایش وردپرس هر زمان که دکمه ذخیره پیش نویس، به روز رسانی یا انتشار را فشار دهید، نسخه های جدیدی را ایجاد می کند. این ویژگی ذخیره خودکار یک را نیز ذخیره می کند نوع خاص تجدید نظر هر 60 ثانیه، که به جای ایجاد یک ردیف جدید در پایگاه داده، ذخیره خودکار قدیمی را بازنویسی می کند.
با ویرایش های پست وردپرس چه کاری می توانید انجام دهید
در این بخش روش مشاهده، مقایسه و بازیابی ویرایش های پست قدیمی در وردپرس توضیح داده می شود. توجه داشته باشید که حداقل دو ویرایش قبل از ظاهر شدن منوی ویرایش ها باید انجام شود.
مشاهده نسخه های مختلف
a را کلیک کنید page یا پستی که می خواهید ویرایش های آن را بررسی کنید و ویرایشگر متن وردپرس ظاهر می شود.
در ویرایشگر بلوک وردپرس گوتنبرگ، ویژگی ویرایش ها قرار دارد روی پانل تنظیمات سمت راست در زیر صفحه یا پست برگه


در همین حال، کاربران ویرایشگر کلاسیک می توانند به ویرایش های زیر دسترسی داشته باشند انتشار جعبه روی نوار کناری سمت راست


روی منوی بازبینی ها کلیک کنید روی ویرایشگر بلوک گوتنبرگ یا مرور کردن ارتباط دادن روی ویرایشگر کلاسیک، و شما اصلاحات را خواهید دید page. با استفاده از یک نوار لغزنده در بالا، در تمام ویرایشها پیمایش کنید. در زیر آن، می توانید ببینید چه کسی و چه زمانی تغییرات را انجام داده است.


روی این page، وردپرس دو ستون را نشان می دهد – سمت راست ویرایش انتخابی محتوای شما و سمت چپ نسخه قبلی است. در همین حال، دو رنگ پسزمینه تغییرات خاصی را نشان میدهند – سبز موارد جدید را نشان میدهد و قرمز نشاندهنده عناصر حذف شده است.
همچنین امکان دسترسی به یک ذخیره خودکار در رابط ویرایش ها وردپرس این موارد را با متن قرمز نشان میدهد، که باعث میشود گزارشهای ذخیره خودکار از ویرایشهای معمول پست متمایز شوند.


توجه داشته باشید که توانایی دیدن ویرایش های پست بستگی دارد روی نقش ها و مجوزهای کاربر:
- سردبیران و مدیران – می تواند تمام ویرایش های پست وردپرس را مشاهده کند.
- نویسندگان – فقط می توانند تغییرات مربوط به پست های خود را ببینند.
- مشارکت کنندگان – فقط به ویرایش های پست دسترسی داشته باشید روی پیش نویس های آنها
مقایسه ویرایش های مختلف پست قدیمی
کاربران ممکن است با کشیدن نوار لغزنده دو نسخه را به ترتیب متوالی مقایسه کنند.
برای قرار دادن دو نسخه غیر ترتیبی در کنار هم، علامت را علامت بزنید هر دو نسخه را مقایسه کنید در بالا سمت راست قرار دهید و از نوار لغزنده برای اشاره به تغییراتی که می خواهید ببینید استفاده کنید. این تابع همچنین کاربران مربوطه را که هر ویرایش وردپرس را ویرایش کرده اند نشان می دهد.


نسخه قبلی را بازیابی کنید
پس از مشاهده و مقایسه ویرایش های وردپرس page، همچنین می توانید با کشیدن نوار لغزنده به نقطه مورد نظر و کلیک کردن به نسخه های قبلی برگردید. این نسخه را بازیابی کنید. محتوای موجود را با نسخه مشخص شده جایگزین می کند.


پس از زدن دکمه، وردپرس شما را به صفحه ویرایش پست بازگرداند. نیازی به کلیک نیست به روز رسانی از آنجایی که نسخه بازیابی شده به طور خودکار ظاهر می شود.
روی عنوان پست در بالای صفحه کلیک کنید page برای بازگشت به صفحه ویرایش پست بدون بازیابی ویرایش.
بهطور پیشفرض، بازبینیهای پست دارای مجوزهای مشابه با محتوا هستند، بنابراین کاربرانی که میتوانند پستها و صفحات را منتشر کنند، میتوانند تغییرات را نیز بهروزرسانی کنند.
ویرایش های وردپرس را مدیریت کنید
ویرایش ها یک ویژگی پیش فرض در وردپرس است که دارای تنظیمات از پیش تعریف شده است. وردپرس آنها را در جدول پست های پایگاه داده خود به عنوان فرزندان یک پست خاص ذخیره می کند. هرچه ویرایش های بیشتری ایجاد کنید، پایگاه داده شما به هم ریخته تر خواهد بود.
بنابراین، مدیریت بازبینیهای پست با حذف، محدود کردن یا غیرفعال کردن آنها بسیار مهم است. ما هر یک از این موارد را توضیح خواهیم داد و با حذف نسخه های قدیمی در وردپرس شروع می کنیم.
حذف ویرایش ها
شما می توانید ویرایش ها را از یک وب سایت وردپرس با استفاده از یک افزونه یا از طریق phpMyAdmin حذف کنید.
ویرایش های قدیمی پست را به صورت دستی با استفاده از یک افزونه مانند حذف کنید PublishPress Revisions.


پس از نصب، این افزونه رایگان اضافه خواهد شد مدیریت کنید دکمه در بالای صفحه بازبینی ها.


دکمه را بزنید تا همه نسخه های یک پست خاص را ببینید و آن را انتخاب کنید حذف پیوند حذف یک ویرایش. در غیر این صورت از اعمال توده قابلیت حذف برخی از ویرایش های قدیمی به یکباره.


این روش برای کسانی که با کدنویسی آشنایی ندارند یا میخواهند هر نسخه را قبل از حذف برخی اصلاحات بررسی کنند بسیار عالی است.
از طرف دیگر، از یک افزونه وردپرس مانند استفاده کنید WP-Sweep یا WP-Optimize برای حذف تمام ویرایش های پست


در اینجا مراحل حذف نسخه های قدیمی در صورت استفاده وجود دارد WP-Optimize:
- پس از نصب افزونه وردپرس کلیک کنید WP-Optimize روی داشبورد خود را انتخاب کنید پایگاه داده → بهینه سازی ها. در چک لیست، علامت را علامت بزنید تمام ویرایش های پست را پاک کنید جعبه
- کلیک کنید بر روی تمام بهینه سازی های انتخاب شده را اجرا کنید را فشار دهید تا تکمیل شود process.


کاربران همچنین می توانند با حذف ورودی های پایگاه داده وردپرس، ویرایش ها را حذف کنند. اگر می خواهید این کار را انجام دهید، از طریق وب وارد حساب کاربری phpMyAdmin خود شوید hostکنترل پنل و یک پرس و جوی SQL را اجرا کنید.
هاستینگer کاربران می توانند از طریق hPanel به phpMyAdmin دسترسی پیدا کنیدو پایگاه داده وردپرس را انتخاب کنید. پس از وارد کردن phpMyAdmin، تب SQL را فشار دهید و خط زیر را در کادر ارائه شده اجرا کنید:
DELETE FROM wp_posts WHERE post_type=”revision”;
عوض کن wp_ با پیشوند پایگاه داده وردپرس خود و ضربه بزنید برو دکمه در پایین برای اجرای دستور. ویرایش های قدیمی که در پایگاه داده داشتید به طور خودکار حذف می شوند.
توجه داشته باشید که حذف ویرایش های پست قدیمی از پایگاه داده مانع از ایجاد آنها برای پست های بعدی وردپرس نمی شود. بنابراین، در نظر داشته باشید که تعداد ویرایش های کمتری را حفظ کنید یا ویژگی تجدید نظر را به طور کامل غیرفعال کنید.
محدود کردن بازبینی پست ها
محدود کردن تعداد بازبینی ها می تواند کاهش یابد روی مجبور به حذف آنها یا پاکسازی پایگاه داده هر چند وقت یکبار. مانند حذف گزینههای ویرایش، میتوانید این کار را به صورت دستی یا با افزونه انجام دهید.
روش اول این است که فایل wp-config.php را برای کنترل تعداد ویرایش هایی که می خواهید نگه دارید تغییر دهید. از طریق cPanel، یک سرویس گیرنده FTP مانند FileZilla، یا مدیر فایل در کنترل پنل ارائه دهنده هاست خود به فایل دسترسی پیدا کنید.
هنگامی که شما محل wp-config.php فایل، کلیک راست کنید روی آن را انتخاب کنید ویرایش کنید. در این مثال، ما نشان می دهیم که چگونه هاستینگerکاربران می توانند این کار را انجام دهند، اما process برای همه ارائه دهندگان هاست یکسان است.


سپس این خط زیر را در کادر اضافه کنید:
define( 'WP_POST_REVISIONS', 5 );
نکته حرفه ای
5 را با هر تعداد ویرایش ذخیره شده که برای هر پست می خواهید جایگزین کنید page.
یکی دیگر از راههای کنترل ویرایشها، نصب یک افزونه مانند است کنترل ویرایش های WP. برای این مقاله از WP Revisions Control استفاده خواهیم کرد.
بعد از فعال سازی مراجعه کنید تنظیمات → نوشتن روی داشبورد وردپرس خود را و برای دیدن آن به پایین بروید کنترل ویرایش های WP منو.


سپس، تعداد ویرایشهای وردپرسی را که میخواهید برای هر کدام ذخیره کنید، مشخص کنید page و نوع پست در نهایت دکمه را فشار دهید ذخیره تغییرات دکمه برای ذخیره تنظیمات
این افزونه وردپرس همچنین به شما امکان میدهد تا بازبینی پستها را برای یک پست جداگانه محدود کنید. به سادگی ویرایشگر را به پایین اسکرول کنید و شماره مورد نظر خود را وارد کنید یا روی آن کلیک کنید این تجدید نظرها را پاک کنید را فشار دهید تا آنها را حذف کنید.


غیرفعال کردن Revisions
برخی از صاحبان وب سایت ممکن است تنها با تعیین محدودیت قانع نباشند. اگر ترجیح میدهید ویرایشهای پست در وردپرس را به طور کلی غیرفعال کنید، محل مورد نظر خود را پیدا کنید wp-config.php فایل را با یک ویرایشگر متن باز کنید و خط زیر را در پایین فایل وارد کنید:
define('WP_POST_REVISIONS', false);
تغییرات باید پس از اجرای این دستور عمل کنند، اما وردپرس همچنان ویژگی ذخیره خودکار را فعال می کند و یک نسخه را ذخیره می کند.
یک راه سادهتر برای غیرفعال کردن ویرایشهای وردپرس استفاده از آن است ویرایش پست را غیرفعال کنید افزونه پس از نصب، به مسیر بروید تنظیمات → نوشتن، انواع پست هایی را که می خواهید این ویژگی را غیرفعال کنید انتخاب کنید و روی آن ضربه بزنید ذخیره تغییرات دکمه.


اگر نظر خود را تغییر دادید، با تغییر مقدار بازبینیها، دوباره ویرایشها را فعال کنید نادرست به درست است، واقعی یا بازنویسی این کد روی موجود در wp-config.php فایل:
define( 'WP_POST_REVISIONS', true);
بهینه سازی ویرایش ها در پایگاه داده وردپرس
اگر تصمیم بگیرید که بازبینیهای پست را محدود یا غیرفعال نکنید، میتوانند به سرعت ایجاد شوند و پایگاه داده وردپرس شما را به هم بریزند. بنابراین، مدیریت منظم آنها بسیار مهم است.


پلاگین هایی مانند WP-Optimize و بهینه سازی پایگاه داده پس از حذف ویرایش ها می تواند در این امر کمک کند process. اینها می توانند حذف ویرایش های پست وردپرس را برنامه ریزی کنند و بهینه سازی های مختلف پایگاه داده را انجام دهند، مانند پاک کردن تمام ویرایش های پست و حذف نظرات تایید نشده.
اگر استفاده می کنید WP-Optimize، برای برنامه ریزی بهینه سازی مراحل زیر را دنبال کنید:
- در داشبورد، به WP-Optimize → پایگاه داده → تنظیمات.


- به پایین اسکرول کنید تا ببینید تنظیمات پاکسازی برنامه ریزی شده بخش.
- تیک بهینه سازی پاکسازی برنامه ریزی شده را فعال کنید جعبه


- گزینه های بهینه سازی دلخواه خود را انتخاب کنید.
- نوع برنامه را انتخاب کنید – روزانه، هفتگی یا ماهانه.
- کلیک روی را تنظیمات را ذخیره کن دکمه.
مزایا و معایب ویرایش های وردپرس
در زیر مزایا و معایب ویرایش پست در وردپرس آورده شده است.
طرفداران
ویژگی تجدید نظر وردپرس به ویژه در شرایط زیر مفید است:
- کار با چندین نویسنده این ویژگی وردپرس می تواند ردیابی کند که چه کسی و چه زمانی هر تغییری ایجاد کرده است و همکاری را آسان تر و شفاف تر می کند.
- برگرداندن محتوا اگر فکر میکنید که بهتر عمل میکند یا اگر مشارکتکنندهای در جدیدترین اصلاح مرتکب اشتباه میشود، به نسخه قبلی بازگردید.
- تجربه یک اتفاق غیرمنتظره. این ویرایشها و ویژگیهای ذخیره خودکار میتوانند محتوای شما را در صورت خرابی مرورگر، قطع برق یا قطع شدن اتصال اینترنت ذخیره کنند زیرا هر 60 ثانیه بهطور خودکار ذخیره میشود.
منفی
با وجود مزایای متعدد، ویرایشهای وردپرس در صورتی که کاربران به درستی آنها را مدیریت نکنند، میتوانند مشکلات جدی ایجاد کنند.
بازنگری های زیاد می تواند منجر به نفخ غیر ضروری پایگاه داده وردپرس شود. فضای ذخیرهسازی را اشغال میکند و بر عملکرد سایت تأثیر میگذارد، تجربه کاربر و بهینهسازی موتور جستجو (SEO) را مختل میکند. بنابراین، ویرایش های وردپرس را محدود کنید و از زیاده روی در آنها خودداری کنید.
نتیجه
ویرایش های وردپرس یک ویژگی داخلی است که به کاربران کمک می کند تا به یک بازگردند page یا ویرایش قدیمی را پست کنید و تغییرات را لغو کنید.
این ویژگی در دسترس است روی پانل ناوبری سمت راست در ویرایشگر بلوک کلاسیک یا گوتنبرگ. کلیک روی منوی مشاهده یا مقایسه هر دو نسخه از یک پست یا page و محتوا را برگردانید.
ویژگی بازبینی به شما کمک میکند با چندین نویسنده همکاری کنید، نسخه قدیمیتر را بازیابی کنید و در صورت وقوع یک رویداد غیرمنتظره مانند قطع برق، کار خود را ذخیره کنید.
با این حال، اصلاحات در وردپرس می تواند فضایی را در پایگاه داده اشغال کند و بر عملکرد وب سایت تأثیر بگذارد. برای جلوگیری از این اتفاق، ویرایشهای پست را با دنبال کردن روشهای زیر مدیریت کنید:
- ویرایش های وردپرس را به صورت دستی با استفاده از افزونه ای مانند PublishPress Revisions یا از طریق phpMyAdmin یا با افزونه ای مانند آن ها را به صورت انبوه حذف کنید WP-Optimize.
- با ویرایش سایت، تعداد بازبینی هایی را که وردپرس می تواند ذخیره کند محدود کنید wp-config.php فایل یا با استفاده از کنترل ویرایش های WP افزونه
- غیرفعال کردن ویرایش های پست با تغییر دادن wp-config.php فایل یا با استفاده از ویرایش پست را غیرفعال کنید افزونه
امیدواریم این آموزش به شما در مدیریت ویرایش های وردپرس کمک کرده باشد. اگر میخواهید درباره این نرمافزار متنباز بیشتر بدانید، میتوانید جدیدترین آموزشهای وردپرس ما را بررسی کنید. اگر سوالی دارید، آنها را در بخش نظرات زیر مطرح کنید.
درباره وردپرس بیشتر بدانید
وردپرس چیست؟
روش برنامه ریزی پست ها در وردپرس
روش مدیریت نقش ها و مجوزهای کاربر در وردپرس
روش نصب مجدد وردپرس
روش اضافه کردن دکمه لایک فیسبوک به وردپرس
روش نصب وردپرس روی یک زیر دامنه
راهنمای فاویکون های وردپرس
لطفا در صورت وجود مشکل در متن یا مفهوم نبودن توضیحات، از طریق دکمه گزارش نوشتار یا درج نظر روی این مطلب ما را از جزییات مشکل مشاهده شده مطلع کنید تا به آن رسیدگی کنیم
زمان انتشار: 1402-12-31 03:45:03



