از طریق منوی جستجو مطلب مورد نظر خود در وبلاگ را به سرعت پیدا کنید
چگونه به اوبونتو 22.04 ظاهری شبیه MacOS بدهیم
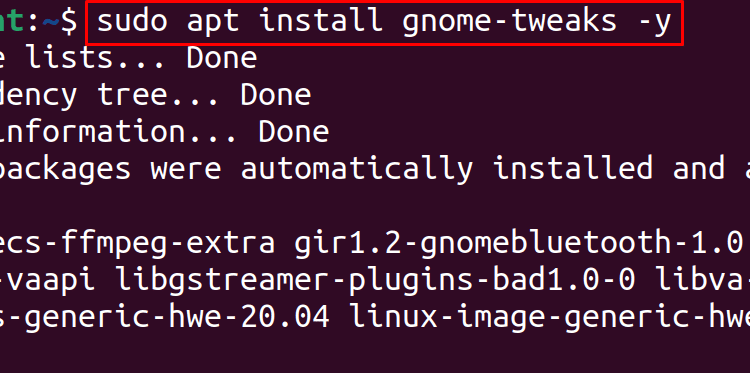
سرفصلهای مطلب
شوق اپل امروزه مد شده است، تقریباً همه می خواهند از لوازم جانبی اپل مانند مک بوک، آیفون و آی پاد لذت ببرند. اگر به طور خاص در مورد macOS صحبت کنیم، عملکرد و ظاهر macOS قابل توجه است. مجموعه تم ها، سبک آیکون ها و ظاهر داک بسیار چشم نواز هستند.
در این مقاله روشی را برای کاربران لینوکس که خواهان ظاهر macOS هستند ارائه می دهیم روی سیستم عامل اوبونتو آنها ما می توانیم ظاهر اوبونتو را به سادگی با نصب ابزار توییک گنوم تغییر دهیم روی اوبونتو 22.04.
روش نصب توییک های GNOME روی اوبونتو 22.04
برای اینکه سیستم عامل اوبونتو شبیه macOS شود، ابتدا توییک های GNOME را نصب می کنیم که بسته آن با مخزن پیش فرض Ubuntu 22.04 ارائه می شود:

مرحله بعدی بررسی نسخه گنوم-ترفندهای نصب شده برای تأیید دستور نصب است:

به طور پیش فرض، دسکتاپ اوبونتو شبیه تصویر زیر است:

تغییراتی در ظاهر آن ایجاد خواهیم کرد تا شبیه macOS شود.
روش اعمال تم macOS روی اوبونتو 22.04
ما والپیپرها، تم، نمادها و داک macOS را از اینجا دانلود خواهیم کرد gnome-look. بنابراین ما پیوند را در مرورگر وب باز می کنیم و “موضوع WhiteSur GTK” را جستجو می کنیم:

حالا کلیک کنید روی “WhiteSur Gtk Theme” و سپس روی با دکمه “دانلود”، یک منوی کشویی ظاهر می شود، موضوع مورد نظر خود را انتخاب کنید، من “WhiteSur dark.tar.xz” را انتخاب می کنم:

کلیک روی دکمه دانلود برای شروع دانلود آن:

گام بعدی این است که دایرکتوری “Downloads” را پیمایش کنید و فایل دانلود شده را از حالت فشرده خارج کنید:

مرحله بعدی این است که پوشه “.themes” را در فهرست اصلی ایجاد کنید و پوشه تم استخراج شده را به پوشه تازه ایجاد شده منتقل کنید:

اکنون دوباره مرورگر وب را باز کنید و “آیکون های macOS” را جستجو کنید. روی را gnome-look صفحه وب:

به پایین بروید و “Cupertino iCons” را پیدا کنید، کلیک کنید روی آن، و سپس روی دکمه “دانلود” برای دانلود آنها:

یک پاپ آپ ظاهر می شود، کلیک کنید روی دکمه “دانلود” برای ادامه دانلود:

گام بعدی این است که “Cupertino-KDE.tar.xz” را با استفاده از دستور tar از حالت فشرده خارج کنید:

مانند تم ها، پوشه دیگری را در فهرست اصلی اوبونتو به نام “.icons” می گذاریم و تم نمادهای دانلود شده را به آنجا منتقل می کنیم:

(توجه داشته باشید: اگر «.themes» و «.icons» پوشه ها از قبل در فهرست اصلی وجود ندارند، سپس آنها را ایجاد کنید. برای بررسی پوشه های مخفی در فهرست اصلی، دکمه “ctrl+H” کلیدها.)
سپس “Dock” را دانلود می کنیم، برای این کار، وب سایت برنامه افزودنی Gnome Shell را با استفاده از ارتباط دادنو برای دانلود داک از مرورگر، افزونه مرور را مانند تصویر زیر نصب کنید:

سپس «اسکله شناور» را در نوار جستجو جستجو کرده و کلیک می کنیم روی اولین نتیجه:

دکمه را تغییر دهید تا «اسکله شناور» در اوبونتو 22.04 فعال شود:

اکنون ما “موضوع کاربر” را جستجو می کنیم تا تم های پوسته گنوم را فعال کنیم:

دکمه را روی برنامه افزودنی روشن کنید:

در نهایت، ترفندهای GNOME را از قسمت باز کنید terminal همچنین می توانید آن را از منوی برنامه ها باز کنید:

به “Appearance” بروید و “WhiteSur-dark” را برای اعمال تم انتخاب کنید:

سپس موضوع نمادها را نیز به “Cupertino-KDE” تغییر دهید:

“WhiteSur-dark” را در پوسته انتخاب کنید:

اکنون “تنظیمات” را باز کرده و به منوی “Dock” بروید:

“موقعیت” را تغییر دهید روی صفحه” به “پایین”:

نمایش نهایی دسکتاپ باید به صورت زیر باشد:

می بینیم که دسکتاپ هنوز اوبونتو است، بنابراین تصاویر پس زمینه تم macOS را با استفاده از دستور دانلود می کنیم:

سپس روی دکمه ماوس کلیک راست می کنیم روی در صفحه دسکتاپ، یک منو ظاهر می شود، جایی که ما “تغییر پس زمینه” را انتخاب می کنیم:

سپس کلیک کنید روی “افزودن تصویر”:

به دانلودها بروید، سپس تصویر زمینه دانلود شده را انتخاب کنید و کلیک کنید روی باز”:

اکنون مانند “macOS” کامل است:

نتیجه
تمهای macOS، سبکهای آیکون و ظاهر داک آنقدر جالب هستند که هر فردی جذابیت رابط نمایشگر آن را جلب میکند. در این نوشته، ما با نصب بسته GNOME-Tweaks که با مخزن پیشفرض اوبونتو 22.04 عرضه میشود، تم macOS، تم نماد و داک را نصب کردهایم.
لطفا در صورت وجود مشکل در متن یا مفهوم نبودن توضیحات، از طریق دکمه گزارش نوشتار یا درج نظر روی این مطلب ما را از جزییات مشکل مشاهده شده مطلع کنید تا به آن رسیدگی کنیم
زمان انتشار: 1402-12-31 05:58:03



