از طریق منوی جستجو مطلب مورد نظر خود در وبلاگ را به سرعت پیدا کنید
چگونه اوبونتو 20.04 را شبیه سیستم عامل مک کنیم؟
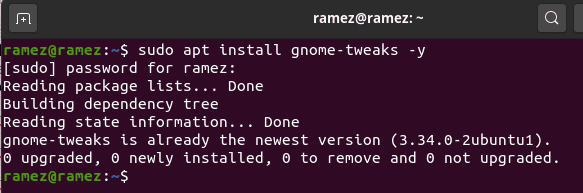
سرفصلهای مطلب
با گذشت زمان، اوبونتو شاهد رشد قابل توجهی در زیرساخت های خود بود. از چیزی که زمانی یک معماری ساده مبتنی بر سرور بود تا اکنون که توزیع اصلی لینوکس برای دسکتاپ ها است. اوبونتو با داشتن یک رابط نرم و ابریشمی، رایگان و منبع باز، به چالشی شایسته برای ویندوز و مک تبدیل شده است. اوبونتو قابلیت سفارشیسازی بسیار خوبی را در اختیار کاربران خود قرار میدهد و شما میتوانید در اطراف خود بازی کنید تا بفهمید چه چیزی برای شما بهتر است. اینها شامل تغییر تم ها، طراحی، و حتی چیدمان رابط کاربری و موارد دیگر است.
در این مقاله به شما نشان خواهیم داد که چگونه اوبونتو 20.04 را سفارشی کنید تا آن را تا حدودی شبیه سیستم عامل مک کنید.
پیش نیاز: نصب پکیج های مورد نیاز
قبل از سفارشی کردن اوبونتو، ابتدا باید چند بسته مورد نیاز را نصب کنید که به شما در این امر کمک می کند process.
اول، شما نیاز دارید ترفندهای Gnome ابزاری که به شما امکان می دهد ظاهر و رفتار اوبونتو را تغییر دهید و تغییر دهید. برای نصب این ابزار، آن را باز کنید terminal از طریق میانبر Ctrl + Alt + T یا از داش اوبونتو و دستورات زیر را در آن اجرا کنید terminal:
$ sudo ارتقاء مناسب
$ sudo apt نصب gnome-tweaks -y

در مرحله بعد، بسته برنامه افزودنی گنوم شل را نصب می کنیم که عملکردهای بیشتری را به سیستم اوبونتو شما اضافه می کند. برای نصب بسته، دستور زیر را در قسمت اجرا کنید terminal:

پس از اتمام نصب این بسته، باید سیستم خود را ریستارت کنید.
برای چرخاندن روی برخی از ویژگیهای کلیدی قابل شخصیسازی، همچنین باید تغییر دهید روی پسوند User Themes. برای این کار ابزار Gnome Tweaks را باز کرده و سپس بخش Extensions را انتخاب کنید. در اینجا کمی به پایین اسکرول کنید و گزینه User Themes را مشاهده خواهید کرد. بچرخانش روی همانطور که در ادامه راهنما از آن استفاده خواهیم کرد.

1. تم GTK سیستم عامل مک را نصب کنید
پس از اتمام پیش نیازهای ذکر شده، زمان حرکت فرا رسیده است روی به اولین مرحله برای شبیه سازی اوبونتو مانند سیستم عامل مک، که شامل نصب تم GTK سیستم عامل مک است. برو به gnome-look وب سایت و تم مورد نظر خود را دانلود کنید. این وب سایت طیف گسترده ای از انتخاب ها را در اختیار شما قرار می دهد و همچنین می توانید تم ها را بر اساس تاریخ انتشار و رتبه بندی کاربران فیلتر کنید.

برخی از تم های عالی سیستم عامل مک عبارتند از McMojave، Catalina، McHigh Sierra و غیره روی. ما استفاده خواهیم کرد مک موهاو موضوع در این آموزش
برای دانلود تم کلیک کنید روی بخش Files را انتخاب کنید و سپس روی دکمه دانلود در کنار موضوعی که می خواهید نصب کنید کلیک کنید.
به بخش Files بروید.

تصویر زیر نشان می دهد که کدام بسته را باید انتخاب کنید.

پس از دانلود این فایل ها به دایرکتوری خانه رفته و فشار دهید Ctrl + H برای نمایش پوشه ها و فایل های مخفی اگر شما را نمی بینید .موضوعات پوشه، سپس یک پوشه جدید با .موضوعات پوشههایی را که دانلود کردهاید نام ببرید و استخراج کنید و در این فهرست کپی کنید.

حالا یک بار دیگر ابزار tweaks را باز کرده و آن را انتخاب کنید ظاهر بخش. در اینجا، تغییر دهید برنامه های کاربردی و پوسته موضوع. موضوع فورا اعمال خواهد شد. شما می توانید از هر تمی که دوست دارید به طور مشابه استفاده کنید.

2. آیکون های سیستم عامل مک را نصب کنید
گام بعدی برای اینکه اوبونتو شبیه سیستم عامل مک شود، نصب آیکون های مشابه است. این process بیشتر شبیه کاری است که در مرحله 1 انجام دادیم. یک بار دیگر، به قسمت بروید gnome-look وب سایت و آیکون های مورد نظر خود را جستجو کنید. برخی از گزینه های خوب عبارتند از McMojave-circle، Mojave CT-icon ها، نمادهای Cupertino و غیره. روی. ما استفاده خواهیم کرد دایره مک موهاو آیکون در این آموزش تنظیم شده است. این process برای دانلود آیکون ها همان چیزی است که برای موضوع در مرحله 1 توضیح داده شده است.

پس از دانلود مجموعه آیکون خود، به فهرست اصلی بروید و این بار به دنبال آن بگردید نمادها پوشه اگر این پوشه از قبل موجود نیست، یک پوشه جدید با نمادها پوشههایی را که دانلود کردهاید نام ببرید و استخراج کنید و در این فهرست کپی کنید.

مجدداً تب Appearance را در ابزار tweaks باز کنید و این بار آن را تغییر دهید نمادها موضوع.

اکنون نمادها باید چیزی شبیه به این باشند.

3. تصویر زمینه را تغییر دهید
مرحله سومی که ما انجام خواهیم داد این است که تصویر زمینه سیستم اوبونتو را به چیزی که مطابق با سیستم عامل مک است تغییر دهیم. می توانید برخی از والپیپرهای چشم نواز را از این سایت پیدا کنید کاغذ دیواری سایت اینترنتی. برای تغییر تصویر زمینه، کلیک راست کنید روی دسکتاپ خود را انتخاب کنید پس زمینه را تغییر بدهید گزینه.

روی گزینه Add Picture کلیک کنید روی سمت راست بالا را انتخاب کنید و تصویر زمینه ای را که دانلود کرده اید انتخاب کنید.

صفحه شما اکنون تصویر زمینه تازه دانلود شده را به عنوان پس زمینه خواهد داشت.

4. یک داک سیستم عامل مک اضافه کنید
ما یک Dock مشابه آنچه در سیستم عامل مک است دریافت خواهیم کرد. گزینه های خارجی متعددی برای لینوکس وجود دارد، مانند Plank، Cairo Dock، Dash to Dock و غیره. روی. با این حال، در مورد ما، ما فقط تنظیمات نسخه اصلی را تنظیم خواهیم کرد بارانداز.
تنظیمات را باز کنید و به ظاهر برگه در اینجا، در زیر گزینه های Dock، سوئیچ کنید روی ویژگی Auto Hide را انتخاب کنید و موقعیت Dock خود را به آن تغییر دهید پایین.

سپس دستورات زیر را در قسمت اجرا کنید terminal برای سفارشی کردن بیشتر داک خود:
$ gsettings تنظیم org.gnome.shell.extensions.dash-to-dock dash-max-icon-size 40
نتیجه نهایی باید چیزی شبیه به این باشد.

5. سبک قلم سیستم را تغییر دهید
در نهایت، ما سبک فونت را به سبک سیستم عامل مک تغییر خواهیم داد. فونت رسمی مورد استفاده در سیستم عامل مک سانفرانسیسکو است. فونت را دانلود کنید، آن را استخراج کنید و با کلیک روی آن نصب کنید روی فایل otf.

پس از نصب فونت، یک بار دیگر ابزار Tweaks را باز کرده و آن را انتخاب کنید فونت ها بخش. فونت گزینه های مختلف را به سان فرانسیسکو تغییر دهید.

و، voilà! شما انجام دادید. اوبونتو 20.04 شما اکنون باید کاملاً شبیه سیستم عامل مک باشد.
این محصول نهایی راهنمای ما است.

ساخت اوبونتو 20.04 شبیه سیستم عامل مک
اوبونتو یک سیستم عامل بسیار قابل تنظیم است که به کاربران این امکان را می دهد تا به راحتی آن را با توجه به علایق و نیازهای خود تغییر داده و پیکربندی کنند. برای کاربرانی که میخواهند استفاده از Mac OS را تجربه کنند یا به تازگی از Mac OS به اوبونتو سوئیچ کردهاند، میتوانید با دنبال کردن مراحل نشان داده شده در بالا، به راحتی سیستم Ubuntu خود را طوری سفارشی کنید که شبیه Mac OS باشد.
نتیجه
در این راهنما، سیستم Ubuntu 20.04 خود را گرفتیم و آن را بسیار شبیه به سیستم عامل Mac OS کردیم. با بستن راهنمای ما، امیدواریم که اکنون سیستم جدید و مجلل اوبونتو خود را دوست داشته باشید.
لطفا در صورت وجود مشکل در متن یا مفهوم نبودن توضیحات، از طریق دکمه گزارش نوشتار یا درج نظر روی این مطلب ما را از جزییات مشکل مشاهده شده مطلع کنید تا به آن رسیدگی کنیم
زمان انتشار: 1402-12-31 12:07:03



