از طریق منوی جستجو مطلب مورد نظر خود در وبلاگ را به سرعت پیدا کنید
اندازه های تصویر وردپرس: اندازه های پیش فرض تصویر و روش تغییر آنها را بدانید
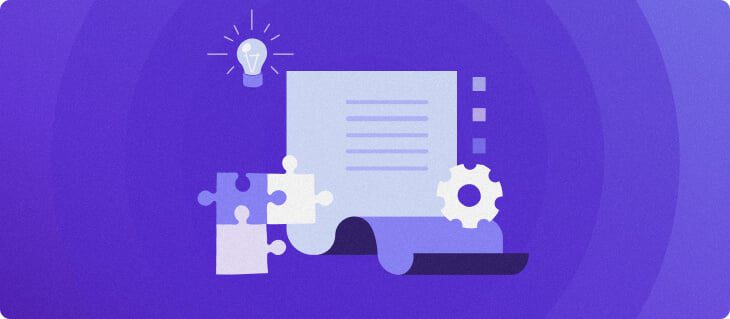
سرفصلهای مطلب

مدیریت تصاویر در وردپرس می تواند یک چالش باشد. اگر به الزامات و رزولوشنها توجه کافی نداشته باشید، ممکن است ظاهر وبسایتی نامرتب داشته باشید یا حتی بر زمان بارگذاری تأثیر بگذارد.
بنابراین، باید با اندازه های پیش فرض تصاویر وردپرس و روش تغییر آنها آشنا شوید. در این مقاله، تمام آنچه را که باید در مورد اندازه تصویر وردپرس بدانید، روش سفارشی سازی آنها و روش استفاده از افزونه وردپرس برای بازسازی اندازه های سفارشی تصویر را توضیح خواهیم داد.
وردپرس چگونه تصاویر را پردازش می کند
هنگامی که یک تصویر را در کتابخانه رسانه خود آپلود می کنید، وردپرس به طور خودکار تصاویر اضافی را با سه اندازه پیش فرض تولید می کند و آنها را جداگانه ذخیره می کند.
بنابراین، هنگامی که یک تصویر را آپلود می کنید، چهار گزینه تصویر را مشاهده خواهید کرد – تصویر کوچک، متوسط، بزرگ و اندازه کامل. سه گزینه اول اندازه های پیش فرض تصاویر وردپرس نامیده می شوند، در حالی که گزینه اندازه کامل اندازه اصلی است که شما آپلود می کنید.
وردپرس این گزینه ها را ایجاد می کند زیرا قرار دادن تصاویر در مکان های مختلف به وضوح تصویر متفاوتی نیاز دارد. برای مثال، وضوح تصویر در تصویر کوچک ممکن است با وضوح تصویر استفاده شده در نوار لغزنده متفاوت باشد.
بنابراین، اگر میخواهید از تصاویر مشابه در مکانهای مختلف با وضوحهای متفاوت استفاده کنید، نیازی به ویرایش و تغییر اندازه تصاویر به صورت دستی ندارید. فقط یک تصویر مورد نیاز است و وردپرس بقیه را انجام خواهد داد.
اندازه تصاویر پیش فرض وردپرس چیست؟
به طور پیش فرض، وردپرس سه اندازه تصویر از پیش تعریف شده تولید می کند و اندازه اصلی را حفظ می کند. سه اندازه تصویر تولید شده وضوح پیش فرض را به شرح زیر خواهند داشت:
- بند انگشتی: 150 پیکسل مربع
- سایز متوسط: حداکثر عرض و ارتفاع 300 پیکسل
- سایز بزرگ: حداکثر 1024 پیکسل عرض و ارتفاع
- اندازه کامل: اندازه کامل/اصلی تصویری که آپلود کردید


روش تغییر اندازه تصویر پیش فرض وردپرس
اگر چه وردپرس در حال حاضر سه اندازه پیش فرض را در اختیار شما قرار می دهد، اگر تصمیم بگیرید که این گزینه ها نیازهای شما را برآورده نمی کند، جایگزین هایی برای دریافت بهترین اندازه برای تصاویر وب سایت وجود دارد. شاید شما به تصاویر کوچکتر یا تصاویر برجسته تری نیاز داشته باشید. بنابراین، شما باید اندازه تصویر پیش فرض را در وردپرس تغییر دهید. برای این کار می توانید مراحل زیر را دنبال کنید:
- به داشبورد مدیریت خود بروید
- نشانگر خود را روی آن ببرید تنظیم → رسانه
- در پنجره تنظیمات رسانه، می توانید پیکسل های دلخواه را برای هر اندازه تنظیم کنید
- بزن به ذخیره تغییرات را فشار دهید تا تنظیمات را ذخیره کنید.


چگونه اندازه تصویر دلخواه وردپرس خود را اضافه کنید
بنابراین، شما سه اندازه پیش فرض را دارید. فرض کنید برای تصویر بندانگشتی خود یک تصویر با اندازه کوچک، برای تصویر پست خود یک تصویر با اندازه متوسط و برای تصویر برجسته خود در اندازه بزرگ دارید.
اما، متوجه می شوید که برای بنر و ابزارک های پاپ آپ خود به اندازه های پیش فرض تصویر بیشتری نیاز دارید. در این مورد، میتوانید اندازههای سفارشی تصویر وردپرس را برای رفع این نیازها اضافه کنید.
مرحله 1. با ویرایش فایل function.php، اندازه تصویر سفارشی وردپرس را اضافه کنید
برخی از تم ها گزینه های اندازه اضافی را در اختیار شما قرار می دهند. اما، اگر نمی توانید آنها را پیدا کنید، می توانید اندازه های تصویر دلخواه خود را اضافه کنید.
مهم! ما با کد سر و کار خواهیم داشت. بنابراین، مطمئن شوید که یک backup قبل از تغییر هر چیزی، تم فرزند وردپرس را فایل و ایجاد کنید.
- به داشبورد مدیریت خود بروید
- اشاره گر خود را روی آن نگه دارید ظاهر → ویرایشگر
- را ویرایش کنید functions.php فایل
- اسکریپت زیر را کپی کرده و در فایل پیست کنید
add_theme_support( 'pop-up-banner' );
- بزن به به روز رسانی فایل دکمه.
اسکریپت بالا فعال می شود add_image_size() تابع. اگر این تابع از قبل فعال است، می توانید تصاویر جدید وردپرس مانند موارد زیر را اضافه کنید:
add_image_size( 'pop-up banner size', 1000, 590 ); add_image_size( 'widget size', 220, 180 );
در این مثالها، باید نام اندازه اضافی «اندازه بنر پاپآپ» و «اندازه ویجت» را انتخاب کنید. دو عدد زیر نام اندازه نشان دهنده عرض و ارتفاع هستند.


مرحله 2. اندازه های سفارشی را در قالب خود نمایش دهید
شما با موفقیت اندازه های جدید تصویر سفارشی را اضافه کردید. اما در قالب وردپرس شما نمایش داده نشده است. اکنون، شما باید اندازه های جدید را در موضوع خود فعال کنید.
ابتدا یک را بسازید backup قبل از ایجاد هر گونه تغییر در سایت خود به فایل تم خود در داخل حلقه پست دسترسی پیدا کرده و آن را ویرایش کنید. سپس این کد را قرار دهید:
<?php the_post_thumbnail( 'your-specified-image-size' ); ?>
باید تغییر کنی your-specified-image-size با نامی که در مرحله قبل تعیین کردید. به عنوان مثال، شما می توانید آن را به pop-up-banner size. پس از انجام این مراحل، هنگام آپلود تصاویر در کتابخانه رسانه خود، می توانید گزینه های اندازه بنر پاپ آپ را پیدا کنید.
چگونه اندازه تصویر را با استفاده از یک پلاگین بازسازی کنیم
تنظیم اندازه تصویر سفارشی جدید در وردپرس روی تصاویر قبلی شما تأثیری نخواهد داشت. بنابراین، شما باید اندازههای تصویر سفارشی قبلی خود را بازسازی کنید.
خوشبختانه، لازم نیست این کار را یکی یکی به صورت دستی انجام دهید. یک افزونه به نام وجود دارد بازسازی ریز عکسها که به شما کمک می کند تا اندازه تصویر قبلی خود را به روز کنید. برای این کار مراحل زیر را دنبال کنید.
- به داشبورد مدیریت خود بروید
- کلیک افزونه ها → افزودن جدید
- تایپ کنید بازسازی ریز عکسها در نوار جستجو
- افزونه را نصب و فعال کنید
- حالا برو به ابزارها → بازسازی ریز عکسها
- کلیک کنید بر روی بازسازی ریز عکسها برای پیوست های X دکمه
- اکنون، تمام تصاویر آپلود شده قبلی شما در تنظیمات تصویر جدید بازسازی خواهند شد.


نتیجه
اندازه تصاویر وردپرس یک چیز بی اهمیت به نظر می رسد، اما در واقع می تواند شما را سردرد کند. گاهی اوقات متوجه می شوید که فایل تصویری که آپلود می کنید اندازه دلخواه شما را برآورده نمی کند.
برای حل این مشکل می توانید دو روش را امتحان کنید. میتوانید اندازههای پیشفرض تصویر وردپرس را تغییر دهید یا اندازههای سفارشی تصویر را اضافه کنید. قبل از تنظیم اندازه جدید، به یاد داشته باشید که آپلود تصاویر بزرگ با وضوح بالا ایده خوبی نیست. تصاویر با اندازه بزرگ فضای زیادی را اشغال می کنند و زمان بارگذاری سایت شما را کاهش می دهند.
امیدواریم این مقاله به شما کمک کند تا تصاویر مناسب، در مکان مناسب، با اندازه های مناسب را انتخاب کنید.
سایر تکنیک های پیشرفته وردپرس را بیاموزید
راهنمای همه چیزهایی که باید در مورد پایگاه داده وردپرس بدانید
راهنمای GDPR وردپرس
روش اضافه کردن فیلدهای سفارشی وردپرس
روش راه اندازی صفحه بندی وردپرس
روش ایجاد کد کوتاه در وردپرس
روش بهینه سازی تصاویر در وردپرس
روش افزایش سرعت سایت وردپرس
لطفا در صورت وجود مشکل در متن یا مفهوم نبودن توضیحات، از طریق دکمه گزارش نوشتار یا درج نظر روی این مطلب ما را از جزییات مشکل مشاهده شده مطلع کنید تا به آن رسیدگی کنیم
زمان انتشار: 1402-12-31 13:43:04



