از طریق منوی جستجو مطلب مورد نظر خود در وبلاگ را به سرعت پیدا کنید
روش نصب VLC Media Player روی اوبونتو 22.04
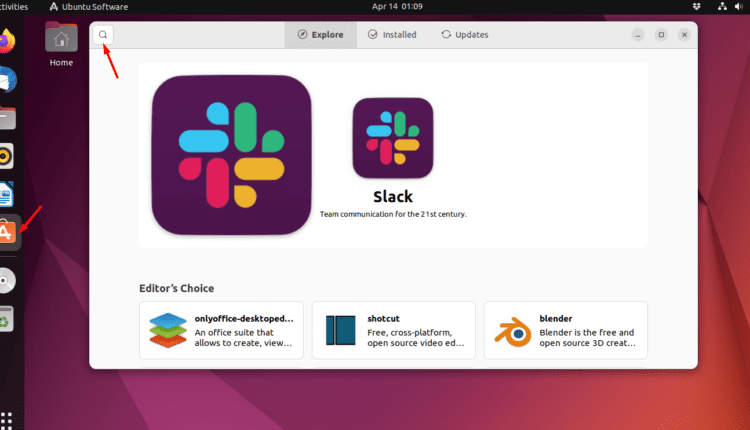
سرفصلهای مطلب
پخش کننده رسانه VLC یک نرم افزار متن باز و رایگان است که کار می کند روی هر پلتفرمی مانند ویندوز، سیستم عامل مک، لینوکس و غیره قادر به پخش انواع فایل های چند رسانه ای و سی دی، دی وی دی، وی سی دی و غیره است. این یک سرور رسانه ای است که توسط پروژه VideoLAN تاسیس شده است.
از آنجایی که اشاره کردیم که می تواند کار کند روی بنابراین، اگر کاربر لینوکس هستید و نمیدانید چگونه پخش کننده رسانه VLC را نصب کنید روی اوبونتو 22.04 پس شما در مکان عالی هستید. در اینجا ما راه هایی را که می توانید VLC را نصب کنید، خلاصه کرده ایم روی اوبونتو 22.04.
روش 1: استفاده از رابط کاربری گرافیکی
رویکرد رابط کاربری گرافیکی شما را ملزم می کند که به سادگی پخش کننده را از فروشگاه نرم افزار اوبونتو دانلود کنید. مراحل زیر به تفصیل شرح داده شده است روی چگونه این کار انجام می شود
مرحله 1: فروشگاه App را باز کنید
اول از همه، برنامه نرم افزار اوبونتو را از منوی نوار کناری همانطور که در تصویر نشان داده شده است، باز کنید.

مرحله 2: برنامه را جستجو کنید
اکنون دکمه جستجو را فشار دهید تا برنامه “VLC” را در نوار جستجو جستجو کنید.

مرحله 3: نصب کنید
اکنون برنامه را باز کرده و دکمه نصب را فشار دهید. VLC بعد از مدتی شروع به دانلود و نصب می کند.

مرحله 4: برنامه را اجرا کنید
پس از نصب، برنامه دانلود شده را در منوی «نمایش برنامهها» جستجو کنید و برنامه را باز کنید.

برنامه با موفقیت نصب شد.
روش 2: استفاده از مخزن اوبونتو
VLC به طور پیش فرض در مخزن اوبونتو 22.04 موجود است، بنابراین اگر می خواهید از نسخه پایدار برای کارهای کوچک استفاده کنید و به به روز رسانی یا ویژگی های جدید نیاز ندارید، این روش برای شما مناسب تر است.
مرحله 1: به روز رسانی سیستم
قبل از هر چیزی، همیشه باید سیستم خود را به روز کنید و بسته های ارائه دهید. این یک عمل خوب در نظر گرفته می شود.
خروجی

مرحله 2: VLC را نصب کنید
پس از به روز رسانی، از دستور زیر برای نصب پخش کننده رسانه VLC استفاده کنید.
خروجی

با استفاده از این روش می توانید VLC را نصب کنید.
روش 3: استفاده از PPA
روش دیگر برای نصب VLC استفاده از PPA است که توسط بسیاری از کاربران اوبونتو ترجیح داده می شود زیرا جدیدترین به روز رسانی ها را ارائه می دهد.
مرحله 1: PPA را وارد کنید
دو نسخه از PPA موجود است که عبارتند از:
- نسخه پایدار
- نسخه توسعه
نسخه پایدار توصیه می شود زیرا همیشه از نسخه اوبونتو جلوتر است.
دستور برای نسخه پایدار.
فرمان برای نسخه توسعه.
خروجی
در اینجا ما نسخه پایدار PPA را وارد کرده ایم.

مرحله 2: به روز رسانی سیستم
اکنون با استفاده از دستور زیر سیستم خود را به روز کنید.
خروجی

مرحله 3: VLC را نصب کنید
پس از تکمیل به روز رسانی VLC را نصب کنید.
خروجی

VLC Media Player با استفاده از PPA نصب شد.
روش 4: استفاده از Flatpak
Flatpak به طور پیش فرض نصب نشده است روی بنابراین، قبل از شروع نصب VLC، باید Flatpak را نصب کنید.
مرحله 1: Flatpak را نصب کنید
اگر Flatpak را نصب نکرده اید از دستور ارائه شده در زیر استفاده کنید روی سیستم شما
خروجی

مرحله 2: راه اندازی مجدد
پس از نصب Flatpak، توصیه می شود با استفاده از این دستور، سیستم خود را ریبوت کنید.
مرحله 3: بسته را فعال کنید
اکنون بسته نصب شده را فعال کنید.
خروجی

مرحله 3: Media Player را نصب کنید
حالا از این دستور برای نصب مدیا پلیر استفاده کنید.
خروجی

برای ادامه، “Y” را فشار دهید و پخش کننده رسانه نصب خواهد شد.
روش 5: استفاده از اسنپ
آخرین روشی که به آن خواهیم پرداخت نصب VLC با استفاده از snap است.
مرحله 1: Snap را نصب کنید
اگر snap را نصب نکرده اید روی سیستم شما سپس از دستور زیر برای نصب آن استفاده کنید.
خروجی

Snap قبلاً نصب شده است روی سیستم ما
مرحله 2: VLC را نصب کنید
پس از نصب Snap باید از این دستور برای نصب VLC استفاده کنید.
خروجی
![]()
برنامه نصب شده است.
روش راه اندازی VLC Media Player
اگر می خواهید برنامه را با استفاده از terminal سپس می توانید از یکی از دستورات زیر برای انجام این کار استفاده کنید.
یا،
خروجی

برنامه راه اندازی شده است.
نتیجه
شما می توانید پخش کننده رسانه VLC را با استفاده از راه های مختلفی مانند GUI، مخزن اوبونتو، PPA، Flatpak یا Snap نصب کنید. با استفاده از رابط کاربری گرافیکی، شما به سادگی باید برنامه را از اپ استور نصب کنید، در حالی که همه روشهای دیگر نیاز دارند که از خط فرمان خاصی برای نصب VLC استفاده کنید. همه این روش ها در این وبلاگ به طور عمیق مورد بحث قرار گرفته است.
لطفا در صورت وجود مشکل در متن یا مفهوم نبودن توضیحات، از طریق دکمه گزارش نوشتار یا درج نظر روی این مطلب ما را از جزییات مشکل مشاهده شده مطلع کنید تا به آن رسیدگی کنیم
زمان انتشار: 1402-12-31 18:12:06



