از طریق منوی جستجو مطلب مورد نظر خود در وبلاگ را به سرعت پیدا کنید
روش نصب و راه اندازی Virtualbox روی اوبونتو 22.04
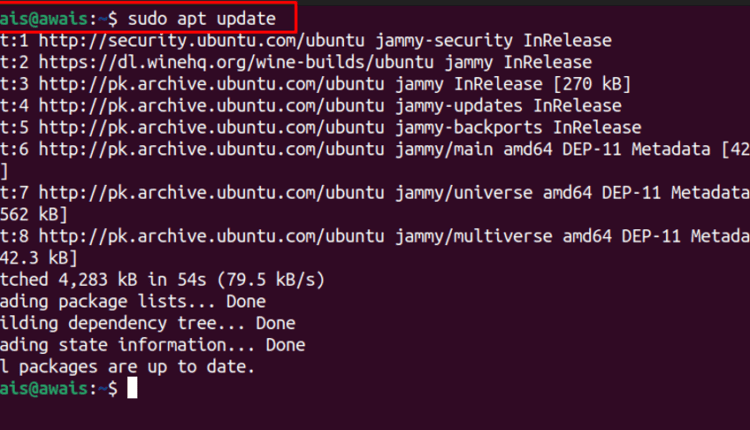
سرفصلهای مطلب
در این آموزش، روش نصب و راه اندازی را به شما راهنمایی می کنیم VirtualBox روی اوبونتو 22.04.
VirtualBox را نصب و راه اندازی کنید روی اوبونتو 22.04
مخزن VirtualBox قبلاً در آن گنجانده شده است اوبونتو 22.04 مخزن، نصب را برای کاربران بسیار ساده می کند.
برای شروع نصب، ابتدا خود را به روز کنید اوبونتو 22.04 بسته ها و وابستگی ها با استفاده از دستورات زیر:

سپس دستور نصب زیر را برای نصب اجرا کنید VirtualBox روی اوبونتو 22.04:

از وقتی که VirtualBox نصب به پایان رسیده است، سپس می توانید آن را با استفاده از “جعبه مجازی” دستور:

راه اندازی VirtualBox روی اوبونتو 22.04
حالا نکته بعدی روش راه اندازی است VirtualBox روی اوبونتو 22.04 برای نصب یک سیستم عامل دیگر ابتدا باید نصب کنید بسته های الحاقی برای VirtualBox زیرا این به شما امکان می دهد از سایر قابلیت های Virtualbox مانند پشتیبانی از USB، رمزگذاری دیسک و موارد دیگر استفاده کنید.
برای نصب بسته ها ابتدا با استفاده از دستور زیر آن ها را دانلود کنید:

سپس از دستور زیر برای نصب بسته های افزونه استفاده کنید روی اوبونتو:

برو به “فایل” در VirtualBox برگه را انتخاب کنید “اولویت ها” گزینه:

در آنجا، در گزینه “Extensions”، بسته های برنامه افزودنی دانلود شده را خواهید یافت.

اکنون، مرحله بعدی دانلود یک نسخه جدید از سیستم عامل با فرمت iso. در مورد ما، ما دانلود کردیم لینوکس لایت. پس از اتمام دانلود، می توانید آن را باز کنید VirtualBox و مراحل زیر را دنبال کنید.
مرحله 1: کلیک روی دکمه “جدید”:

گام 2: یک نام برای سیستم عامل خود وارد کنید، نوع سیستم عامل را انتخاب کنید و نسخه را انتخاب کنید:

در مورد ما یک سیستم عامل لینوکس را نصب می کنیم و سپس کلیک می کنیم روی دکمه “بعدی”:

مرحله 3: اندازه حافظه مورد نظر خود را انتخاب کنید و سپس کلیک کنید روی را “بعد” دکمه:

مرحله 4: کلیک روی را “ایجاد کردن” با رفتن به گزینه پیش فرض ایجاد هارد دیسک مجازی مطابق شکل زیر، را فشار دهید:

مرحله 5: فرمت VDI را انتخاب کرده و کلیک کنید روی را “بعد” دکمه:

مرحله 6: انتخاب کنید به صورت پویا تخصیص داده شده است گزینه:

مرحله 7: فضای ذخیره سازی مورد نظر خود را انتخاب کنید و سپس کلیک کنید روی را “ایجاد کردن” دکمه.

مرحله 8: پس از انجام مراحل بالا، کلیک کنید روی را “شروع” دکمه:

مرحله 9: فایل iso سیستم عامل مورد نظر خود را انتخاب کنید host روی اوبونتو با رفتن به پوشه ای که در آن قرار دارد با استفاده از نماد نشان داده شده در تصویر زیر:

مرحله 10: کلیک روی دکمه “افزودن” برای اضافه کردن فایل iso.

مرحله 11: پس از افزودن فایل، کلیک کنید روی را “شروع” دکمه:

این یک تصویر با نام ایجاد می کند نور لینوکس. کلیک روی را “شروع” را فشار دهید تا نصب سیستم عامل شروع شود روی VirtualBox.

در صورت نیاز به کمک بیشتر، می توانید از مقاله منتشر شده ما که سیستم عامل Raspberry Pi را نصب می کند راهنمایی دریافت کنید. روی VirtualBox. می توانید دستورالعمل های مقاله را دنبال کنید تا به راحتی سیستم عامل دیگری را نصب کنید.
حذف VirtualBox از اوبونتو 22.04
برای حذف VirtualBox از جانب اوبونتو 22.04، دستور زیر را اجرا کنید.

نتیجه
اجرای چندین سیستم عامل روی اوبونتو 22.04 بسیار ساده شده است با تشکر از VirtualBox. این به کاربر اجازه می دهد تا سیستم عامل را از طریق یک iso پس از اتمام مراحل نصب، می توانید از تجربه چندین محیط دسکتاپ لذت ببرید روی اوبونتو بدون نیاز به راه اندازی مجدد سیستم شما.
لطفا در صورت وجود مشکل در متن یا مفهوم نبودن توضیحات، از طریق دکمه گزارش نوشتار یا درج نظر روی این مطلب ما را از جزییات مشکل مشاهده شده مطلع کنید تا به آن رسیدگی کنیم
زمان انتشار: 1402-12-31 19:23:04



