از طریق منوی جستجو مطلب مورد نظر خود در وبلاگ را به سرعت پیدا کنید
روش های اسکرین شات گرفتن روی اوبونتو 22.04 LTS
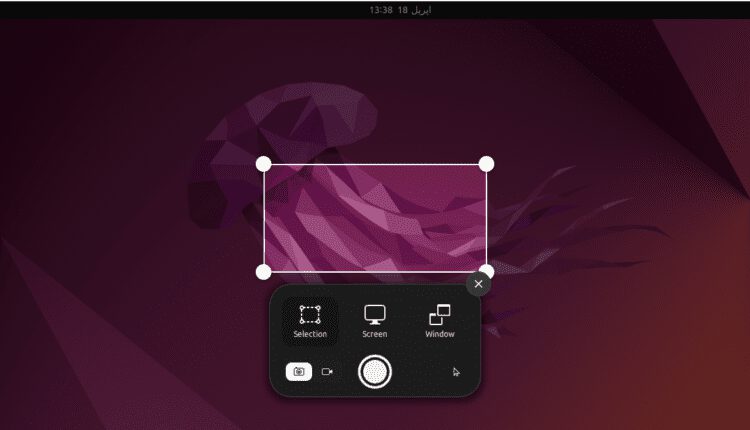
سرفصلهای مطلب
اسکرین شات تصویر صفحه است و برای ذخیره برخی اطلاعات خاص استفاده می شود روی نمایشگر. اسکرین شات یک اصطلاح بسیار رایج است که در کامپیوتر و موبایل استفاده می شود. اگر در حال بررسی چیزی هستیم، فرض کنید، به جای نوشتن تفاوت، به دنبال مقایسه ای از سیستم عامل های مختلف هستیم. روی یک دفترچه یادداشت، ما به سادگی یک اسکرین شات می گیریم تا آن اطلاعات را در سیستم ایمن نگه داریم.
در این نوشته، ما سعی خواهیم کرد انواع مختلف اسکرین شات ها و روش های ثبت همه این اسکرین شات ها را در اوبونتو 22.04 بیابیم.
روش گرفتن اسکرین شات روی اوبونتو 22.04
ما میتوانیم با فشار دادن کلید PRTSC از صفحهکلید سیستم، در اوبونتو اسکرینشات بگیریم، زمانی که کلید فشار داده میشود، صفحهای مانند شکل زیر ظاهر میشود:

سه گزینه در منو وجود دارد، یکی برای “انتخاب”، دوم برای “صفحه” و سوم برای “Windows”. دو دکمه در پایین وجود دارد، یکی برای اسکرین شات و دیگری برای ضبط صفحه.
ابتدا روش استفاده از گزینه انتخاب را یاد می گیریم، با کلیک بر روی گزینه انتخاب می توانیم قسمتی از صفحه را که می خواهیم از آن اسکرین شات بگیریم را انتخاب کرده و سپس کلیک کنیم. روی دکمه ضبط برای گرفتن اسکرین شات:

گزینه دیگر صفحه نمایش است وقتی روی “صفحه نمایش” کلیک می کنیم، اکنون با فشار دادن دکمه عکسبرداری، اسکرین شات از کل صفحه ای که در مقابل شما نمایش داده می شود گرفته می شود:

و آخرین گزینه “Window” است، زمانی که قصد داریم از پنجره خاصی اسکرین شات بگیریم استفاده می شود، سپس پنجره ای را که می خواهیم از آن اسکرین شات بگیریم انتخاب می کنیم و کلیک می کنیم. روی دکمه ضبط:

جایی که همه این اسکرین شات ها در اوبونتو 22.04 ذخیره خواهند شد
تمام اسکرین شات هایی که در اوبونتو 22.04 گرفته شده اند در آن ذخیره می شوند /home/نام کاربری/تصاویر/تصاویر صفحه فهرست راهنما؛ در مورد ما، نام کاربری hammad است، بنابراین مسیر /home/hammad/Pictures/Screenshots خواهد بود. برای مشاهده اسکرین شات هایی که گرفته ایم، دستور زیر را اجرا می کنیم:

تمام اسکرین شات ها در مسیری هستند که در بالا ذکر شد.
کلیدهای میانبر برای گرفتن اسکرین شات چیست؟
ما سه گزینه مختلف را برای گرفتن اسکرین شات مورد بحث قرار داده ایم، این اسکرین شات ها را می توان با استفاده از کلیدهای میانبر ذکر شده در زیر گرفت:
| ALT+PRTSC | این کلید میانبر فقط برای گرفتن اسکرین شات از پنجره حاضر استفاده می شود |
| SHIFT+PRTSC | این کلید میانبر برای اسکرین شات قسمت انتخاب شده از صفحه استفاده می شود |
| PRTSC | این کلید میانبر برای اسکرین شات کل پنجره استفاده می شود |
روش گرفتن اسکرین شات روی اوبونتو 22.04 با برنامه شخص ثالث
برنامه های شخص ثالث مختلفی وجود دارد که می توان از آنها برای گرفتن اسکرین شات استفاده کرد، یکی از آنها “Kazam” است که با استفاده از دستور زیر قابل دانلود است:

اکنون برنامه kazam را با جستجوی آن در نوار جستجوی برنامه باز می کنیم:

یک کادر محاوره ای ظاهر می شود تا بتوانید تمام تنظیمات را مطابق میل خود برای گرفتن اسکرین شات سفارشی کنید:

وقتی تنظیمات انجام شد، سپس کلیک کنید روی دکمه “گرفتن”، اما صبر کنید آیا فکر می کنید “Screencast” چیست؟ این نام دیگری است که به جای ضبط صفحه استفاده می شود، اکنون که کلیک می کنید روی با دکمه “گرفتن”، شمارنده 5 ثانیه ای شروع می شود:

در انتهای پیشخوان، کاظم اسکرین شات را می گیرد و از شما می پرسد که فایل را در کجا ذخیره می کند و آدرس را اختصاص می دهد.
نتیجه
اسکرین شات را می توان با نصب ابزارهای مختلف مانند kazam، scrot و shutter گرفت، اما Ubuntu 22.04 دارای ویژگی گرفتن اسکرین شات با فشار دادن کلید میانبر PRTSC است. در این نوشته، ما انواع مختلفی از اسکرین شات ها و روش ها را برای گرفتن این اسکرین شات ها با استفاده از برنامه پیش فرض و همچنین برنامه اسکرین شات شخص ثالث کشف کرده ایم. روی اوبونتو 22.04.
لطفا در صورت وجود مشکل در متن یا مفهوم نبودن توضیحات، از طریق دکمه گزارش نوشتار یا درج نظر روی این مطلب ما را از جزییات مشکل مشاهده شده مطلع کنید تا به آن رسیدگی کنیم
زمان انتشار: 1402-12-31 21:59:05



