از طریق منوی جستجو مطلب مورد نظر خود در وبلاگ را به سرعت پیدا کنید
Photorec: بازیابی فایل های پاک شده روی اوبونتو
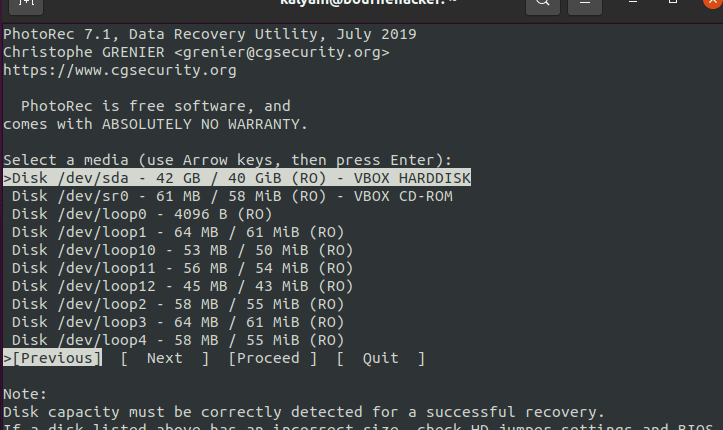
سرفصلهای مطلب
آیا تا به حال برایتان پیش آمده است که فایلی را به طور تصادفی حذف کرده و بعد از آن پشیمان شوید؟ همه ما در یک مقطع زمانی این کار را انجام داده ایم! بنابراین سوالی که مطرح می شود این است: چگونه می توان یک فایل حذف شده را حذف کرد؟ می توان به این سوال پاسخ داد روی به خصوص لینوکس روی اوبونتو، با کلمات زیر: testdisk’s photorec. این ابزار یک ابزار بازیابی است که هم منبع باز و هم رایگان است. در این آموزش به بررسی عمیق photorec testdisk می پردازیم.
Photorec
PhotoRec یک ابزار بازیابی است که می تواند فایل های حذف شده مانند ویدئو، اسناد و آرشیو ها را از هارد دیسک ها، CD-ROM ها و حافظه دوربین های دیجیتال بازیابی کند. در واقع، PhotoRec را می توان به همراه هارد دیسک، سی دی رام، کارت حافظه (CompactFlash، Memory Stick، Secure Digital/SD، SmartMedia، Microdrive، MMC و غیره)، درایوهای حافظه USB، تصویر خام DD، EnCase E01 استفاده کرد. تصویر، و غیره. PhotoRec فایل های از دست رفته شما را حتی اگر سیستم فایل آسیب دیده یا حتی فرمت مجدد شده باشد، بازیابی می کند. اما باید مراقب باشید که فایل های پاک شده را رونویسی نکنید و برای این کار باید از نوشتن چیزی روی دیسک خودداری کنید.
Photorec یک ابزار رایگان و متن باز است که برای DOS/Windows 9x، Windows 10/8.1/8/7/Vista/XP، Windows Server 2016/2012/2008/2003، Linux، FreeBSD، NetBSD، OpenBSD، Sun در دسترس است. سولاریس و Mac OS X.
PhotoRec می تواند از موارد زیر بازیابی شود: FAT، NTFS، exFAT، ext2/ext3/ext4 فایل سیستم و HFS+. علاوه بر این، می تواند فایل های ZIP، Office، PDF، HTML، JPEG و فرمت های مختلف فایل های گرافیکی دیگر را بازیابی کند. در واقع، می تواند بیش از 480 پسوند فایل را بازیابی کند.
نصب و استفاده از Testdisk/Photorec
Photorec بخشی از Testdisk است. می توانید Testdisk را از اینجا دانلود کنید https://www.cgsecurity.org/wiki/TestDisk_Download و به صورت دستی آن را نصب کنید. با این حال، می توانید آن را از مخزن نیز دانلود کنید.
sudo photorec
شما نیاز دارید root اجازه اجرای photorec وقتی برای اولین بار تایپ کردیدsudo photorec» به شما خوشامد میگویند page حاوی جزئیات در مورد رسانه های موجود است. برای پیمایش می توانید از کلیدهای جهت دار بالا/پایین استفاده کنید pageو هنگامی که انتخاب خود را انجام دادید، «ادامه» را انتخاب کنید و اینتر را بزنید.

هنگامی که رسانه خود را انتخاب کردید، می توانید پارتیشن منبع را انتخاب کنید.

در اینجا می توانید پارتیشن را انتخاب کنید روی که فایل گم شده در قسمت انتخاب پارتیشن منبع قرار دارد. علاوه بر این، میتوانید «گزینهها» را برای تغییر گزینههای جستجو انتخاب کنید و «انتخاب فایل» را میتوانید برای انتخاب نوع فایلهایی که میخواهید بازیابی کنید، استفاده کنید. در واقع، گزینه File Opt شامل بیش از 480 پسوند است. هنگامی که پارتیشن مورد نظر خود را انتخاب کردید، حل کنید روی “جستجو” را بزنید و اینتر را بزنید.
پس از انتخاب پارتیشن، باید نوع فایل سیستم را انتخاب کنید. نویسنده ابزار بیان میکند که اگر یک فایل سیستم ext2/ext3/ext4 است، آن را انتخاب کنید، در غیر این صورت «دیگر» را انتخاب کنید.

در مورد من، این یک سیستم فایل لینوکس است، بنابراین من آن را انتخاب می کنم [ext2/ext3] فایل سیستم
در مرحله بعد، میتوانید جایی که میخواهید فایلهای بازیابی شده ذخیره شوند را انتخاب کنید. اگر روی یک دیسک خارجی ذخیره میکنید، ممکن است از طریق فهرستهای /media، /mnt یا /run/media در دسترس باشد. پیشنهاد می شود در صورت تمایل درایو را نصب کنید. نویسنده ابزار دو اخطار داده است (https://www.cgsecurity.org/testdisk.pdf):
– هشدار: فایل های بازیابی شده نباید ذخیره شوند روی فایل سیستم منبع فایل های حذف شده ممکن است بازنویسی شوند و بنابراین در صورت انجام این کار، قطعاً از بین می روند.
– هشدار: یک سیستم فایل FAT32 را برای ذخیره انتخاب نکنید زیرا نمی تواند فایل های با حجم بالاتر از 4 گیگابایت را مدیریت کند.

هنگامی که مقصد صحیح را انتخاب کردید، کلید “C” را فشار دهید.

سپس فایل ها را بازیابی کرده و در مقصد مشخص شده ذخیره می کند.

تمام فایل های بازیابی شده در زیر شاخه هایی با برچسب recup_dir* (recup_dir.1، recup_dir.2 و غیره) ریخته می شوند. لطفاً توجه داشته باشید که اگر اتفاقاً بازیابی را قطع کردید process، دفعه بعد که photorec را راه اندازی می کنید، از شما می پرسد که آیا می خواهید از همان جایی که متوقف کرده اید ادامه دهید.
نام فایل ها در زیر دایرکتوری ها به گونه ای است که با یک حرف شروع می شود و با 7 رقم یا بیشتر دنبال می شود و در نهایت با پسوند به پایان می رسد. فایل ها به صورت زیر برچسب گذاری می شوند:
b=شکسته
t=jpeg ریز عکس جاسازی شده
بنابراین یک فایل می تواند با عنوان f1234567.txt (به عنوان مثال) برچسب گذاری شود. عدد هفت رقمی توسط کامپیوتر محاسبه می شود (محل فایل منهای افست پارتیشن تقسیم بر اندازه بخش). علاوه بر این، هر پوشه حداکثر حاوی 500 فایل است (زمانی که فضای بیشتری در یک زیر شاخه وجود نداشته باشد، یک زیر شاخه جدید ایجاد می شود).
اگرچه استفاده از PhotoRec مزایای زیادی دارد، مانند بازیابی از سیستم های فایل آسیب دیده و سیستم های فرمت شده، اما یک نقطه ضعف نیز دارد. من شخصاً به راحتی نمی توانم فایل هایی را که پیدا کرده است بررسی کنم. به طور خاص نمی تواند یک فایل جدا شده را پیدا کند. بلکه فقط همه چیز را با پسوندهایی که شما مشخص میکنید بازیابی میکند و بدون برچسب نام فهرست میکند. یعنی نام اصلی فایل حفظ نمی شود و فایل های زیادی را بازیابی می کند. بنابراین غربال کردن هر یک برای یافتن یک فایل خاص وحشتناک است! همه فایل ها تغییر نام داده می شوند و برای اینکه فایل مورد نظر خود را پیدا کنید باید همه آنها را غربال کنید و در مورد من فکر می کنم فایل های 4 یا 5 رقمی (مثلاً 5000 فایل) را پیدا کرده است. به هر حال آنها به صورت دستی واقعی نیستند. بسیار خوب، مسلماً تصاویر کوچکی برای jpeg و سایر گرافیکها وجود خواهد داشت، من هنوز فکر میکنم تغییر نام فایلها و تعداد انبوه فایلهای یافت شده، یافتن آن فایلی را که ما حذف کردهایم سخت میکند.
همه ما در یک نقطه یا نقطه دیگر، چه با استفاده از دستور rm برای حذف یک فایل مهم یا خالی کردن سطل زباله و حذف دائمی فایلهای موجود در آن، گاف زدهایم. سپس همه جا را برای ابزارهای بازیابی فایل جستجو کردیم، و برای لینوکس، مجموعه کاملی از آنها وجود دارد. برخی از آنها رابط کاربری گرافیکی هستند و برخی دیگر نیستند. در هر صورت، نکته این است که ابزارهای زیادی برای بازیابی فایل ها وجود دارد که یکی از آنها PhotoRec توسط Testdisk است. PhotoRec می تواند فایل ها را از سیستم های آسیب دیده و/یا فرمت مجدد بازیابی کند. علاوه بر این، میتواند فایلهای حذف شده را از رسانههای مختلف، از جمله دوربینهای دیجیتال، CD-ROMS و کلیدهای USB (در میان دیگران) بازیابی کند. این process اگر بتوانید به درستی در صفحات نمایش داده شده حرکت کنید بسیار ساده است.
کد نویسی مبارک!
لطفا در صورت وجود مشکل در متن یا مفهوم نبودن توضیحات، از طریق دکمه گزارش نوشتار یا درج نظر روی این مطلب ما را از جزییات مشکل مشاهده شده مطلع کنید تا به آن رسیدگی کنیم
زمان انتشار: 1403-01-01 00:22:03



