از طریق منوی جستجو مطلب مورد نظر خود در وبلاگ را به سرعت پیدا کنید
روش رفع خطای HTTP 500 در وردپرس (خطای سرور داخلی) – 11 راه حل موثر
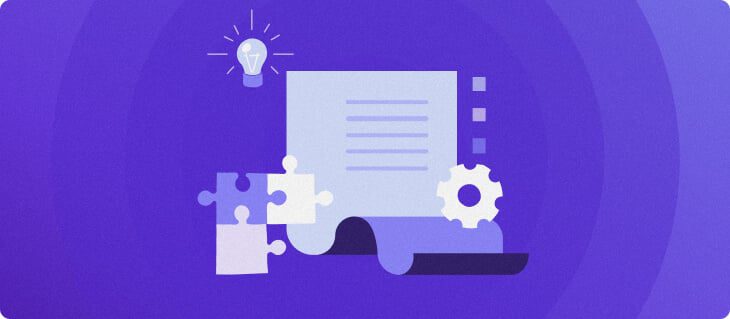
سرفصلهای مطلب

آیا با خطای 500 سرور داخلی در وردپرس مواجه هستید؟ خب تو تنها نیستی 500 خطای داخلی سرور یا خطای HTTP 500 یکی از رایج ترین مشکلاتی است که مدیران وب سایت وردپرس با آن مواجه می شوند.
با این حال، یافتن علت پشت این خطا به آسانی برخی از خطاهای HTTP معمولی دیگر نیست. در اینجا یک آموزش سریع است روی رفع خطای HTTP وردپرس 500 با استفاده از 11 روش مختلف. بگذار چک کنیم.
| کد خطا | خطای HTTP 500 |
| نوع خطا | خطای کد |
| تغییرات خطا | 500 خطای سرور داخلی HTTP 500 خطای 500 خطای HTTPS 500 خطای موقت (500) خطای HTTPS 500 خطای HTTP 500 – خطای سرور داخلی وب سایت نمی تواند نمایش دهد page – HTTP 500 |
| خطا باعث می شود | فایل htaccess خراب شده است تم خراب یا ناسازگار پلاگین خراب یا ناسازگار نسخه PHP ناسازگار نسخه به روز شده وردپرس با سایر عناصر ناسازگار است |
رفع خطای 500 سرور داخلی وردپرس
در اینجا 10 دلیل مختلف و راه حل برای رفع خطای سرور داخلی وردپرس 500 آورده شده است:
مهم! قبل از ادامه این آموزش، توصیه می کنیم یک backup سایت وردپرس خود را برای جلوگیری از هرگونه از دست دادن فایل در طول تغییرات.
1. استفاده از هاستینگer عیب یاب هوش مصنوعی
اگر با خطای 500 مواجه هستید روی وب سایت وردپرس خود، می توانید با استفاده از عیب یاب هوش مصنوعی خطا را عیب یابی کنید روی hPanel. این ابزار سایت شما را برای خطاها اسکن می کند، آن را پیدا می کند root علت، و راه حلی را که می توانید انجام دهید پیشنهاد کنید.
در اینجا مراحل استفاده از عیب یاب هوش مصنوعی آمده است:
- hPanel وب سایت خود را باز کنید و به آن بروید وردپرس → عیب یاب هوش مصنوعی (بتا) از نوار کناری سمت چپ
- صبر کنید تا عیب یابی هوش مصنوعی اسکن وب سایت شما را به پایان برساند. اگر خطای 500 را تشخیص دهد، به شما می گوید که چه زمانی مشکل شناسایی شده است و به بررسی اجزای وب سایت خود ادامه می دهد.
- پس از اتمام، روش رفع خطا را نشان می دهد. کلیک کنید بر روی وب سایت من را تعمیر کنید دکمه ای که به عیب یاب هوش مصنوعی اجازه می دهد تا این مشکل را برای شما انجام دهد.


- پس از اینکه ابزار راه حل را اعمال کرد، وب سایت خود را دوباره بررسی کنید تا ببینید آیا خطا را برطرف می کند یا خیر. اگر خطا ادامه داشت، روی آن کلیک کنید راه حل دیگری را امتحان کنید را فشار دهید تا هوش مصنوعی راه حل دیگری پیدا کند.
2. خطای سرور داخلی وردپرس 500 به دلیل پلاگین های بد
در بیشتر موارد، خطای 500 HTTP وردپرس به دلیل یک افزونه جدید رخ می دهد. اگر شما page پس از نصب یا به روز رسانی جدید با مشکلاتی مواجه می شود، سپس می توانید به راحتی با غیرفعال کردن یا حذف افزونه آن را برطرف کنید.
دو راه آسان برای انجام این کار وجود دارد: از طریق داشبورد وردپرس یا مدیریت فایل.
اگر هنوز می توانید از hPanel خود به وردپرس دسترسی داشته باشید، این کار را انجام دهید و انتخاب کنید امنیت.
- شما باید لیستی از پلاگین های نصب شده از اینجا کلیک کنید روی همه دکمه های فعال بنفش را انتخاب کنید و همه افزونه ها را به غیر فعال تغییر دهید.
- یکی یکی هر افزونه را دوباره فعال کنید و بعد از هر کدام سایت خود را تست کنید.
- اگر سایت شما خوب است، آن را فعال نگه دارید. اگر خطا را مشاهده کردید، می دانید کدام افزونه مشکل را ایجاد کرده است.
اگر به داشبورد خود دسترسی ندارید، میتوانید افزونهها را غیرفعال یا حذف کنید مدیر فایل روی کنترل پنل هاست شما در اینجا ما استفاده می کنیم هاستینگerhPanel به عنوان مثال:
1. ورود به هاستینگer hPanel و به آن بروید مدیر فایل زیر فایل ها حوزه.
2. کلیک کنید روی را public_html پوشه را انتخاب کنید wp-content فهرست راهنما.
3. باز کنید پلاگین ها پوشه و افزونه بد را پیدا کنید. سپس، بر روی کلیک راست کنید تغییر نام دهید.
4. نام دایرکتوری آن را با افزودن تغییر دهید معلول بعد از نام افزونه آن را خاموش کنید.


5. در نهایت، وب سایت خود را به روز کنید تا ببینید آیا کار می کند یا خیر.
در صورتی که مشکل همچنان ادامه داشت، آن را تکرار کنید process تا زمانی که همه افزونه ها غیرفعال شوند یا تا زمانی که وب سایت شما دوباره کار کند. هنگامی که متوجه شدید کدام افزونه باعث خطای سرور 500 شده است، آن را به طور کامل حذف کنید و یا دوباره نصب کنید یا سعی کنید جایگزینی پیدا کنید که همین کار را انجام دهد.
3. خطای سرور داخلی وردپرس 500 به دلیل نصب تم ها
تم یا بهروزرسانی جدید یکی دیگر از دلایل رایج کد وضعیت HTTP 500 است. برای رفع آن، به سادگی تم موجود را به یک تم جدید تغییر دهید یا آن را به یکی از گزینههای پیشفرض تغییر دهید.
اگر می توانید به قسمت مدیریت وردپرس دسترسی پیدا کنید، سعی کنید موضوع وردپرس را تغییر دهید.
از طرف دیگر، میتوانید تمها را با ویرایش آن تغییر دهید پایگاه داده MySQL از طریق phpMyAdmin در کنترل پنل در اینجا روش انجام این کار با hPanel آمده است:
- هدایت به phpMyAdmin در hPanel
- وقتی آن را باز کردید، به سمت wp_options جدول.
- را بیابید قالب و شیوه نامه ردیف ها
- کلیک ویرایش کنید و مقدار الگو و شیوه نامه را با یک تم پیش فرض مانند تغییر دهید بیست و بیستو فشار دهید برو برای ذخیره تغییرات
اکنون، سایت خود را با موضوع جدید بارگیری مجدد کنید و ببینید آیا مشکل برطرف شده است یا خیر.
مهم! برای مشاهده لیست تم های نصب شده روی پایگاه داده خود را که می توان از آن برای تغییر پایگاه داده موجود استفاده کرد، به wp-content/themes دایرکتوری با استفاده از مدیر فایل.
4. خطای سرور داخلی وردپرس 500 به دلیل خرابی فایل htaccess.
راه دیگر برای خلاص شدن از خطای سرور 500 این است که جریان فعلی خود را بررسی کنید htaccess فایل و مطمئن شوید که خراب نیست. با این حال، شما همچنین می توانید یک کاملا جدید ایجاد کنید. در اینجا چیزی است که شما باید انجام دهید:
1. باز کنید مدیر فایل و جستجو کنید htaccess در public_html پوشه، سپس فایل را با نام دیگری غیرفعال کنید.
2. پس از غیرفعال شدن، یک جدید ایجاد کنید htaccess فایل.
3. کلیک راست کنید روی فایل جدید را انتخاب کنید ویرایش کنید.
4. پیش فرض را کپی پیست کنید کد htaccess وردپرس به جدید.


5. کلیک کنید صرفه جویی، و بس شما اکنون یک محصول کاملاً جدید دارید htaccess فایل.
5. محدودیت PHP کافی نیست
محدودیت حافظه یا مقدار ناکافی PHP می تواند یکی دیگر از دلایل این مشکل در وردپرس باشد، زیرا اسکریپت ها و افزونه ها برای کار کردن به مقدار مشخصی حافظه نیاز دارند.
برای رفع محدودیت حافظه، محدودیت PHP را با ویرایش آن افزایش دهید htaccess به صورت دستی فایل کنید در اینجا خطوطی وجود دارد که توصیه می کنیم اضافه کنید:
php_value upload_max_filesize 128M php_value post_max_size 128M php_value max_execution_time 300 php_value max_input_time 300 php_value memory_limit 256M
پس از اتمام، وب سایت خود را به روز کنید. اگر کد وضعیت HTTP 500 شما مربوط به مقادیر ناکافی PHP باشد، این راه حل خطا را برطرف می کند.
6. نسخه PHP ناسازگار
برخی از پلاگین ها و اسکریپت ها برای درست کار کردن به نسخه PHP خاصی نیاز دارند. اگر شرایط مورد نیاز برآورده نشود، ممکن است خطای HTTP 500 ظاهر شود.
برای تغییر نسخه PHP از طریق hPanel، به سادگی وارد شوید و به آن بروید تنظیمات PHP زیر پیشرفته برگه
اگر نمی دانید چه نسخه PHP مورد نیاز است، ارتقا یا کاهش دهید. فراموش نکنید که پس از هر تغییر تنظیمات را ذخیره کنید و وب سایت خود را به روز کنید.
اگر باز هم مشکل را برطرف نکرد، نسخه PHP خود را به نسخه اولیه (که در ابتدا استفاده می شد) تغییر دهید و به گزینه بعدی بروید.
7. فعال کردن نمایش خطا
پیدا کردن دلیل خطای سرور داخلی وردپرس 500 بدون شک سخت ترین بخش رفع آن است. اگر هیچ یک از گزینه های بالا به شما کمک نکرد، ممکن است لازم باشد با فعال کردن صفحه نمایش خطا که به شما امکان می دهد یک مشکل خاص را پیدا و مکان یابی کنید عمیق تر بررسی کنید. روی سایت شما.
شما به راحتی می توانید این کار را از طریق پیکربندی پی اچ پی بخش روی کنترل پنل هاست شما سوئیچ به گزینه های PHP و چک قرار دهید روی را خطاهای نمایش و log_errors ستون ها، سپس به پایین اسکرول کنید و صرفه جویی. هنگامی که سایت خود را به روز کردید، باید موارد خاص را نمایش دهد.


همچنین، میتوانید یک فایل گزارش خطای جداگانه ایجاد کنید و ورودیهایی را از طریق آن ایجاد کنید htaccess فایل.
8. استفاده از اشکال زدایی وردپرس
اگر مرحله بالا برای رفع خطا در وردپرس جواب نداد، سیستم اشکال زدایی خاص خود را دارد که می توانید برای عیب یابی از آن استفاده کنید. می توانید از آن برای ایجاد یک ورود خطا در سیستم استفاده کنید wp_content پوشه یا برای نمایش خطای 500 روی وقتی به سایت خود دسترسی پیدا می کنید تنها کاری که باید انجام دهید این است که آن را فعال کنید اشکال زدایی وردپرس ویژگی.
9. بازیابی یک نسخه پشتیبان از سایت شما
در صورتی که از وردپرس در زمانی که کار می کرد نسخه پشتیبان تهیه کرده اید، آن را بازیابی کنید backup نیز یک گزینه است. تنها کاری که باید انجام دهید این است که تمام فایل های اخیر سایت خود را حذف کرده و دوباره آپلود کنید backup به سایت شما
استفاده از توابع وردپرس مانند wp_insert_post و wp_update_post() را برای کمک به آپلود مجدد در نظر بگیرید. process.
با این حال، اگر طرفدار بازیابی نسخه پشتیبان وردپرس به صورت دستی نیستید، می توانید از یک افزونه استفاده کنید. اگر سایت شما کاربردی نباشد کمک چندانی نخواهد کرد، اما مطمئناً می تواند به جلوگیری از مشکلات مشابه در آینده کمک کند.
برای ایجاد و بازیابی a backup از طریق همه در یک WP مهاجرت افزونه، مراحل زیر را دنبال کنید:
- افزونه را نصب و فعال کنید پلاگین بخش.
- سپس را انتخاب کنید پشتیبان گیری برگه
- انتخاب کنید جدید تولید کنید backup به export فایل های شما از وقتی که process انجام شد، دانلود فایل های صادر شده
- برای بازیابی a backup، باید وب سایت فعلی خود را حذف کنید و یک سایت وردپرس جدید و افزونه All-in-One WP Migration را نصب کنید.
- سپس، را انتخاب کنید ویژگی واردات و آپلود کنید backup ذخیره شده است روی کامپیوتر خود را ادامه دهید و به بازیابی ادامه دهید.

- خودشه. به خاطر داشته باشید که اگر سایت شما به بیش از یک 512 مگابایت import اندازه، شما می توانید ارتقا دهید و آپلود نامحدود دریافت کنید و backup اندازه ها با خرید افزونه طرح حق بیمه به قیمت یکبار 69 دلار.
10. آپلود مجدد فایل های Core WordPress
اگر به نظر می رسد هیچ چیز درست پیش نمی رود، گزینه شدیدتری برای رفع خطای 500 وجود دارد. شما همه فایل های اصلی وردپرس را جایگزین خواهید کرد. در اینجا به این صورت است:
- دانلود کنید آخرین نسخه وردپرس و آن را از حالت فشرده خارج کنید روی کامپیوتر شما.
- به فایل های زیپ نشده بروید و آن را حذف کنید wp-config-sample.php فایل و wp-content پوشه برای جلوگیری از بازنویسی هر گونه داده مهم.
- FileZilla را پیکربندی کنید، تمام فایلهای اصلی وردپرس را به مکان سایت خود منتقل کنید و فایلهای موجود را بازنویسی کنید.
- هنگامی که صفحه تأیید ظاهر شد، آن را بررسی کنید همیشه از این عمل استفاده کنید و فقط برای صف فعلی اعمال شود ستون ها. به این ترتیب، نیازی به تایید رونویسی نخواهید داشت process برای هر فایل
- خودشه. شما فقط باید منتظر بمانید process به پایان رساندن
مهم! مطمئن شوید که قبلاً یک backup وب سایت فعلی شما در صورتی که مشکلی پیش بیاید.
11. تماس با ارائه دهنده هاست خود
اگر در نهایت، همه روشها موفق نبودند و هنوز نمیتوانید مشکل خطای 500 را حل کنید، وقت آن است که کمک بیشتری کنید. با تیم موفقیت مشتری میزبانی وب خود تماس بگیرید و برخی از آنها را دریافت کنید backup.
آنها می توانند گزارش های سرور را بررسی کرده و مکان آن را پیدا کنند root علت مشکل شما
چه چیزی باعث خطای سرور داخلی 500 می شود؟
شایع ترین دلایل خطای سرور داخلی خراب است htaccess فایلها، تم و یا افزونه جدید، نسخه PHP ناسازگار، یا بهروزرسانی وردپرس.
یکی از بهترین کارهایی که باید هنگام عیب یابی این خطا انجام دهید این است که مراحل خود را ردیابی کنید. سعی کنید به خاطر بیاورید که چه رویداد خاصی باعث توقف عملکرد سایت شما شده است. وقتی دقیقاً می دانید چه چیزی اشتباه رخ داده است، بهترین راه حل را از لیست پیدا کنید.
500 تغییرات خطای داخلی سرور
از آنجایی که وب سرورها، مرورگرها و سیستم عامل های مختلفی وجود دارد، خطای HTTP 500 می تواند به طرق مختلف ظاهر شود. در اینجا چند تغییر وجود دارد که خواهید دید:
- 500 خطای سرور داخلی
- HTTP 500
- خطای 500
- خطای HTTPS 500
- خطای موقت (500)
- خطای HTTPS 500
- خطای HTTP 500 – خطای سرور داخلی
- وب سایت نمی تواند نمایش دهد page – HTTP 500
علاوه بر لیست، ممکن است یک صفحه سفید خالی یا یک پیام خطای طولانیتر ببینید که از شما میخواهد با سرپرست سرور تماس بگیرید.
داشتن یک خطای سفارشی 500 سرور داخلی رایج تر می شود page همچنین.
نتیجه
اکثر کسانی که از وردپرس استفاده می کنند با مشکل خطای HTTP 500 وردپرس مواجه شده اند. با این حال، چه یک توسعه دهنده پیشرفته یا مبتدی باشید، اگر بدانید چه کاری باید انجام دهید، رفع خطا بسیار آسان است.
در اینجا خلاصه ای سریع از روش هایی است که امروز یاد گرفته ایم:
- استفاده کردن هاستینگer عیب یاب هوش مصنوعی برای شناسایی سریع خطا.
- غیرفعال کردن یک افزونه خراب از طریق داشبورد وردپرس یا مدیر فایل.
- تغییر قالب وردپرس به قالب پیش فرض از طریق phpMyAdmin.
- افزایش محدودیت حافظه و مقدار محدودیت PHP از طریق htaccess فایل.
- تغییر نسخه PHP به آخرین نسخه با تنظیمات PHP ابزار روی hPanel
- فعال کردن نمایش خطا از طریق گزینه های PHP.
- با استفاده از دیباگ وردپرس
- بازیابی نسخه پشتیبان از سایت خود به صورت دستی یا با یک افزونه مهاجرت.
- بارگذاری مجدد فایل های Core WordPress.
شما آن را دارید. خطای سرور داخلی 500 می تواند ترسناک باشد، اما اگر مراحلی را که در این آموزش وردپرس ارائه کردیم را به دقت دنبال کنید، می توانید این مشکل را برطرف کنید و در کمترین زمان دوباره به سایت خود دسترسی پیدا کنید. موفق باشید!
عیب یابی سایر خطاهای وردپرس
روش رفع خطای 502 Bad Gateway
روش رفع خطای 503 Service Unavailable
روش رفع خطای 504 Gateway Timeout
چگونه مشکل زمانبندی از دست رفته وردپرس را حل کنیم
چگونه حلقه تغییر مسیر ورود به وردپرس را رفع کنیم
روش حل «یک خطای بحرانی وجود دارد روی خطای وب سایت شما روی وردپرس
روش رفع خطای مرگبار: max_execution_time Exceeded روی وردپرس
روش رفع مشکل نصب: خطای پوشه مقصد قبلاً وجود دارد
لطفا در صورت وجود مشکل در متن یا مفهوم نبودن توضیحات، از طریق دکمه گزارش نوشتار یا درج نظر روی این مطلب ما را از جزییات مشکل مشاهده شده مطلع کنید تا به آن رسیدگی کنیم
زمان انتشار: 1403-01-01 01:19:04




