از طریق منوی جستجو مطلب مورد نظر خود در وبلاگ را به سرعت پیدا کنید
روش حذف بدافزار وردپرس: حذف دستی و خودکار بدافزار
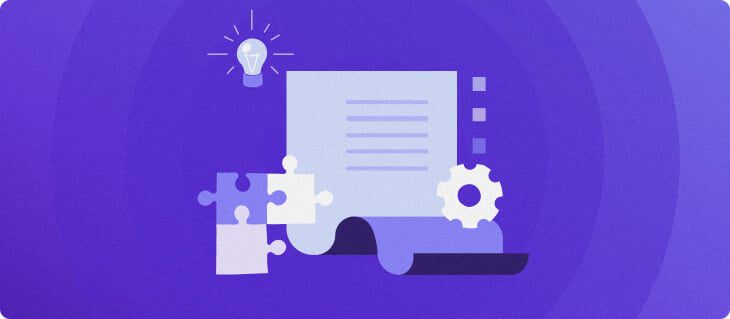
سرفصلهای مطلب

به دلیل محبوبیت، وردپرس به یک هدف محبوب برای حملات سایبری تبدیل شده است. در واقع، 70 درصد از 40000 وب سایت وردپرسی فهرست شده در لیست یک میلیون برتر الکسا در برابر تلاش های هک آسیب پذیر هستند.
صفحات وب مخدوش، لینکها به وبسایتهای مخرب، هشدارهای فهرست بلاک گوگل و صفحههای سفید مرگ برخی از رایجترین نشانههای هک شدن سایت هستند. اگر متوجه هر یک از این علائم شدید روی سایت وردپرس شما به احتمال زیاد به خطر افتاده یا به بدافزار آلوده شده است.
پس از اینکه متوجه شدید که یک وب سایت وردپرس هک شده دارید، بلافاصله برای بازیابی آن اقدام کنید. ما به شما نشان خواهیم داد که چگونه بدافزار را از یک وب سایت هک شده به صورت دستی حذف کنید.
درباره بدافزار با بیشتر بدانید هاستینگer آکادمی
بدافزار چیست، چگونه کار می کند، برخی از رایج ترین انواع بدافزارها، و روش محافظت از دستگاه ها و وب سایت های خود را بیاموزید.


هاستینگer آکادمی
چگونه بدافزار را به صورت دستی از سایت وردپرس حذف کنیم
مرحله 1. برای حذف بدافزار وردپرس آماده شوید
مرحله 2. فایل های هسته وردپرس را مجددا نصب کنید
مرحله 3. نصب Infected و Clean WordPress را مقایسه کنید
مرحله 4. فایل های PHP را از آپلودها پاک کنید
مرحله 5. به دنبال درهای پشتی در فایل های خود بگردید
مرحله 6. فایل پایگاه داده SQL را بررسی کنید
مرحله 7. کد هر صفحه و پست را مرور کنید
مرحله 8. وب سایت خود را از لیست های مسدود کننده URL حذف کنید
در حالی که بازیابی سایت وردپرس هک شده امکان پذیر است، process نیاز به دانش فنی مناسب در نگهداری و میزبانی وب سایت دارد.
اگر آموزش زیر برای شما بسیار چالش برانگیز به نظر می رسد، توصیه می کنیم از افزونه حذف بدافزار وردپرس استفاده کنید یا یک متخصص حذف بدافزار وردپرس را استخدام کنید.
1. برای حذف بدافزار وردپرس آماده شوید
اول از همه، به خاطر داشته باشید که می توانید سایت وردپرس هک شده خود را تعمیر کنید. اگرچه ممکن است مدتی زمان و تلاش برای بازیابی آن طول بکشد، بدانید که می توانید بر چنین حادثه ای غلبه کنید. بنابراین، مهم است که آرام بمانید و روش بهبودی مناسب را دنبال کنید.
قبل از حذف بدافزار از سایت وردپرس خود، این مراحل آماده سازی را برای اطمینان از ایمنی داده های خود انجام دهید:
مرحله 1. دسترسی به وب سایت را محدود کنید
اگر سایت وردپرس شما هدایتهای مخربی به وبسایتهای پنهان و ناامن دارد، به احتمال زیاد هک شده است. در صورت عدم بررسی، سایت وردپرس آلوده شما می تواند بازدیدکنندگان را وادار کند تا به سایت های خطرناک دسترسی پیدا کنند و اطلاعات شخصی آنها را فاش کنند.
محدود کردن دسترسی به سایت وردپرس شما به جلوگیری از گسترش بیشتر بدافزار پنهانی که در حال حاضر آن را آلوده می کند کمک می کند. این مرحله را با ویرایش htaccess فایل را از طریق مدیریت فایل کنترل پنل میزبان خود یا یک کلاینت FTP مانند FileZilla انجام دهید. در این آموزش، ما استفاده خواهیم کرد هاستینگer’s مدیر فایل روی hPanel.
بنابراین در اینجا روش انجام آن در صورت استفاده آمده است هاستینگerوردپرس یا هر نوع میزبانی دیگری:
- هدایت به مدیر فایل زیر فایل ها بخش.


- دسترسی به public_html دایرکتوری و به پایین اسکرول کنید تا محل را پیدا کنید htaccess فایل. اگر فایل موجود نیست، یک فایل پیشفرض htaccess ایجاد کنید.
- این قطعه کد را به htaccess فایلی برای مسدود کردن همه دسترسی ها به جز دسترسی شما:
order allow,deny deny from all allow from [your_IP_address]
- تغییرات را ذخیره کنید.
نکته حرفه ای
مطمئن شوید که آدرس IP شما ثابت است. در غیر این صورت، باید فایل htaccess. را به صورت دوره ای به روز کنید.
گام 2. یک نسخه پشتیبان ایجاد کنید
ایجاد یک backup سایت هک شده، شناسایی بدافزار را آسان تر می کند. با مقایسه فایل های وردپرس خوب backup با نسخههای پس از هک، میتوانید کدهای مخرب را خیلی سریعتر پیدا کنید.
برای پشتیبان گیری از فایل های سایت وردپرس و پایگاه داده خود با استفاده از این مراحل این مراحل را دنبال کنید هاستینگer hPanel با یک کلیک backup و بازیابی سیستم:
- هدایت به پشتیبان گیری زیر فایل ها بخش.


- کلیک روی را انتخاب کنید دکمه در داخل پشتیبان گیری از فایل ها بخش. یک تاریخ را از منوی کشویی انتخاب کنید و روی مرحله بعدی کلیک کنید.


- کادر کنار دامنهای را که میخواهید پشتیبان بگیرید علامت بزنید، سپس انتخاب کنید دانلود تمامی فایل ها.
- هنگامی که سرور آماده سازی دانلود را تمام کرد، کلیک کنید دانلود نسخه پشتیبان.
- پس از پشتیبان گیری از فایل های وب سایت خود، همین کار را برای پایگاه داده وردپرس خود انجام دهید. کلیک روی را انتخاب کنید دکمه زیر پشتیبان گیری از پایگاه داده بخش داده و پایگاه داده مورد نظر را از منوی کشویی انتخاب کنید. اگر نام پایگاه داده وردپرس خود را نمی دانید، ابتدا آن را پیدا کنید.


- انتخاب کنید نمایش پایگاه های داده برای نمایش دادن backup سیاهههای مربوط تاریخ را انتخاب کنید و کلیک کنید دانلود.


- هنگامی که سرور آماده سازی دانلود را تمام کرد، کلیک کنید دانلود نسخه پشتیبان.
گام 3. نسخه های پشتیبان موجود را بررسی کنید
این مرحله برای کسانی که به عنوان مدیران وب سایت دقت لازم را انجام داده اند باید آسان باشد. اگه نتونستی بازیابی سایت وردپرس با استفاده از افراد آلوده backup نسخه قدیمیتر میتواند به عنوان برنامه B شما عمل کند و به شما امکان میدهد دادههای پیش از هک را بازیابی کنید و خیلی سریعتر شروع کنید.
در غیر این صورت، توصیه می کنیم با وب خود تماس بگیرید host برای دیدن اینکه آیا آنها یک backup از فایل های وب سایت شما بسته به روی ارائه دهنده هاست خود، ممکن است پیش هک کرده باشید backup فایل ها به صورت خودکار تولید می شوند هاستینگerبه عنوان مثال، پشتیبان گیری روزانه و هفتگی را با برنامه های میزبانی مشترک خود ارائه می دهد.
گام 4. همه رمزهای عبور و کلیدهای دسترسی را به روز کنید
بسیاری از هکرها از بدافزار برای انجام حملات brute force برای شکستن اعتبار ورود حسابهای مدیر استفاده میکنند. تغییر گذرواژههای شما میتواند سرعت آنها را کاهش دهد و احتمال خطرات امنیتی دیگری را به حداقل برساند روی سایت وردپرس شما
حتما از رمزهای عبور قوی استفاده کنید و از استفاده مجدد از آنها خودداری کنید روی بیش از یک حساب در یک زمان تعداد زیادی از تولید کنندگان رمز عبور آنلاین مانند تولید کننده رمز عبور ایمن و تولید کننده رمز عبور تصادفی که می تواند به شما در ایجاد رمزهای عبور غیرقابل پیش بینی با ترکیب های مختلف حروف و اعداد کمک کند.
در زیر تعدادی از حسابهایی هستند که در سریعترین فرصت نیاز به بازنشانی رمز عبور دارند:
- حساب میزبانی ‒ اکثر ارائه دهندگان میزبانی، از جمله هاستینگer، قابلیت تغییر رمز عبور را قرار دهید روی اطلاعات حساب page.
- حساب های FTP ‒ به خطر افتادن حساب های FTP شما به هکرها اجازه راه اندازی می دهد حملات FTP Bounce. با تغییر رمز عبور حساب های اصلی و ثانویه خود، این خطر را به حداقل برسانید.
- حساب های SSH ‒ رمزهای عبور حساب خود را تغییر دهید و کلیدهای SSH را برای جلوگیری از دسترسی هکرها به داده های وب سایت خود تنظیم کنید.
- اعتبارنامه WP-Admin ‒ رمز عبور مدیریت و اعتبار ورود سایر حساب های کاربری وردپرس که به باطن سایت شما دسترسی دارند را تغییر دهید.
- نمک های WP ‒ تغییر کلیدهای نمک وردپرس به هش نگه داشتن جزئیات ورود به سیستم کمک می کند و حساب وردپرس شما را در برابر حملات brute force تقویت می کند.
مهم! اگر حساب های شخصی با رمز عبور مشابه سایت وردپرس هک شده خود دارید، آنها را نیز تغییر دهید.
گام 5. وردپرس را به روز کنید
61% سایت های هک شده وردپرس دارای نسخه قدیمی وردپرس هستند. با به روز نگه داشتن CMS خود، آسیب پذیری هایی را که هکرها می توانند برای حمله به وب سایت شما مورد سوء استفاده قرار دهند، از بین خواهید برد.
در اینجا چک لیستی از نرم افزارها و فایل هایی که باید به روز کنید آمده است:
- نسخه وردپرس ‒ وردپرس خود را به آخرین نسخه از طریق به روز رسانی ها برگه داشبورد مدیریت وردپرس شما. هاستینگer کاربران می توانند نسخه وب سایت خود را از طریق داشبورد hPanel به روز کنند.
- تم ها و افزونه ها ‒ اعلان به روز رسانی افزونه ها و تم های قدیمی وردپرس باید در قسمت ظاهر شود به روز رسانی ها بخش. فراموش نکنید که با حذف تم ها و افزونه های استفاده نشده، مشکلات امنیتی احتمالی را از بین ببرید.
- نسخه PHP ‒ هاستینگer کاربران می توانند نسخه PHP خود را از طریق به روز رسانی کنند پیکربندی پی اچ پی منوی زیر پیشرفته بخش داشبورد hPanel
نکته تخصصی
افزونهها و تمهای پشتیبانینشده، خطرات امنیتی بزرگی هستند، زیرا وصلههایی برای حذف هر گونه آسیبپذیری دریافت نمیکنند. همیشه بررسی کنید که آخرین بار چه زمانی افزونه های شما به روز شده است. اگر در شش ماه گذشته هیچ بهروزرسانی و فعالیتی در گزارش توسعه وجود نداشته است، بهتر است افزونه یا طرح زمینه را حذف کنید و به دنبال جایگزینی بگردید.
گام 6. تغییرات اخیر و دسترسی را بررسی کنید
گزارش های سایت وردپرس شما تمام ترافیک و تغییرات ایجاد شده را پیگیری می کند روی سرور. بررسی گزارشها برای فعالیت مشکوک در زمان هک، شناسایی حسابهای سرکش و فایلهای آلوده را آسانتر میکند.
ابتدا، تغییرات خود را با اجرای آن تجزیه و تحلیل کنید پیدا کردن فرمان روی SSH:
find . -type f -name '*.file_extension' -ctime n
عوض کن فرمت فایل مقدار با نوع فایلی که می خواهید بررسی کنید. توصیه میکنیم فایلهای جاوا اسکریپت و PHP را جستجو کنید، زیرا هر دو پسوند فایل هدف رایج تزریق بدافزار هستند. یک مقدار مثبت یا منفی به آن اضافه کنید n مکان نگهدار برای تعیین محدوده جستجو.
به عنوان مثال، دستور SSH زیر هر فایل PHP را که سه روز پیش اضافه یا اصلاح شده را نشان می دهد:
find . -type f -name '*.php' -ctime -3
همانطور که برای گزارش های دسترسی، هاستینگer کاربران می توانند آنها را از طریق بررسی کنند تجزیه و تحلیل زیر کارایی بخش داشبورد hPanel باز کن دسترسی به سیاهههای مربوط برای دیدن لیستی از بازدیدهای وب سایت خود را انتخاب کنید. شما می توانید نتایج را بر اساس فیلتر کنید روی چارچوب زمانی انتخاب شده


گام 7. Symlinks را حذف کنید
پیوندهای نمادین یا پیوندهای نمادین انواع فایل هایی هستند که به فایل یا دایرکتوری دیگری اشاره می کنند و به عنوان میانبر عمل می کنند. در حالی که آنها چندین نقطه دسترسی را ارائه می دهند، هکرها می توانند از آنها برای راه اندازی حملات سیملینک و دسترسی به شما سوء استفاده کنند root فهرست راهنما.
این دستور را از طریق SSH اجرا کنید تا سیملینک ها را از فایل ها و دایرکتوری های خود باز کنید:
find . -type l -exec unlink {} \;
گام 8. بازنشانی مجوزهای فایل و پوشه
محدود کردن تعداد کاربران دارای نقش مدیر یک اقدام امنیتی عالی برای جلوگیری از دسترسی هکرها به فایل های محرمانه سایت است. در صورت نقض امنیت، توصیه میکنیم مجوزهای فایل و پوشه را به مقادیر پیشفرض خود بازنشانی کنید تا کاربران وردپرس را با امتیازات دسترسی نامعتبر پاک کنید.
این تنظیمات مجوز فایل باید از طریق داشبورد حساب میزبانی شما قابل دسترسی باشد. هاستینگer کاربران می توانند از طریق رفع مالکیت فایل منوی زیر دیگر بخش. پس از علامت زدن کادر تایید، کلیک کنید اجرا کردن برای تنظیم تمام مجوزهای فایل به مقادیر پیش فرض ‒ 644 برای فایل ها و 755 برای پوشه ها


توصیه می شود 755 مجوزهای پوشه به این معنی است که صاحب فایل های درون این پوشه ها می تواند آنها را بخواند، بنویسد و اجرا کند، در حالی که سایر کاربران وردپرس فقط حقوق دسترسی به خواندن و اجرا دارند.
گام 9. کامپیوتر خود را با نرم افزار آنتی ویروس اسکن کنید
حمله سایبری ممکن است در ابتدا سایت وردپرس شما را هدف قرار دهد، اما نمی توان گفت که آیا آلودگی بدافزار به رایانه شخصی شما سرایت نکرده است یا خیر. اسکن کامپیوتر شما با نرم افزار آنتی ویروس به حذف عفونت بالقوه بدافزار و جلوگیری از به خطر انداختن سخت افزار شما کمک می کند.
در اینجا برخی از بهترین راه حل های آنتی ویروس که دارای ویژگی اسکن بدافزار هستند آورده شده است:
2. فایل های هسته وردپرس را دوباره نصب کنید
پس از انجام پیش نیازها، نوبت به نصب مجدد وردپرس می رسد. اگر هنوز به داشبورد وردپرس خود دسترسی دارید، به آن بروید به روز رسانی ها و کلیک کنید روی را اکنون دوباره نصب کنید دکمه.
در غیر این صورت، می توانید از یک سرویس گیرنده FTP برای نصب مجدد فایل های هسته وردپرس به صورت دستی استفاده کنید. در اینجا مراحل است هاستینگer کاربران باید:
- یک اتصال FTP به وب سرور خود برقرار کنید.
- را بیابید wp-content پوشه در داخل root دایرکتوری، روی آن کلیک راست کرده و انتخاب کنید دانلود.


- وارد داشبورد hPanel خود شوید و به آن بروید سایت اینترنتی → نصب کننده خودکار. گزینه وردپرس را انتخاب کرده و مشخصات نصب را تکمیل کنید. حتما بررسی کنید بازنویسی فایل های موجود جعبه


- به کلاینت FTP خود برگردید و فهرست دایرکتوری را بازخوانی کنید. را دوباره آپلود کنید wp-content پوشه ای که قبلا دانلود کردید در root فهرست راهنما. این مرحله به شما امکان می دهد تا فایل های پلاگین و تم خود را نگه دارید.
3. نصب Infected و Clean WordPress را مقایسه کنید
در این مرحله، فایل های وردپرس آلوده و تمیز را خواهید داشت. آن فایل ها را در دو پوشه جداگانه قرار دهید و محتوا را از طریق سرویس گیرنده FTP خود مقایسه کنید. FileZilla دارای یک مقایسه دایرکتوری قابلیتی که می توانید برای ساده کردن آن استفاده کنید process. اگر فایلهای زیادی دارید که باید مرور کنید، استفاده از آن را در نظر بگیرید فراتر از مقایسه.
به فایل های جاوا اسکریپت و PHP توجه زیادی داشته باشید زیرا میزبان های ایده آل برای بدافزار هستند. سپس، به تعداد مورد نیاز فایل های تمیز وردپرس را در وب سایت آپلود کنید و به طور دوره ای بررسی کنید که آیا سایت به درستی کار می کند یا خیر.
متناوبا، استفاده کنید تفاوت دستور در SSH برای مقایسه پوشه های آلوده و تمیز:
diff -r wordpress-clean/ wordpress-infected/ -x wp-content
بودن روی مواظب هر فایلی که اخیراً تغییر یا اضافه شده است.
4. فایل های PHP را از آپلودها پاک کنید
از آنجایی که ممکن است فایل های PHP مخرب دلیل هک شدن سایت شما باشد، حذف فایل های PHP از سایت شما آپلودها پوشه یک مرحله ضروری از پاکسازی وب سایت وردپرس به خطر افتاده است process.
شما می توانید این کار را به صورت دستی از طریق یک سرویس گیرنده FTP با مکان یابی انجام دهید آپلودها در wp-content پوشه اکثر مشتریان FTP مانند FileZilla یک تابع فیلتر ارائه می دهند که این کار را انجام می دهد process آسان راه دیگر برای انجام آن استفاده از پیدا کردن دستور در SSH:
find . -name "*.php"
5. به دنبال درهای پشتی درون فایل های خود بگردید
هکرها ممکن است درهای پشتی را در فایلها تعبیه کنند تا آسیبپذیریهای امنیتی در سایت وردپرس شما ایجاد کنند، بنابراین مهم است که فایلهای هک شدهای که آنها را حمل میکنند حذف کنید.
Backdoor ها اغلب شبیه فایل های اصلی وردپرس هستند. wp-config.php و فایل های داخل پلاگین ها، تم ها، و آپلودها پوشه ها محبوب ترین هدف تزریق در پشتی هستند.
برای شناسایی درب های پشتی احتمالی، فایل های خود را برای این توابع PHP بررسی کنید:
- پایه 64
- اجرایی
- move_uploaded_file
- str_rot13
- gzuncompress
- ارزیابی
- نوارهای شلاقی
- سیستم
- ادعا کردن
- preg_replace (با /e/)
از دستور SSH زیر برای شناسایی فایل های هک شده در دایرکتوری های خود استفاده کنید:
find . -type f -name '*.php' | xargs egrep -i "(mail|fsockopen|pfsockopen|stream\_socket\_client|exec|system|passthru|eval|base64_decode) *("
دستور زیر فایل های تصویری با توابع Backdoor را پیدا می کند:
find wp-content/uploads -type f -iname '*.jpg' | xargs grep -i php
در نهایت، از دستور زیر برای یافتن iframe های آلوده استفاده کنید:
find . -type f -name '*.php'| grep -i '<iframe'
مهم! برخی از افزونه ها از این توابع در عملیات خود استفاده می کنند، بنابراین مطمئن شوید که تغییرات ایجاد شده را آزمایش کنید. توصیه می کنیم فایل های اصلی افزونه را دانلود کنید و کد آنها را با فایل هایی که از سایت هک شده دانلود کرده اید مقایسه کنید تا از حذف توابع ضروری جلوگیری کنید.
6. فایل پایگاه داده SQL را بررسی کنید
پایگاه داده شما از تزریق بدافزار مصون نیست. پس از اطمینان از تمیز بودن فایل های هسته و محتوای وردپرس، قدم بعدی این است که نگاه دقیق تری به پایگاه داده خود بیندازید.
اولین، export پایگاه داده MySQL شما به عنوان یک sql backup فایل با phpMyAdmin. استفاده از یک ویرایشگر متن مانند والا، فایل را برای محتوای مخرب بررسی کنید. ورودی های مشکوک را از پایگاه داده خود حذف نکنید backup فایل. در عوض، مکان آنها را یادداشت کنید و به مرحله بعدی بروید.
7. کد هر صفحه و پست را مرور کنید
در این مرحله، به دنبال ورودی های مخرب در بخش پست ها، صفحات و نظرات خود بگردید. برای شناسایی هرگونه فعالیت مشکوک، تاریخچه بازبینی آنها را بررسی کنید.
به مکانهایی که در مرحله 6 ورودیهای مشکوک را پیدا کردید، دقیقتر نگاه کنید. تمام کدهای مخرب را با استفاده از یک ویرایشگر متن حذف کنید و در صورت نیاز محتوا را دوباره قالببندی کنید.
در حالی که در حال انجام آن هستید، پیام های هرزنامه ای را که در حین پاکسازی پیدا کرده اید حذف کنید process.
8. وب سایت خود را از لیست های مسدود کننده URL حذف کنید
در این مرحله، سایت وردپرس شما باید عاری از کدهای مخرب باشد. تنها کاری که باید انجام دهید این است که URL وب سایت خود را از لیست سیاه گوگل حذف کنید.
شما می توانید این کار را از طریق انجام دهید کنسول جستجوی گوگل. به داشبورد مدیریت خود بروید و آن را باز کنید اقدامات امنیتی و دستی -> مسائل امنیتی برگه انتخاب کنید من این مشکلات را رفع کرده ام -> درخواست بررسی کنید تا گوگل سایت وردپرس شما را بازبینی و فهرست مجدد کند.
به خاطر داشته باشید که گوگل ممکن است چند روز طول بکشد process درخواست حذف لیست مسدود
وب سایت خود را تأیید کنید
چک کردن را در نظر بگیرید روش اضافه کردن دامنه به کنسول جستجوی گوگل برای تأیید مالکیت وب سایت خود و درخواست بررسی.
روش حذف خودکار بدافزار وردپرس
هاستینگer با یکپارچه سازی یک لایه امنیتی اضافی را فراهم می کند اسکنر بدافزار به hPanel ابزار داخلی به طور خودکار وب سایت ها را برای یافتن فایل های مشکوک اسکن می کند و آنها را از سرور رفع یا حذف می کند.
هدایت به امنیت → اسکنر بدافزار منو روی نوار کناری سمت چپ داشبورد میزبانی شما. اگر ابزار فایلهای مضر را پیدا کرد، خلاصهای از آخرین اسکن – شامل تعداد فایلهای بدافزار شناسایی، حذف و پاکشده را مشاهده میکنید.


یک نشانگر بدافزار نیز وجود دارد روی داشبورد هاستینگ تا بتوانید وضعیت امنیتی وب سایت خود را در یک نگاه ببینید.




استخدام یک سرویس حذف بدافزار وردپرس
پلاگین های مختلف وردپرس ویژگی های درجه یک را برای حذف بدافزار از سایت های وردپرس و محافظت از آنها در برابر عفونت های بدافزارهای آینده ارائه می دهند. با این حال، هنگام برخورد با بدافزار پیچیده، ممکن است کمک حرفه ای لازم باشد.
اگر فاقد تخصص فنی لازم برای انجام فرآیندهای توضیح داده شده در بالا هستید، استخدام سرویس های امنیتی وردپرس توصیه می شود.
یک متخصص امنیت وردپرس می تواند از حذف بدافزار اطمینان حاصل کند process به درستی انجام می شود. علاوه بر این، میتوانید از آنها بخواهید که آسیبپذیریهای امنیتی سایت وردپرس شما را اصلاح کنند و از عملکرد بهینه آن اطمینان حاصل کنید.
پلتفرم های فریلنس مانند Upwork، Fiverr، و کد پذیر host هزاران متخصص حرفه ای وردپرس برای استخدام در دسترس هستند. در اینجا چند نکته وجود دارد که به شما کمک می کند یک متخصص حذف بدافزار وردپرس را پیدا کنید:
- شرح شغلی واضح بنویسید ‒ انجام این کار به تعیین انتظارات، بودجه و مهارت های مورد نیاز کمک می کند.
- کارنامه های نامزدها را به دقت بررسی کنید ‒ داشتن بینش نسبت به تجربیات گذشته متقاضی به شما ایده بهتری از مهارتها، تخصص و آمادگی آنها برای انجام این کار میدهد.
- مرور نظرات مشتریان گذشته ‒ مطمئن شوید که اخلاق کاری و سبک ارتباطی یک نامزد با ترجیحات شما مطابقت دارد. یک پیمانکار خوب باید بهروزرسانیهای منظم وضعیت را به شما ارائه دهد و در مورد کل آن شفاف باشد process.
- از مراجع استفاده کنید ‒ از دوستان یا مخاطبین خود بخواهید کارشناسان قابل اعتمادی را که با آنها کار کرده اند به شما پیشنهاد دهند.
نتیجه
حذف بدافزار از وب سایت وردپرس شما می تواند به روش های مختلفی انجام شود. اگر تخصص فنی و زمان لازم برای انجام پاکسازی را دارید، می توانید آن را به صورت دستی انجام دهید process.
افزونههای امنیتی وردپرس میتوانند این کار را سادهتر کنند process و اقدامات امنیتی اضافی را برای جلوگیری از حملات بدافزارهای آینده اضافه کنید. اگر همه چیز شکست خورد، می توانید یک متخصص امنیت وردپرس را استخدام کنید تا کار را برای شما انجام دهد.
صرف نظر از روش ترجیحی، بهتر است در اسرع وقت اقدام کنید. در حالی که امکان بازیابی یک وب سایت هک شده وجود دارد، حمله سایبری می تواند به رتبه بندی موتورهای جستجو و اعتبار برند شما در صورت عدم رفع مشکل آسیب برساند.
امیدواریم این مقاله به شما در یادگیری روش شناسایی و حذف بدافزار از وب سایت وردپرس کمک کرده باشد. بهترین شانس!
سایر مواردی که وردپرس باید بداند
روش پاک کردن کش در وردپرس
روش بهینه سازی تصاویر در وردپرس
راهنمای امنیت وردپرس
روش افزایش سرعت وردپرس
لطفا در صورت وجود مشکل در متن یا مفهوم نبودن توضیحات، از طریق دکمه گزارش نوشتار یا درج نظر روی این مطلب ما را از جزییات مشکل مشاهده شده مطلع کنید تا به آن رسیدگی کنیم
زمان انتشار: 1403-01-01 03:11:06




