از طریق منوی جستجو مطلب مورد نظر خود در وبلاگ را به سرعت پیدا کنید
روش نصب Gvim روی اوبونتو 20.04
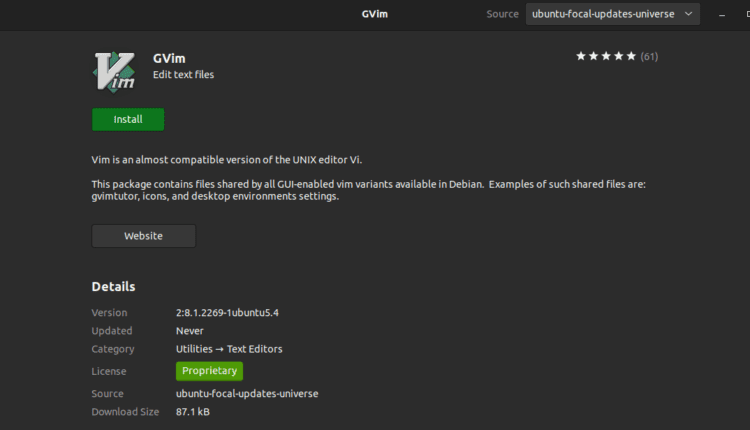
سرفصلهای مطلب
اگر یک برنامه نویس هستید، اهمیت یک برنامه ویرایشگر متن خوب را درک می کنید. بسیاری از ما زمان زیادی را صرف نشستن در مقابل رایانه شخصی و زدن کلیدهای صفحه کلید در طول روز می کنیم. یک ویرایشگر متن با ویژگی های عالی می تواند بهره وری شما را به میزان قابل توجهی افزایش دهد. ویرایشگرهای متنی زیادی وجود دارد روی وب، و انتخاب یکی که مناسب شما باشد معمولاً کار آسانی نیست. اما اگر به دنبال راه حلی کارآمد هستید، پیشنهاد می کنیم ویرایشگر متن Vim را امتحان کنید.
Vim که مخفف “Vi Improved” است، یک ویرایشگر متن کلاسیک است که عمدتاً توسط برنامه نویسان استفاده می شود. به طور کلی “ویرایشگر برنامه نویس” نامیده می شود. اگرچه مدتها پیش ساخته شده است، اما همچنان یک ویرایشگر محبوب است و از بسیاری از رقبا پیشی میگیرد. می توان از کارهای ویرایش متن عمومی تا مدیریت فایل های پیکربندی استفاده کرد.
Vim برای سیستم عامل های اصلی مانند مک، ویندوز، لینوکس یا یونیکس در دسترس است. Vim می تواند در رابط کاربری گرافیکی و غیر رابط کاربری گرافیکی اجرا شود console حالت مثلا، روی مک، می توانید MacVim را برای نسخه رابط کاربری گرافیکی Vim نصب کنید. به طور مشابه، برای ویندوز، می توانید از نصب کننده اجرایی “gvim” استفاده کنید. لینوکس همچنین دارای یک نسخه گرافیکی از Vim است که با نام gvim شناخته می شود. مشابه سایر کلون های ویرایشگر “vi”، Gvim روی لینوکس دارای بسیاری از ویژگی های GUI قدرتمند است.
چه چیزی را پوشش خواهیم داد؟
راهنمای امروز شما را با نصب Gvim راهنمایی می کند روی اوبونتو 20.04. در ادامه این مقاله، استفاده اولیه از Gvim را نیز خواهیم دید. اجازه دهید پیش برویم و Gvim را به کار بیاندازیم روی سیستم ما
چک قبل از پرواز
- اوبونتو 20.04 نصب شده است روی کامپیوتر یا ماشین مجازی شما
- اتصال به اینترنت برای دانلود فایل های مختلف.
- “sudo” امتیازات و دانش اولیه استفاده از پایانه های لینوکس.
1. نصب Gvim از مرکز نرم افزار اوبونتو
برای نصب نرم افزار، ساده ترین راه و روش پیشنهادی برای هر کاربر جدید اوبونتو، مرکز نرم افزار اوبونتو است. این کار به سادگی پیدا کردن یک برنامه و زدن دکمه نصب است. پس از راه اندازی مرکز نرم افزار اوبونتو، عبارت gvim را جستجو کنید. به احتمال زیاد لیست خواهد شد روی اولین نتیجه باز کنید و دکمه نصب را بزنید. با این کار Gvim نصب می شود روی سیستم شما:
2. نصب Gvim از خط فرمان
راه دیگر استفاده از رابط خط فرمان است. مانند هر نرم افزار دیگری، می توان Gvim را با دستور “apt install” نصب کرد. اوبونتو Gvim را از دو بسته ارائه می دهد:
2. vim-gui-common
اجازه دهید جزئیات هر بسته را ببینیم. خودت را باز کن terminal و دستور زیر را وارد کنید:
$ apt نشان می دهد vim-gtk3
خروجی نمونه:
نسخه: 2:8.1.2269-1ubuntu5.4
اولویت: اضافی
بخش: کیهان/سردبیران
Source: vim
منبع: اوبونتو

$ apt نشان می دهد vim-gui-common

می بینیم که هر دو بسته دارای نسخه یکسانی از Gvim هستند و از هر یک از آنها می توان برای نصب Gvim استفاده کرد. اگر از بسته اول استفاده می کنید، دستور install به صورت زیر خواهد بود:

اگر از بسته دوم استفاده می کنید، دستور به صورت زیر خواهد بود:

راه اندازی Gvim
اکنون که Vim نصب شده است روی سیستم ما، همه ما برای شروع آن آماده ایم. میتوانید آن را مستقیماً از فهرست برنامهها در منوی فعالیتها راهاندازی کنید. روی منوی “فعالیت ها” کلیک کنید روی گوشه بالا سمت چپ را تایپ کنید و gvim را تایپ کنید. برای شروع از اینجا می توانید روی نماد آن کلیک کنید:

راه دیگر این است که آن را مستقیماً از خط فرمان با وارد کردن “gvim” مطابق شکل زیر شروع کنید:

نسخه فعلی در زمان نوشتن این راهنما 8.1.2269 است. می توانید نسخه Gvim خود را با کلیک کردن بر روی “راهنما -> درباره” بررسی کنید.
با استفاده از Gvim
اکنون Gvim نصب شده است. اجازه دهید به سرعت روش استفاده از آن را ببینیم. برای ایجاد یک فایل جدید با نام “abc.txt” را وارد کنید:
اکنون یک پنجره جدید با نمادهای tilde باز می شود و نام فایل همانطور که در اینجا نشان داده شده است در بالا ذکر می شود:

بهطور پیشفرض، وقتی فایلی در Vim باز میشود، باید روی دکمه insert یا کلید «i» کلیک کنیم تا متن در فایل وارد شود.
همچنین میتوانیم چندین فایل و برگه را در Gvim با استفاده از گزینههای منوی File همانطور که در اینجا نشان داده شده است باز کنیم:

ما همچنین می توانیم طرح رنگ را از منوی ویرایش با استفاده از “Edit -> Color Scheme” تغییر دهیم. اگر سبک فونت متفاوتی می خواهیم، می توانید از منوی فونت در منوی ویرایش، یک سبک جدید را انتخاب کنید. برای کشف احتمالات بیشتر با Gvim، از “Help-> Overview -> Getting Started” در بخش Help استفاده کنید یا به سادگی دستور زیر را وارد کنید. روی را terminal:
نتیجه
در این راهنما با نصب Gvim آشنا شده ایم روی اوبونتو 20.04. اگرچه Gvim یک نسخه گرافیکی است و بسیاری از کاربران جدید لینوکس، به ویژه کسانی که از ویندوز مهاجرت می کنند، آن را راحت تر می یابند. با این حال، در اینجا اشکالاتی نیز وجود دارد. دلیل آن این است که در صورت اجرا شدن سرور شما نمی توانید از Gvim استفاده کنید console حالت همچنین، اگر یک دستگاه از راه دور را با امتیازات محدود مدیریت می کنید، نمی توانید از Gvim در آنجا استفاده کنید. بنابراین، ما به شما توصیه می کنیم که استفاده از نسخه غیر GUI Vim را یاد بگیرید. امیدواریم این مقاله برای شما مفید بوده باشد. برای راهنمایی ها و آموزش ها، مقالات بیشتر Linux Hint را بررسی کنید.
لطفا در صورت وجود مشکل در متن یا مفهوم نبودن توضیحات، از طریق دکمه گزارش نوشتار یا درج نظر روی این مطلب ما را از جزییات مشکل مشاهده شده مطلع کنید تا به آن رسیدگی کنیم
زمان انتشار: 1403-01-01 03:13:08



