از طریق منوی جستجو مطلب مورد نظر خود در وبلاگ را به سرعت پیدا کنید
روش استفاده از فضای کاری اوبونتو
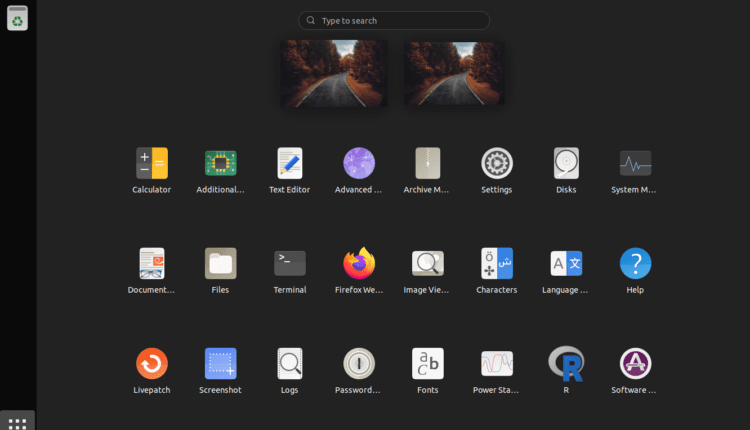
سرفصلهای مطلب
در این راهنما، ما نگاهی به یکی از جالبترین ویژگیهای اوبونتو – The Workspaces خواهیم داشت.
فضاهای کاری اوبونتو
بر اساس اسناد رسمی اوبونتو، یک فضای کاری گروهی از چندین پنجره است روی دسکتاپ گروه بندی پنجره ها یک راه کارآمد برای کاهش درهم ریختگی و پیمایش در سیستم است.
اوبونتو به طور پیش فرض با دسکتاپ گنوم عرضه می شود، بنابراین این راهنما تمرکز خواهد کرد روی آی تی. نگران نباشید، زیرا این ویژگی نیز در دسترس است روی سایر محیط های دسکتاپ مانند Xfce، MATE، LXDE و غیره. در حالی که جزئیات فنی متفاوت خواهد بود، مفهوم اساسی یکسان باقی خواهد ماند.
دسترسی به فضاهای کاری
از دسکتاپ اوبونتو، منوی «Activities» را باز کنید:

در زیر نوار جستجو، تمام فضاهای کاری موجود در حال حاضر را نشان می دهد. همیشه حداقل یک فضای کاری وجود خواهد داشت.
راه دیگر فشار دادن کلید “Super” است. منوی «فعالیتها» را باز میکند اما بهطور پیشفرض در نمای فضای کاری است. این روش توصیه شده برای مدیریت فضاهای کاری شما است:

جابجایی فضاهای کاری
آیا باید به فضای کاری دیگری تغییر مکان دهید؟ کلید “Super” را فشار دهید و یک فضای کاری متفاوت را انتخاب کنید. در مثال زیر، یک فضای کاری دارای چندین پنجره باز است، در حالی که دومی هیچ پنجره ای ندارد.

روی دومی کلیک کنید تا به آن بروید.
ایجاد فضاهای کاری اضافی
به طور پیش فرض، گنوم تنها دو فضای کاری را ارائه می دهد. اگر به موارد بیشتری نیاز دارید، تنها کاری که باید انجام دهید این است که یک پنجره موجود را از یک فضای کاری موجود به یک فضای کاری خالی بکشید (روی لیست فضای کاری).
برای باز کردن نمای فضای کاری، “Super” را فشار دهید:

یک پنجره موجود را به پنجره خالی بکشید روی لیست فضای کاری (با رنگ قرمز مشخص شده است):

وویلا! یک فضای کاری جدید با موفقیت ایجاد شد!
بستن یک فضای کاری
یک فضای کاری تا زمانی که حداقل یک پنجره در آن وجود داشته باشد، فعال باقی خواهد ماند. اگر وجود نداشته باشد، فضای کاری به طور خودکار بسته می شود. با این حال، این قانون برای آخرین فضای کاری اعمال نمی شود، زیرا اوبونتو برای راحتی کار همیشه یکی را در پایان اضافه می کند.
دوچرخه سواری در فضاهای کاری
انتخاب فضای کاری به صورت دستی از منوی “فعالیت ها” بسیار مفید است. با این حال، تعویض دستی ممکن است هنگام کار با فضاهای کاری بسیار دلهره آور شود.
خوشبختانه، ما می توانیم از میانبر صفحه کلید برای چرخه در میان فضاهای کاری در یک لیست افقی استفاده کنیم.
Ctrl + Alt + فلش چپ / پیکان راست

میانبرهای اضافی صفحه کلید
میانبرهای صفحه کلید بیشتری برای سرعت بخشیدن به کار با فضاهای کاری وجود دارد. در اینجا لیست کوتاهی از میانبرهای مختلف صفحه کلید فضای کاری آمده است:
- به فضای کاری جابجا شوید روی سمت چپ: Super + Page Up
- به فضای کاری جابجا شوید روی سمت راست: Super + Page Down
- پنجره فعلی را یک مانیتور به پایین ببرید: Shift + Super + Down
- پنجره فعلی را یک مانیتور به بالا ببرید: Shift + Super + Up
- پنجره فعلی یک مانیتور را به سمت راست حرکت دهید: Shift + Super + Right
- پنجره فعلی را یک مانیتور به سمت چپ حرکت دهید: Shift + Super + Left
- پنجره فعلی را به فضای کاری سمت چپ منتقل کنید: Shift + Super + Page Up
- پنجره فعلی را به فضای کاری سمت راست منتقل کنید: Shift + Super + Page Down
- پنجره فعلی را به آخرین فضای کاری منتقل کنید: Shift + Super + End
- پنجره فعلی را به فضای کاری 1 منتقل کنید: Shift + Super + End
همه این میانبرهای صفحه کلید قابل تنظیم هستند. برای سفارشی کردن، به “تنظیمات” >> “صفحه کلید” >> “سفارشی کردن میانبرها” بروید:


در اینجا، می توانید تمام میانبرهای صفحه کلید پشتیبانی شده را تغییر دهید. برای تغییر میانبرهای مربوط به فضاهای کاری به بخش «ناوبری» بروید:

نتیجه
عملکرد فضای کاری اوبونتو ساده و در عین حال قدرتمند است. این فوق العاده به سازماندهی دسکتاپ شما و استفاده حداکثری از آن کمک می کند. این راهنما روش استفاده از فضاهای کاری را نشان می دهد روی اوبونتو و مدیریت آنها. ما همچنین راههایی را برای بهبود تجربه فضای کاری، به عنوان مثال، با استفاده از میانبرهای مختلف صفحه کلید فهرست کردهایم.
اگر از اوبونتو استفاده می کنید، میانبرهای صفحه کلید یکی از بهترین راه ها برای بهبود تجربه کاربری شما هستند. این میانبرها سرگرم کننده هستند و همچنین می توانند در زمان زیادی صرفه جویی کنند. امیدواریم این مقاله برای شما مفید بوده باشد. برای دریافت نکات و اطلاعات، مانند میانبرهای صفحه کلید مفید اوبونتو و گنوم 3، مقالات بیشتر Linux Hint را بررسی کنید.
لطفا در صورت وجود مشکل در متن یا مفهوم نبودن توضیحات، از طریق دکمه گزارش نوشتار یا درج نظر روی این مطلب ما را از جزییات مشکل مشاهده شده مطلع کنید تا به آن رسیدگی کنیم
زمان انتشار: 1403-01-01 03:40:04



