از طریق منوی جستجو مطلب مورد نظر خود در وبلاگ را به سرعت پیدا کنید
روش ZIP کردن یک پوشه در اوبونتو
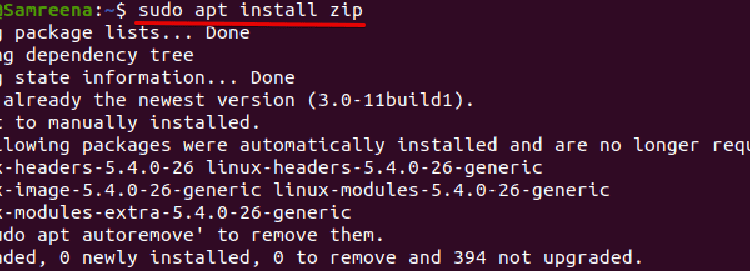
سرفصلهای مطلب
گاهی اوقات، می خواهید دایرکتوری یا پوشه ای را که حاوی بسته ای از فایل ها است با شخصی به اشتراک بگذارید. در این شرایط، فشرده سازی پوشه در فرمت فایل .zip روش خوبی است. Zip فرمت فایل آرشیو متداول و محبوب در بسیاری از سیستم عامل ها برای فشرده سازی فایل است که ویژگی های فشرده سازی بدون تلفات داده را فراهم می کند.
فایل فشرده به صورت یک عمل می کند container که از فایل ها یا پوشه های فشرده تر تشکیل شده است. فرمتهای فایل بیشتری مانند پسوند tar وجود دارد که برای سیستمهای لینوکس نیز رایج است، اما همچنان زیپ کردن پوشهها با استفاده از پسوند .zip در همه جا وجود دارد و یک انتخاب عالی است.
استفاده از فرمت فایل Zip برای فشردهسازی فایل، فضای دیسک کمتری را میگیرد و پهنای باند شبکه را در حین انتقال فایل از یک ماشین به سیستم دیگر ذخیره میکند. فرمت فایل زیپ شده را می توان در مقایسه با فایل های فشرده نشده سریعتر منتقل کرد. این پوشه های فشرده فشرده را می توان به راحتی با استفاده از ابزارهای پشتیبانی در سیستم عامل های لینوکس، macOS و ویندوز استخراج کرد.
در این راهنما روش فشرده سازی یک پوشه در سیستم عامل لینوکس اوبونتو را یاد خواهید گرفت. ما دو روش برای زیپ کردن یک پوشه توضیح خواهیم داد. یک روش زیپ کردن یک پوشه با استفاده از آن است command-line و دیگری با استفاده از محیط رابط گرافیکی Gnome. تمام مراحلی که در این مقاله به آنها خواهیم پرداخت اجرا شده است روی توزیع حفره کانونی Ubuntu 20.04 LTS.
روش 1: پوشه فشرده با استفاده از ترمینال یا command-line روش
قبل از ورود به جزئیات، مطمئن شوید که زیپ command-line ابزار نصب شده است روی سیستم شما یک پوشه را فشرده کند.
zip را نصب کنید command-line سودمندی
“زیپ” یک است command-line ابزاری که به شما در فشرده سازی فایل کمک می کند. در اکثر توزیع های لینوکس، این ابزار zip به طور پیش فرض نصب نمی شود. بنابراین، اگر این ابزار در دسترس نباشد روی توزیع اوبونتو خود را، سپس با استفاده از مخزن رسمی اوبونتو می توانید به راحتی آن را نصب کنید. برای نصب دستور ‘zip’ روی در سیستم اوبونتو، از دستور زیر استفاده کنید روی را terminal:

پس از نصب نرم افزار zip، نسخه نصب شده را با استفاده از دستور زیر بررسی کنید:

با استفاده از ابزار zip یک پوشه را زیپ کنید
برای فشرده سازی یک پوشه از طریق خط فرمان، از دستور زیر استفاده کنید:
مثال
به عنوان مثال، ما می خواهیم یک پوشه “MyDocsFolder” را فشرده کنیم. دستور زیر یک آرشیو فشرده از این پوشه ایجاد می کند:

محتویات پوشه و روش فشرده سازی خواهد شد print روی را terminal که تأیید می کند همه فایل ها با موفقیت از طریق ابزار zip فشرده شده و به آرشیو .zip اضافه شده اند.
با استفاده از ابزار Zip چندین پوشه را زیپ کنید
می توانید چندین فهرست یا پوشه را به یک آرشیو فشرده اضافه کنید. به طور مشابه، شما همچنین می توانید چندین فایل را در یک آرشیو قرار دهید. با استفاده از دستور زیر می توانید یک آرشیو فشرده از چندین فایل و پوشه ایجاد کنید:
$ زیپ -r MyDocsFolder.zip MyDocsFolder PersonalFolder file1.txt file2.txt file3.txt

روش های فشرده سازی زیپ
نرم افزار Zip از روش های فشرده سازی مختلفی استفاده می کند. دو روش فشرده سازی که معمولاً مورد استفاده قرار می گیرد ذخیره و تخلیه می باشد.
باد کردن: روش فشرده سازی پیش فرض دستور zip است باد کردن.
فروشگاه: اگر ابزار فشرده فایلی را پیدا کند که می تواند فشرده شود، آن را به سادگی در بایگانی فشرده بدون فشرده سازی با استفاده از ‘فروشگاه’ روش.
در اکثر توزیعهای لینوکس، دستور zip نیز از آن پشتیبانی میکند ‘bzip2’ روش فشرده سازی.
چگونه یک فایل فشرده با رمز عبور ایجاد کنیم؟
اگر می خواهید اطلاعات حساس خود را در یک بایگانی فشرده ذخیره کنید، از گزینه “-e” برای رمزگذاری بایگانی به صورت زیر استفاده کنید:

دستور بالا از شما خواسته می شود تا رمز عبور آرشیو را وارد کرده و تأیید کنید:
با تعیین اندازه، یک فایل Zip تقسیم شده ایجاد کنید
گاهی اوقات، شما نیاز به ذخیره داده ها دارید روی سرور یا سرویس میزبانی فایل دیگری که فقط به شما امکان می دهد اندازه فایل محدودی را آپلود کنید. به عنوان مثال، شما 2 مگابایت داده برای آپلود دارید، اما به شما اجازه می دهد فقط فایل های داده 100 کیلوبایتی را آپلود کنید. در این شرایط، میتوانید با استفاده از گزینه «-s» یک فایل آرشیو تقسیمبندی شده و سپس اندازه فایل بایگانی مشخص شده به صورت زیر ایجاد کنید:

پس از رسیدن به محدودیت اندازه مشخص شده، دستور بالا یک فایل بایگانی zip جدید در فهرست اصلی ایجاد می کند.

استفاده از دستور zip
با استفاده از زیپ command-line ابزار، می توانید یک آرشیو فشرده حاوی تمام فایل های دایرکتوری فعلی ایجاد کنید.

برای ایجاد یک فایل آرشیو با گنجاندن تمام فایل های مخفی به صورت زیر:

همچنین می توانید یک آرشیو فشرده از تمام فایل های MP3 دایرکتوری فعلی بدون فشرده سازی فایل ها به صورت زیر ایجاد کنید:
دستور بالا ‘-0’ سطح فشرده سازی را نشان می دهد. هنگامی که از سطح فشرده سازی ‘0’ استفاده می کنید، فایل بدون هیچ گونه فشرده سازی در بایگانی ذخیره می شود. سطح فشرده سازی از ‘0- تا -9’ متغیر است. ‘-6’ سطح فشرده سازی پیش فرض است، و هنگامی که از ‘-9’ استفاده می کنید، دستور zip را مجبور می کند تا فشرده سازی بهینه را برای همه فایل ها اتخاذ کند.
روش 2: یک پوشه را با استفاده از Gnome GUI زیپ کنید
مراحل زیر را که باید هنگام فشرده سازی یک پوشه با استفاده از محیط دسکتاپ گرافیکی Gnome انجام دهید:
از دسکتاپ Gnome استفاده کنید و به پوشه ای که می خواهید فشرده کنید بروید.

را انتخاب کرده و راست کلیک کنید روی پوشه. اکنون از لیست کشویی گزینه “فشرده سازی” را به صورت زیر انتخاب کنید:

بعد، پسوند «.zip» را انتخاب کنید و یک نام مناسب برای آرشیو zip اختصاص دهید. اکنون، کلیک کنید روی “ایجاد” به شرح زیر است:

متوجه خواهید شد که بایگانی فشرده در دایرکتوری فعلی که پوشه اصلی در آن قرار دارد ایجاد می شود.

نتیجه
ما در مورد روش ایجاد یک آرشیو فشرده با استفاده از zip بحث کردیم command-line ابزار در سیستم اوبونتو 20.04. ما دو روش برای فشرده سازی یک پوشه با استفاده از خط فرمان و با استفاده از روش Gnome GUI ارائه کردیم. مستقر روی نیازهای شما، شما می توانید یک روش مناسب را انتخاب کنید. امیدوارم جزئیات ذکر شده در بالا در مورد زیپ کردن یک پوشه با استفاده از دستور zip به شما کمک کند.
لطفا در صورت وجود مشکل در متن یا مفهوم نبودن توضیحات، از طریق دکمه گزارش نوشتار یا درج نظر روی این مطلب ما را از جزییات مشکل مشاهده شده مطلع کنید تا به آن رسیدگی کنیم
زمان انتشار: 1403-01-01 11:39:07



